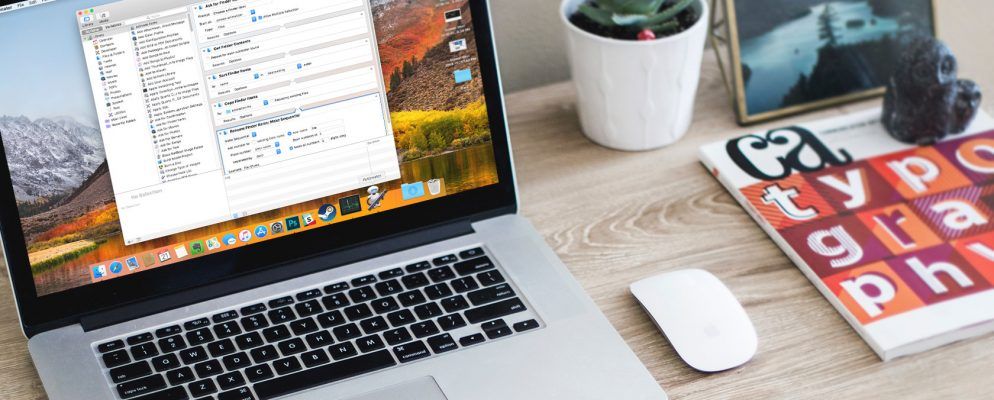我们大多数人没有技能或时间来创建自己的成熟Mac应用程序和插件。但是使用Automator(本机Mac应用程序),您可以创建许多省时的应用程序和工作流程,并根据需要自定义它们。
为了向您展示Automator应用程序的益处,让我们来看一下您可以在五分钟内创建实用的应用程序。但是首先,让我们看一下Automator应用程序的总体运行方式。
Automator应用程序简介
Automator应用程序的运行方式与Mac上的其他任何应用程序一样。启动应用程序时,它会打开并告诉它该怎么做。
You can also configure the app to perform a task without launching the app window itself—just click on the relevant app and it will execute the commands programmed into it. Feel free to drag Automator apps to the Dock or add them to the Finder toolbar.
在不进行介绍的情况下,让我们继续我们向您承诺的示例Automator应用程序。我们将以第一个为例,向您展示如何创建,保存和运行Automator应用。然后,您会发现创建其余集合很容易。
1。发送邮件
为什么要创建此应用,而可以在需要时在Mail中创建新的邮件?如果您经常将带有特定/类似消息的电子邮件发送给一个人或一群人,则该应用程序可以节省您的时间。它会自动创建带有预设收件人列表,主题和消息的新电子邮件。
要开始创建应用程序,请启动位于Finder中 Applications 文件夹中的Automator应用程序。接下来,在打开的“查找器"对话框中单击新建文档按钮。这将打开模板选择器,您必须在其中选择应用程序作为文档类型,然后单击选择按钮。
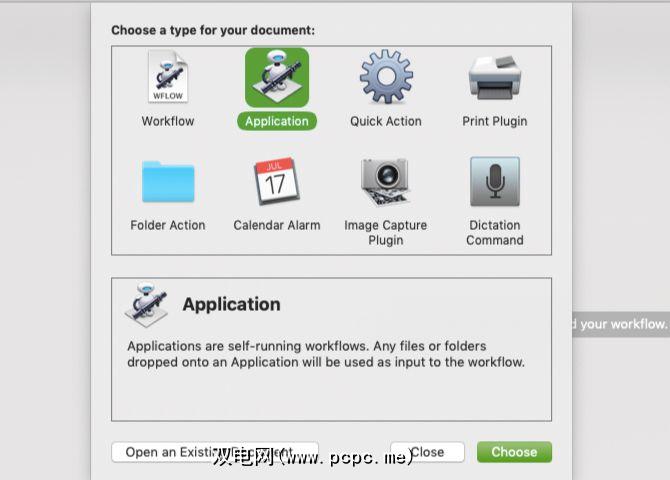
现在,让我们向您介绍Automator的不同部分,并创建发送邮件消息应用。
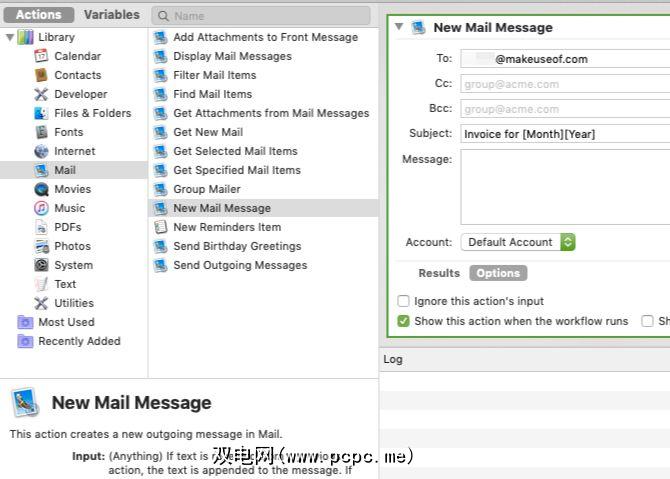
如果您不喜欢为Automator应用程序显示的默认图标,则可以更改应用程序图标到您想要的任何图像。
好了,既然您已经学会了创建这个简单的Automator应用程序,那么让我们探索其他可以快速创建的应用程序。
查找每个我们提到的动作,您可以在Automator第二列顶部的搜索字段中输入动作的名称。如果需要,请在工作流窗格中编辑操作的参数。并且请记住,当工作流包含多个动作时,务必按照指定的顺序将它们添加到工作流窗格中。
2。打印文档
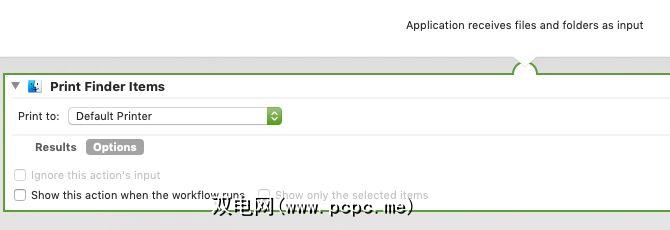
打印查找器项操作在另存为应用程序后,将自动打印您放置在其上的任何文档。
应用程序按照上述步骤操作,将其放入Dock或Finder工具栏中。现在,选择一个文档文件并将其放在已保存的应用程序顶部,以运行操作并使用默认打印机打印文档。
要在操作执行前调整打印配置,您必须启用我们在上面的应用创建示例中讨论的显示此操作复选框。
3。播放特定的播放列表
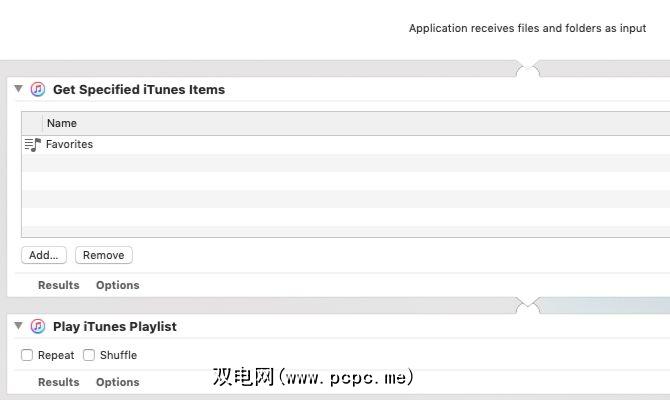
此应用播放从iTunes资料库中选择的播放列表。它需要执行两个操作:
将此工作流程另存为应用后,您可以启动它以播放指定的播放列表。
4。将所选项目复制到特定文件夹
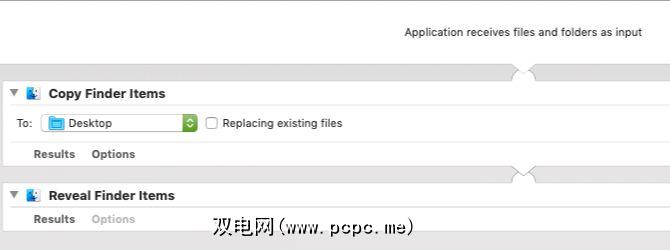
此应用会将所有移至其上的文件复制到指定文件夹中。同样,您可能希望将其放置在Dock或Finder工具栏中。当您需要使用它时,只需将文件拖到应用程序上即可运行。以下是创建应用程序所需的操作:
5。隐藏打开的应用程序并启动特定的应用程序
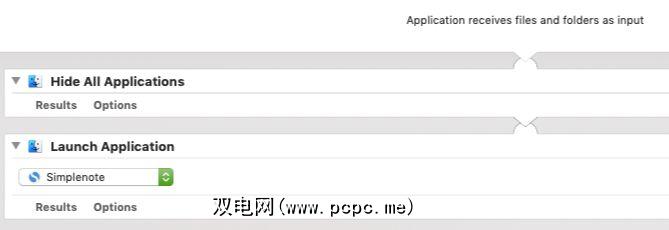
该小应用程序将隐藏您所有正在运行的应用程序,并打开您选择的任何应用程序,以便您专注并开始工作。您所需要做的就是将隐藏所有应用程序操作,然后将启动应用程序操作添加到工作流窗格。
当然,第二步操作,您还需要指定要启动Automator的应用程序。
6。从选定文件创建存档
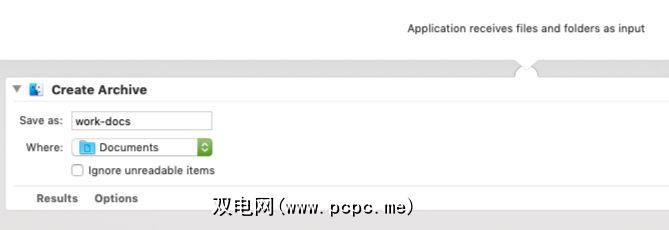
如果您需要快速存档一堆文件,此应用程序是最简单的方法。
7。将其停放在Dock中,将所选文件放在其顶部,它将创建这些文件的ZIP存档。 7。将剪贴板中的内容复制到文本文件中
![]()
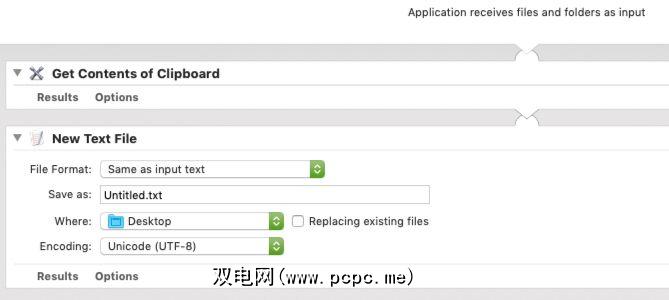
如果您经常复制文本并将其粘贴到文本文件中,请使用此应用程序单击几下。启动时,应用程序会自动将复制到剪贴板的文本粘贴到新的TXT文档中,并将文件保存到您选择的位置。此应用程序的工作流包含以下操作:
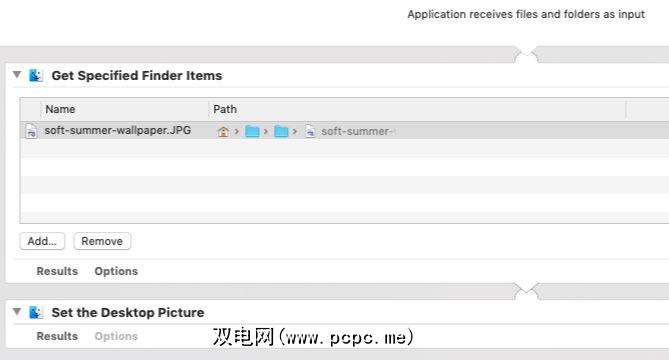
如果您有自己喜欢的桌面映像,希望不时切换,则无需打开系统偏好设置应用进行设置每次。使用操作获取指定的查找器项目和设置桌面图片来创建应用程序,只需单击几次即可将喜欢的图像设置为墙纸。
您'将需要编辑第一个操作,以将相关图像包括在工作流中。
9。启动网页
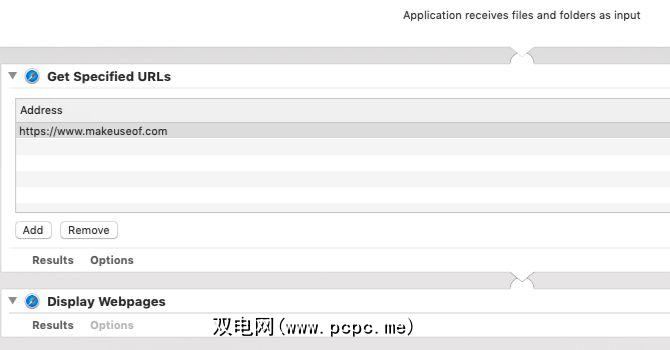
启动网页应用程序设置为启动指定的网页,这样当您早晨开始使用计算机时,可以轻松地打开自己喜欢的网站。这样省去了浏览器书签的麻烦。
要创建应用,请将操作获取指定的URL 和显示网页拖到工作流程中窗格。确保将第一个操作中的默认URL替换为所选的网页。
请记住,除了启动网页之外,还有更多的方法可以在浏览器中使用Automator。
Automator可以改变您使用Mac的方式
我们上面创建的Automator应用程序是将您的脚趾插入macOS自动化世界的一种简便方法。使用Automator后,您还可以做更多的事情。接下来尝试一些节省时间的Automator工作流程!
标签: 计算机自动化 Mac提示 Mac技巧 生产率技巧 任务自动化