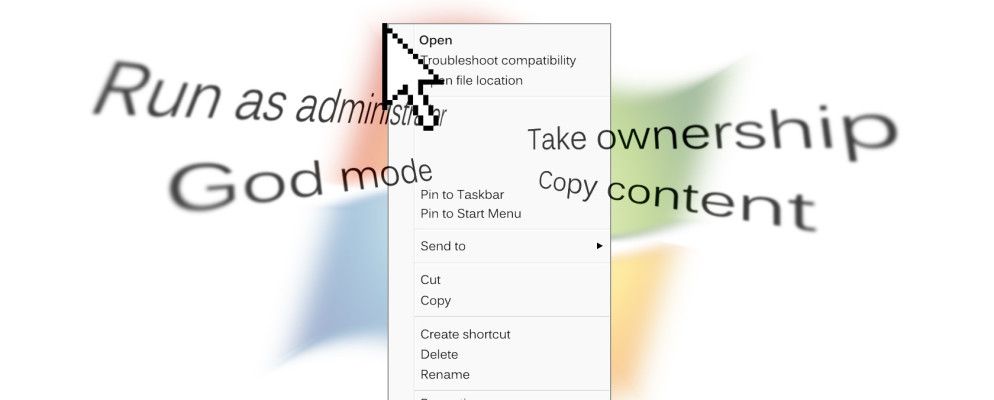您可能已经注意到,上下文菜单(当您右键单击桌面上的项目时显示的菜单)不是静态条目。而是根据您添加或删除的软件进行更改。对于外行来说,您对此几乎没有什么控制权,但实际上您可以自定义要添加的上下文菜单。
如何编辑上下文菜单
上下文菜单项可以是通过直接编辑Windows注册表y进行更改,这是它们首先出现的方式。但是,这种方法对于大多数用户来说太难了,并且提供示例具有挑战性,因为说明从一项到另一项可能有所不同。抓住可以执行相同任务的软件工具,您会得到更好的服务。

我最喜欢这份工作的是RBSoft的Right Click Enhancer。此工具可用于对上下文菜单进行多种更改,并且完全免费。查看我们的右键单击增强器评论,以获取有关如何使用它的说明。本文中的某些建议只能通过右键单击增强器来实现,因此在使用其他软件时,您将无法按照我的指示进行操作。
请注意,该评论中的广告软件警告不会暂时不申请;使用时我没有看到这样的恶作剧。
我建议您在添加更多内容之前清除上下文菜单中的所有垃圾项目。如果您使用Windows装备已经有好几年了,那么很有可能您发现有损坏或多余的物品潜伏在其中。在添加更多内容之前将它们扔掉将有助于您组织菜单。为此,您可以使用右键单击增强器,也可以尝试使用CCleaner之类的工具。
话虽如此,让我们进入快捷方式!
要添加的最佳快捷方式
可以通过右键单击调整器(右键单击增强器中的程序)使用的上下文选项可以自动复制bat,cmd,css,html,js,log,reg,rtf,txt,cs和vbs文件类型的内容。换句话说,您可以复制文件的内容而不移动文件,打开文件或复制整个文件。对于经常使用原始文件的人来说,这是一个有用的省时方法。

Windows可执行文件通常具有“以管理员身份运行-单击它们,但其他文件不提供"。如果您尝试运行存档文件或将其提取到受保护的文件夹中,可能会很烦。启用此选项,您可以完全避免该问题。

此上下文附件是在计算机上的帐户之间传输文件和文件夹所有权的便捷方法。通常,这可以通过“属性"菜单来完成,但是通过“右键单击"调整器添加“获取所有权"命令会将任务缩短为两次单击。如果您的计算机上有多个经常使用的帐户,那就太好了。
此巧妙命名的附加项添加了God Mode选项-单击桌面的空白部分。所谓的上帝模式实际上只是Windows几乎所有实用程序和选项菜单的列表。也许有些令人失望,但是如果您不想使用Windows搜索或忘记了所要查找的菜单的确切名称,则很有用。
如果右键单击菜单中的空白区域在桌面或浏览器菜单中,您会看到“新建"条目。将鼠标悬停在上面,您会看到一些可以立即创建的文件类型。右键单击增强器有一个名为“新建菜单编辑器"的工具,可让您编辑其中显示的内容。只需打开“新菜单编辑器",然后查看包含(标记为true)和不包含(标记为false)的列表。您的计算机在注册表中拥有的每种文件类型都是一个选项,因此有很多选择。

另一个提供多个选项的上下文菜单选择是“发送到",每当您右键单击一个文件时就会出现。默认情况下,您只有少数选择,但是使用右键单击增强器中的“发送到管理器"可以添加更多内容。您可以添加文件夹和文件(包括可执行文件)。例如,您可以使用它直接将文件发送到特定的.zip或.rar文件,或在网络浏览器中打开文件。

如果您使用的是Right Click Enhancer Pro,则需支付9.99美元( (提供免费试用版),您可以将网站添加到上下文菜单中。首先,创建一个指向该网站的新Internet快捷方式。然后打开“右键单击快捷方式创建器"并添加一个新文件。选择您创建的快捷方式。它的名称可能无法正确识别,但是您可以在此编辑器中重命名。首次使用此类型的任何快捷方式时,您还必须选择Web浏览器作为正确的程序才能打开快捷方式。

添加网站可能看起来很奇怪,但如果您这样做,效果很好使用在线生产力工具。您可以使用此技术直接从上下文菜单中启动它们,而不是让它们在浏览器中不断打开或在需要时在浏览器中单独打开它们。这对于学习编码的学生来说非常有用,他们希望在需要时快速启动参考文档。
请注意,这既适用于实际的网站,也适用于您可以在浏览器中打开的本地文档。例如,您可以使用此技巧打开本地托管的Wiki。
您还可以使用“右键单击快捷方式创建器"将您选择的应用程序添加到上下文菜单中。或者,您可以使用此编辑器中的“添加文件夹"命令来添加一个充满应用程序的文件夹。两种选择都提供类似于添加网站的好处;您将可以从任何资源管理器窗口或桌面上立即打开程序或文件夹。尽管可能不是最好的方法,但您可能会以此方式添加整个“开始"菜单。
可以使用“右键单击快捷方式创建器"添加许多Windows功能。但是,快捷方式无法解决此问题;尝试时将出现权限错误。因此,您需要使用另一种称为“添加自定义命令"的功能。其图标看起来像一个微小的命令行,并且位于“添加应用程序"图标的右侧。

单击此图标时,您会在左侧窗格中看到一个创建的新自定义命令。单击它以在右窗格中打开其详细信息。您会在此处看到“位置",默认情况下它指向Windows命令行。但是,您可以将其更改为所需的任何外壳位置。请注意,该列表仅显示外壳位置,因此您必须在每个位置的前面添加详细信息“ explorer.exe"。例如,在上面的屏幕截图中,我已将文件夹选项添加到上下文菜单中。
现在,您知道如何将应用程序和网站添加到上下文菜单中,但是添加大量项目可以使菜单快速膨胀到无法使用的比例。幸运的是,您可以使用子菜单选项(最右边的大加号)在“右键单击快捷方式创建器"中解决此问题。

该软件使此过程很容易。子菜单是通过拖放操作进行组织的,因此您只需将要组织的网站,软件和其他项目拖到其适当的位置即可。您可以通过更改名称和图标来进一步组织这些菜单的外观。只需单击菜单上的子菜单或项目,然后查看右侧的“图标"和“名称"字段。可以根据自己的喜好更改每个选项。
自定义右键单击菜单是否使您工作效率更高?
这10个右键单击菜单项可以创造性地使用,可以快速访问功能。通过正确使用子菜单,您可以通过将所有常用应用程序添加到上下文菜单中来消除对开始菜单或开始屏幕的需求。尽管这是一种不寻常的技术,但它可以从任何打开的资源管理器窗口或桌面立即访问程序,功能和网站。方便?您敢打赌!
标签: