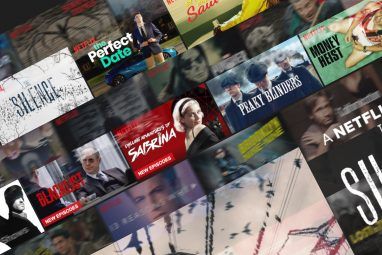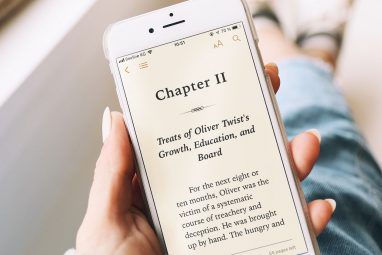收件箱泛滥是每个人的常见问题。这些电子邮件的发送速度似乎似乎比我们对其采取的措施更快。与生活中的大多数事情一样,最好将一些任务自动化,而不是给自己负担。这就是Gmail过滤器的作用。
我们向您展示了如何在Gmail和其他电子邮件服务中设置过滤器,过程大致相同。 Gmail现在使它变得更容易了。您在顶部看到那个大的搜索栏吗?点击小下拉箭头,您会找到以下框:
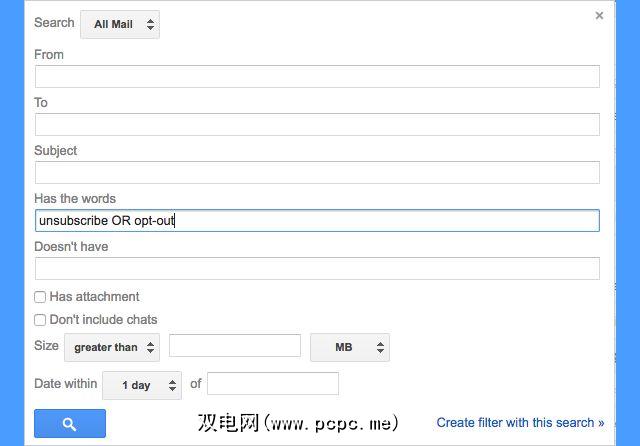
在字段中填写您想要对收件箱进行排序的任何数据。在底部,点击“ 使用此搜索创建过滤器"以得到一个新框:
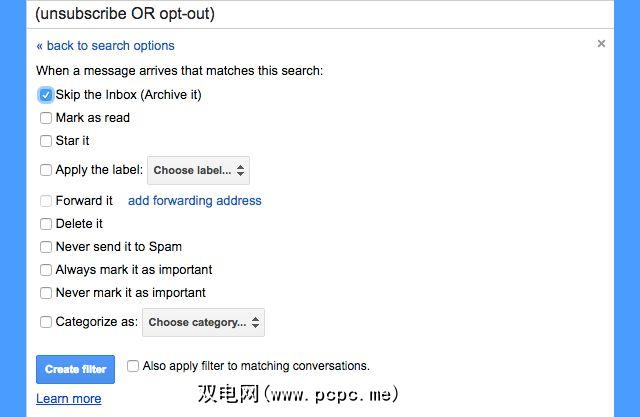
告诉Gmail您根据过滤条件过滤电子邮件时希望执行的操作您的条件,就像这样,您将比以往更快地对收件箱进行排序。不相信吗?尝试使用一些出色的Gmail过滤器以了解它们之间的区别。
我们之前建议的许多精美过滤器已被Gmail的“社交",“优先级"等新标签所取代。但是,还有许多其他方式过滤器可以解决您的电子邮件问题。
易于跟进的方式
当您没有收到某人的答复时,请不要反应过度;只是跟进。但是在工作过程中,您会收到太多消息,需要跟上您可能会忘记的某人。有一些服务可以自动跟进而无需安装任何东西,但是记住如何使用它们有点困难。因此,请创建一个简单的过滤器来解决您的问题。
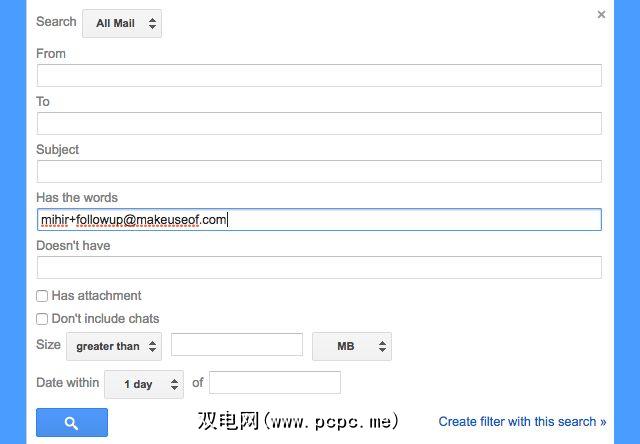
您可能知道通过在电子邮件地址中添加加号来创建Gmail别名的老技巧。是的,仍然会向您发送电子邮件。例如,“ [email protected]"会将电子邮件发送到“ [email protected]"。现在,使用以下内容创建一个新的过滤器:
带有以下文字: [email protected](用您自己的电子邮件地址替换“ mihir")
选择跳过收件箱(存档)
选择应用标签:后续操作(如有必要,创建新标签)
选择:还将过滤器应用于匹配的对话
现在,当您向需要回复的人写电子邮件时,添加您的“跟进"地址(即[email protected])到“密件抄送"字段。它将自动发送到您的后续标签,您可以每天检查该标签以查看有什么未决。
创建个人剪贴板或便笺
几乎无限的存储空间,的Gmail用户向自己发送附件,提醒,任务列表或便笺。 Gmail标签始终处于打开状态,并且可以在任何地方轻松访问,因此可以用作快速剪贴板。
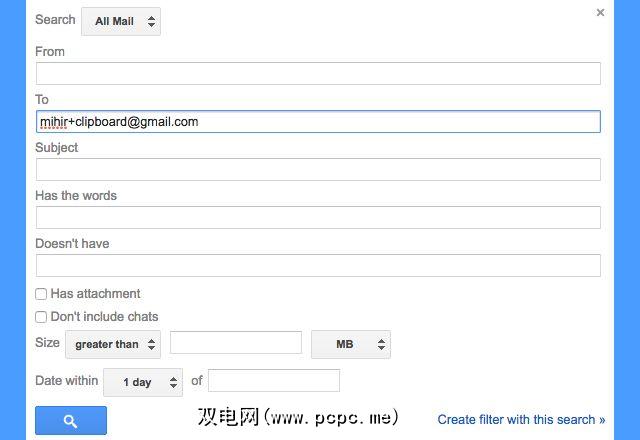
输入完一点后,收件箱就会混乱。使用上述相同的别名技巧,可以使收件箱保持整洁。为您的所有花招添加简单的别名,并重新发现Gmail标签的功能,以使它们井井有条。
例如,假设我从手机中寄了几张照片,以便我打开他们在我的电脑上。我基本上是使用Gmail作为剪贴板。因此,我将其发送到[email protected],而不是将其发送到[email protected]。然后,我将创建此过滤器:
收件人: [email protected]
选择:应用标签:剪贴板(必要时创建新标签)
选择:还将过滤条件应用于匹配的会话
为您的待办事项列表创建相似的别名和标签,笔记和其他您经常通过电子邮件发送给自己的东西。每个月左右,检查一下标签,您会发现很多不需要的旧物品,因此可以轻松清除它。
您可能还希望选择“有附件"指示您已发送给自己的文件的标准。
用于停止自动邮件的巨型关键字列表
Gmail内置的垃圾邮件过滤器非常出色,可以阻止大多数不需要的邮件到达您的手中。但是仍然有一些通过,例如那些欺诈或伪造的电子邮件。然后,有来自您已注册的服务的不请自来的电子邮件,或者是您希望稍后查看的新闻通讯,而不会阻塞收件箱。关键字来捕获自动电子邮件。创建过滤器的方法如下:
具有以下文字:“要以网页形式查看此电子邮件,请转到此处。" |“阅读此电子邮件时遇到麻烦" |“查看此电子邮件时遇到麻烦" ||“电子邮件无法正确显示" ||“取消订阅|更改订阅者选项" |“从此列表中取消订阅" |“立即取消订阅" |“请取消订阅" |“更新订阅首选项" |“电子邮件首选项" |“按照下面的URL更新您的首选项或选择退出" |“如果为了避免继续收到我们的电子邮件,您宁愿不接收来自“ |"的将来的通信,以确保您继续收到我们的电子邮件,请将我们添加到您的地址簿或安全列表中|“安全取消订阅" |“取消订阅" | “退订这些电子邮件" |“退订我们的电子邮件" |“退订请单击" |“从未来退订" |“您可以在此处退订" |“以退订或更改订户选项" |“此消息已发送至leilaniana @ gmail.com"(替换为您的电子邮件地址)|“此电子邮件已通过以下方式发送给您" |“选择退出" |“使用TrueRemove选择退出" |“一键退订" |“请勿回复此电子邮件" |"在浏览器中查看此电子邮件" |"请不要回复o此消息" |“如果您不再希望接收我们的电子邮件" |“"如果您不想从“ |"不再接收电子邮件" |“不想接收任何新闻"“ |"以删除此电子邮件地址从“ |"从此邮件列表中删除" |“管理您的电子邮件设置" |“编辑您的订阅" |“您可以取消订阅" |“您可以取消订阅" |“由YMLP支持" |“更新您的联系信息" |“更新您的联系方式" |“更改您的订阅设置" |“管理您的订阅" |“管理您的订阅" |“更新电子邮件地址或取消订阅" |“此电子邮件是由“ |"发送的旨在用于“ |"您收到此电子邮件是因为“ |"您收到此电子邮件是因为“ |"您正在接收此邮件" |“首选不接收来自"的邀请
选择: 跳过收件箱(存档)
选择:应用标签:自动(必要时创建新标签)<
选择:还将过滤器应用于匹配的对话
如果您使用Gmail的标签,还可以选择跳过标签并将其直接发送到“促销"类别。
自动转发账单和财务
“亲爱的,您本月支付了电费单吗?"很有可能,您的电力公司将电费单发送给家里的一个人,但是其他人需要了解它来管理家庭财务,无论是您的室友,您的重要他人,还是您的会计师。花一点时间为您的所有财务信息(从账单到帐户对帐单)设置自动转发。
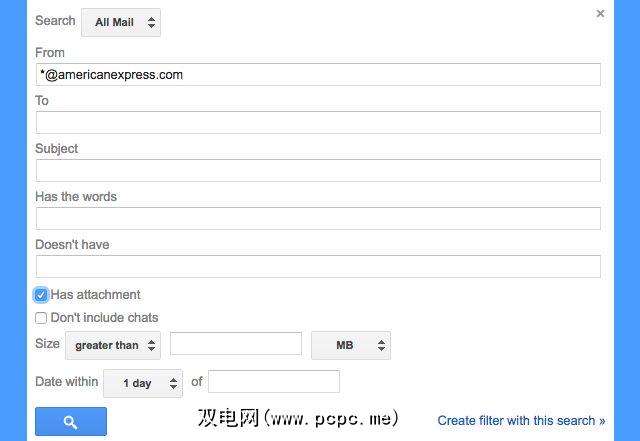
不幸的是,没有魔术关键字可以完成此操作,因此您需要添加每个发件人个别地。您在这里需要知道的是“通配符"过滤器。添加星号时,它适用于该字段中的任何条目。例如,* @ americanexpress.com将适用于发件人具有“ americanexpress.com"电子邮件地址的任何电子邮件。
因此,请相应地创建过滤器。找到最后一个帐单或帐户对帐单的电子邮件,然后单击搜索栏:
发件人: *@bankemailaddress.com
选择: 有附件
选择:应用标签:帐单(必要时新建)
选择:转发它:[email protected]
选择:还要对匹配的对话应用过滤器
收件人将需要接受来自您的自动转发的电子邮件,因此确保您也完成了验证过程。大多数帐单和银行对帐单都会向您发送该帐单的PDF附件,这就是为什么我建议选择“具有附件"选项的原因。如果您从任何提供商那里获得的电子邮件账单都没有附件,则不要为该过滤器选择此选项。
跟踪收据和订单
您在网上订购的所有商品都应发送放入一个文件夹或标签,以便以后在需要时轻松查找。有一些好的应用程序可以扫描,管理和跟踪收据,但是当它们已经被数字化时,那就更好了!
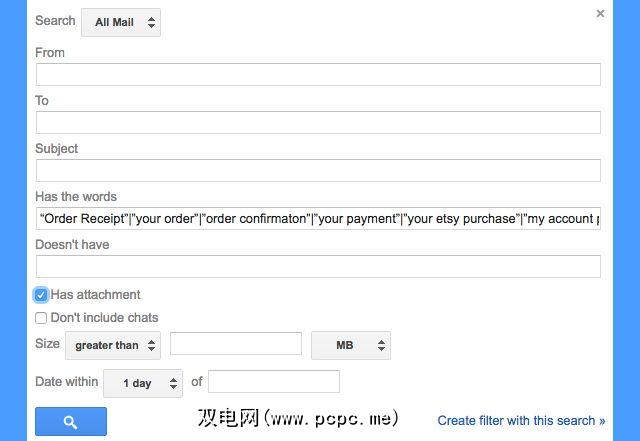
为此,Redditor shenannagans具有出色的过滤器。创建方法如下:
子类别:“订单收据" |“您的订单" |“订单确认" |“您的付款" |“您的已购买商品" |“我的"已处理帐户付款" |“您的购买" |“您的礼物购买" |“ thinkgeek订单" |“您的无螺纹订单" |“ Woot订单" |“您的亚马逊订单" |“退货确认" |“您的亚马逊订单" | “您的包裹" |“订单已更新" |“ UPS我的选择" |“ UPS发货通知" |“净订单" |“您的付款" |“您的捐款" |“订单已发货" |“您的下载" | “您的Amazon.com订单" |“已安排付款" |“单据已准备好" |“订单确认" |“感谢成为支持者" |“您已授权付款" |“更改了您的质押" |“资金已成功" |“您发送了付款" |“ amazon.com订单" |“已收到付款" |“购买确认" |“质押收据" |“您的TopatoCo订单" |“低价捆绑订单" |“您的交易“" |“来自TopatoCo的包裹" |“已提交您的最佳报价" ||“退货通知" |“您已收到礼物副本" |“您的订单" |“感谢您的捐助" |“发货确认" " |“购买收据"
选择:跳过收件箱(存档)
应用标签:订单(创建
选择:还将过滤器应用于匹配的会话
排序非紧急电子邮件
这是一个很好的选择用来管理收件箱的经验法则:如果您在电子邮件中进行了密件抄送,则无需立即注意。该消息可能仍然有用,但是没有理由要在收件箱顶部格外注意。
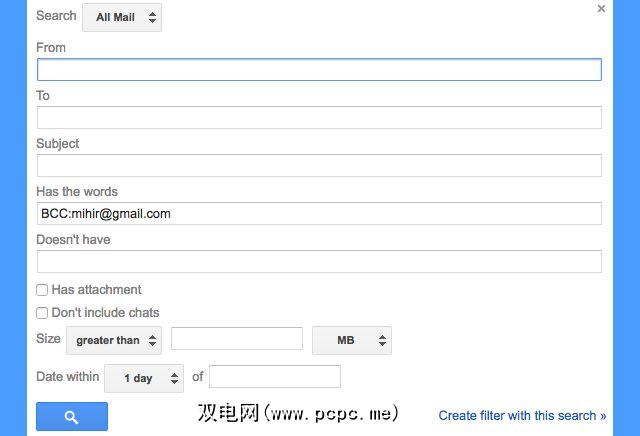
BCC当然是密件抄写。这意味着发件人向收到该电子邮件的所有其他收件人隐藏了您的电子邮件地址,但希望使您随时了解该消息。很有可能,这只是一封“ FYI"电子邮件。因此,请创建一个新的过滤器:
具有以下文字: BCC:[email protected]
选择:跳过收件箱(存档)
选择:应用标签:密件抄送(必要时创建新标签)
选择:将过滤器应用于匹配的对话
您可以随意检查这些电子邮件,而不必担心错过重要更新。
查找大型附件以释放空间
空间用完了吗?我们向您展示了一些释放Gmail上存储空间的方法,其中包括著名的“查找大邮件",但是现在不需要了。
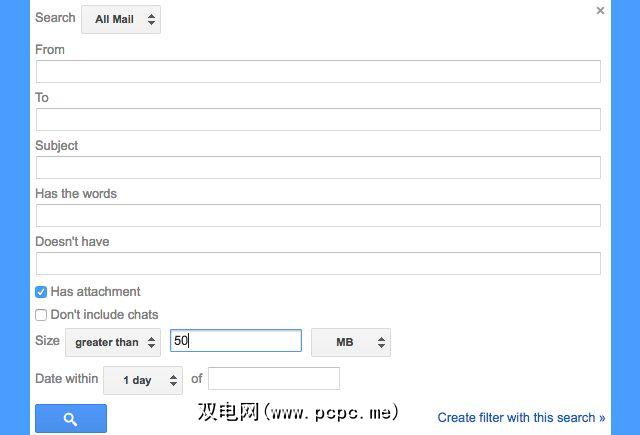
Gmail可让您为带有附件的电子邮件创建过滤器超过一定大小:
选择:具有附件
大小:大于10 MB
选择:应用标签:10MB(如有必要,创建一个新标签)
选择:同时将过滤器应用于匹配的会话
对一些文件大小(例如10MB,20MB,50MB,100MB)执行此操作。从最大到最小扫描标签,以确保您不会删除重要的内容。然后一口气清除掉多余的残留物。
创建附件图标
您可以在电子邮件旁边看到那个图钉,告诉您里面有附件。但是了解这是PDF,Excel工作表还是图像文件会很有帮助。在这里,您可以结合使用过滤器和标签来快速查找带有正确附件的电子邮件。
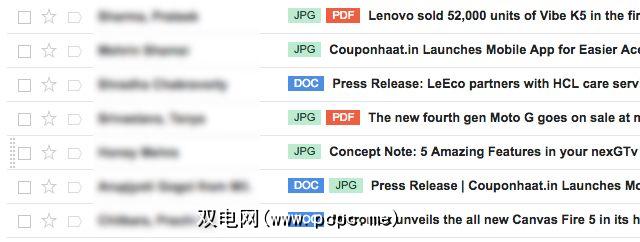
例如,让我们来看一下为电子表格创建过滤器:
选择: 有附件
具有以下单词: filename:xls或filename:xlsx OR filename:odf
应用标签: XLS(必要时创建新标签)
选择:还将过滤条件应用于匹配的会话
完成后,请转到XLS标签,然后将颜色更改为绿色,这是Microsoft Office中Excel的颜色。为DOC(蓝色标签),PPT(橙色标签),PDF(红色标签)等创建类似的过滤器。您的电子邮件将清楚地标有类似图标的标签,从而省去了打开它们检查附件的麻烦。
捕获被错误标记为垃圾邮件的内容
有时,Gmail会热情并且将邮件标记为垃圾邮件,即使它值得您注意。这可能会导致令人尴尬的情况,有人问您是否收到了他们发送的邮件,而您必须告诉他们Gmail如何确定他们是垃圾邮件。
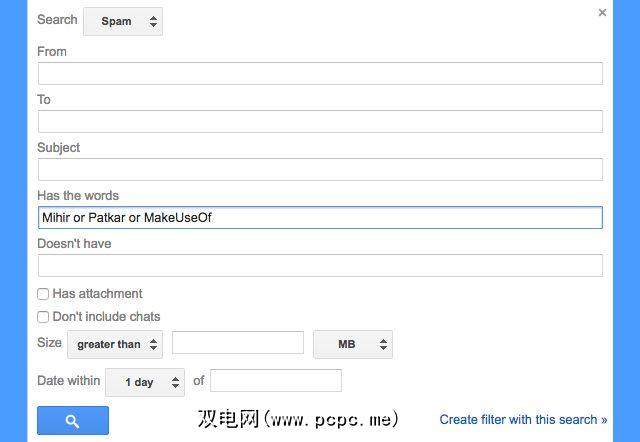
有一种简单的方法可以解决这种尴尬此过滤器:
搜索:垃圾邮件
具有以下文字: Mihir OR PCPC.me OR Patkar(显然,请将其更改为您的自己的姓名和工作信息)
应用标签:非垃圾邮件
选择:还将过滤条件应用于匹配的会话
每当您在该标签旁边看到未读的数字时,请检查一下。如果您能更好地避免垃圾邮件,则可以从该标签中获得更好的结果。
备份所有附件
Lifehack的技巧是使用过滤器可以做的最聪明的事情。这样做的目的是通过简单地备份所有此类附件来克服在清除收件箱中删除重要附件的恐惧。
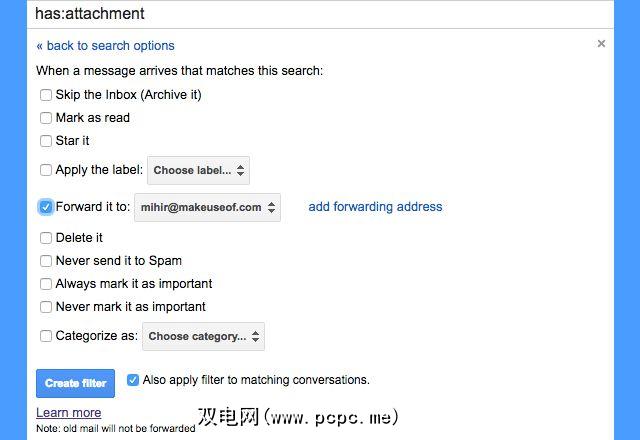
以下是制作该过滤器的方法:
首先,为自己创建一个新的Gmail帐户,例如[email protected]。
选择:有附件
选择::将其转发至:[email protected]
选择:还将过滤器应用于匹配的会话
因此,任何带有附件会自动发送到此第二个帐户进行保管,以防万一您意外地将其从主电子邮件帐户中删除。
告诉我们您的广告素材过滤器
很显然,其中还有其他几种情况您可以为有用的方案创建Gmail过滤器。为了方便起见,新的Gmail收件箱还具有拖放过滤器。
因此,请告诉我们您创建的过滤器,使收件箱更易于使用。