Windows充满了有用的工具,但是很难记住如何访问所有工具。或者,也许您只是在寻找一种更快的方式来启动它们。无论哪种情况,我们都能为您提供帮助。
从命令提示符到文件资源管理器,此列表提供了一些访问最重要的Windows工具的最快方法,您每天可能会使用其中的一些工具
但是,这绝不是完整的。一定要确保以后再进入注释部分,与我们分享您自己的访问提示。
搜索系统
在开始之前,值得注意的是Windows具有非常强大的系统搜索功能。在Windows 10中,默认情况下它将位于您的任务栏中,此外Cortana乐于助人,但也可以通过“开始"菜单进行访问。
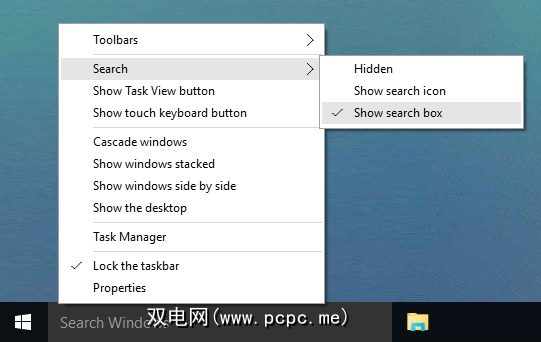
如果您正在寻找程序,实用程序,文件或PC上的任何内容,您始终可以依靠系统搜索来发现它。当您不记得快捷键时,它非常方便-只需键入所需的内容即可找到它。
控制面板
控制面板是Windows的中央配置中心您的系统,并且有许多不同的方法来使用它。首先是按 Win + X ,然后选择控制面板。第二种是按 Win + R ,键入 control ,然后按 return 。
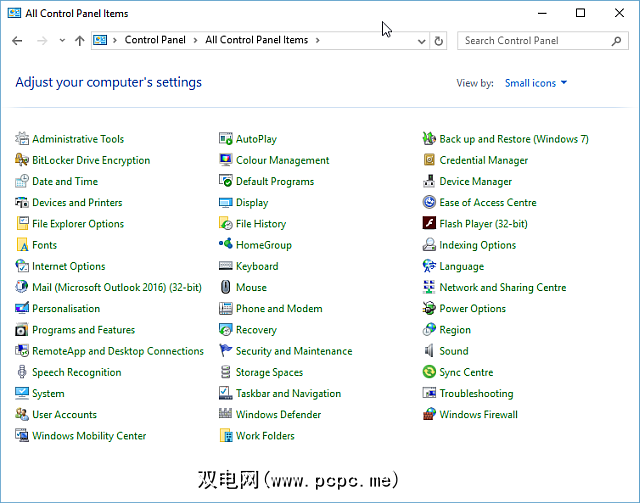
在文件资源管理器中。在顶部的地址栏中,单击第一个箭头,然后从下拉菜单中选择控制面板。
设置
在Windows 8中,Microsoft从单独通过控制面板访问系统设置,并引入了设置,更改语言设置等。
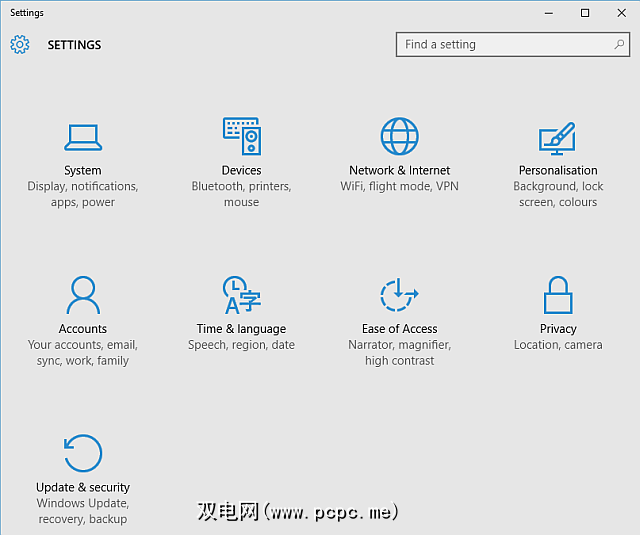
打开设置的最佳方法是按 Win键+ I 。但是,有一种方法可以通过“运行"命令直接转到所需的“设置"页面。使用 Win + R 打开“运行",然后使用Winaero的表格来学习不同部分的命令。在运行时输入它们,然后按返回启动。
运行命令
运行命令允许用户通过输入以下内容来打开程序,文件夹或网站等内容它的直接路径或捷径。打开它的最快方法是在键盘上按 Win + R ,该方法将在所有现代版本的Windows上运行,但这不是唯一的方法。您还可以按 Win + X 进入“高级用户"菜单,然后单击运行。
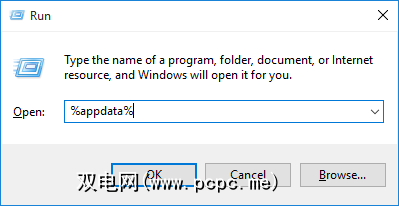
在Windows 7之前,您可以打开从“开始"菜单快捷方式运行,但是默认情况下已将其删除。要将其重新添加,请右键单击“开始"按钮,选择属性,然后单击自定义…按钮。向下滚动列表,选中运行命令框,然后单击确定。
在Windows 10上,您可以在 Windows下找到“运行"。 “开始"菜单上的系统文件夹。从此处右键单击快捷方式,然后单击 Pin启动。
任务管理器
任务管理器显示所有进程和系统上当前正在运行的服务,以及性能下降。您可以通过许多不同的方式打开任务管理器。可能最有名的是按 Ctrl + Alt + Del ,然后选择任务管理器(在Vista之前,这实际上将您直接带到了该实用程序,因此该快捷方式很受欢迎)。但是您也可以按 Ctrl + Shift + Esc 直接转到任务管理器。
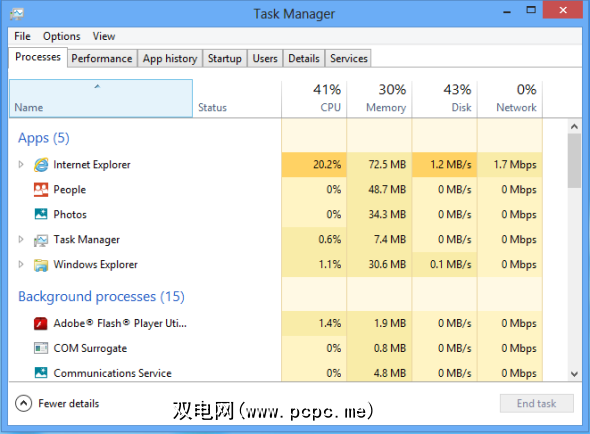
此外,您可以右键单击选择任务管理器。您也可以通过按 Ctrl + X 来执行相同的操作。最后,您可以按 Win + R ,键入 taskmgr ,然后按 return 。哪种方法最适合您?
文件资源管理器
文件资源管理器(以前称为Windows资源管理器)会按照提示进行操作。您可以浏览其中的文件夹和文件,尽管它的功能比您想象的要强大。例如,您在浏览文档或图片时使用文件浏览器。这样,您可以从“开始"菜单中选择其中之一来直接跳入。
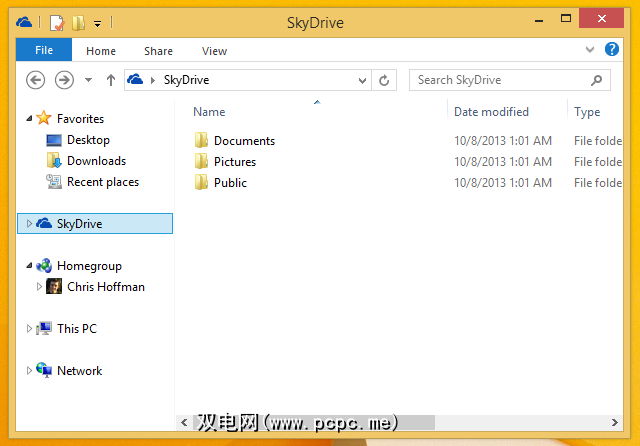
最快的方法可能是按 Win Key + E ,这将使您直接进入文件管理器。或者,按 Win Key + X ,然后选择 File Explorer 。最后,尝试 Win + R ,输入 explorer ,然后按 return 。
命令提示符
Command Prompt是一个长期的管理Windows,不使用图形界面。在Windows 7上,它位于“开始"菜单上的附件文件夹下。在Windows 10上,它位于 Windows系统文件夹中。
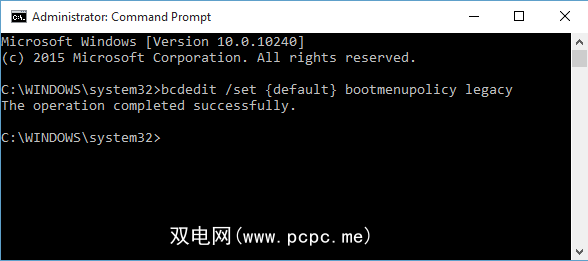
您也可以按 Win + R 打开运行,输入 cmd ,然后按返回可以更快地启动。 Windows 8.1及更高版本上的用户也可以通过高级用户菜单访问它。按 Win + X 打开此菜单,然后从列表中选择命令提示符。
PowerShell
PowerShell是自动化的和配置实用程序; Windows内置的脚本语言,可帮助系统管理。它类似于命令提示符,但两者之间有所不同。一种打开方法是按 Win + R ,键入 powershell ,然后按 return 。
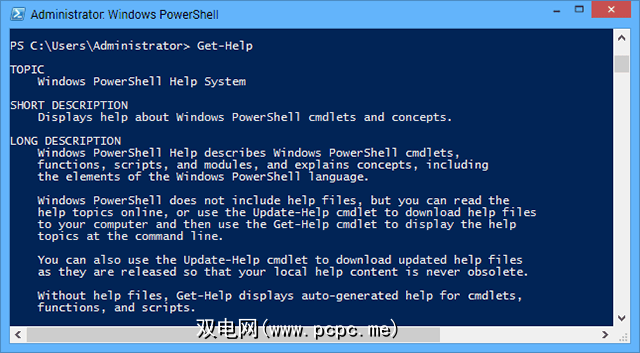
右键单击任务栏,然后选择属性。转到导航标签,然后在右键单击左下角或按Windows键+ X 时,选中菜单中的使用Windows PowerShell替换命令提示符。然后按确定。您可能已经猜到了,现在可以按 Win Key + X 并选择 PowerShell 。
注册表
注册表为一个基本上包含有关系统的所有信息的数据库。如果您对自己所做的事情不确定,请不要研究它并开始编辑;错误的举动可能会破坏您的计算机。要访问注册表,请按 Win + R ,输入 regedit ,然后按 return 。
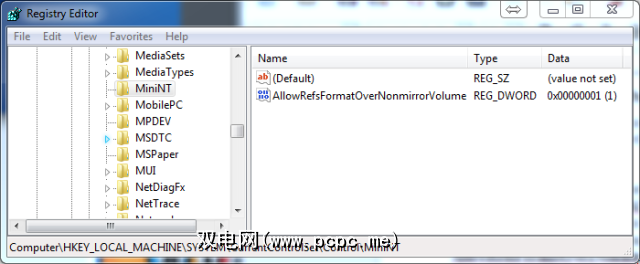
如果要有一个注册表的快捷方式,这很容易。执行系统搜索 regedit ,然后右键点击结果,然后您可以执行各种操作,例如固定为开始或固定为任务栏。或者,如果需要桌面快捷方式,也可以发送到>桌面。
移动中心
移动中心是便携式计算机用户的一项功能,可以使他们从一个中心位置访问多种选项,例如显示屏亮度和电池电量。要访问Mobility Center,请转到控制面板,单击硬件和声音,然后单击 Windows Mobility Center 。
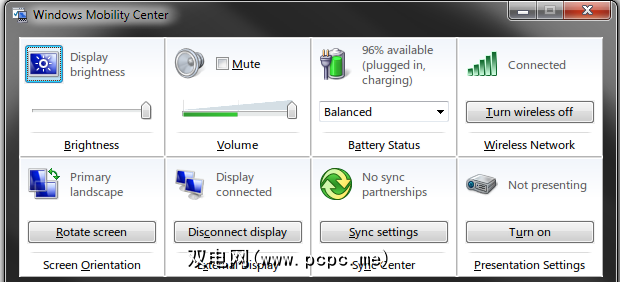
您还可以通过按 Win + X ,然后从显示的菜单中选择它来访问它。这是最快的方法,每次您都可以在“控制面板"中浏览。
轻松访问中心
轻松访问中心旨在帮助人们构建系统通过放大镜或屏幕键盘等工具更易于使用。您可以通过进入“控制面板",然后选择轻松访问来启动它。
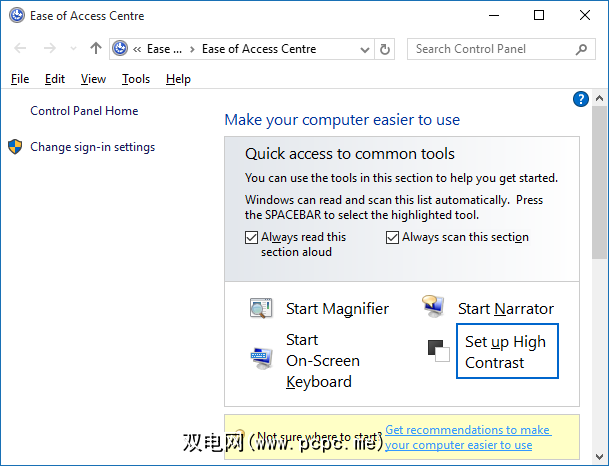
但是,有一种更快的方法。只需按 Win Key + U 直接进入中心并开始自定义选项,例如启动旁白或启用高对比度。
分配快捷键
您也可以将自己的快捷键分配给特定程序。在“开始"菜单中找到它,右键单击它,然后选择属性。切换到快捷方式标签,然后在快捷方式键对话框中单击。现在按一个您要分配程序的键,您的快捷方式将被创建。然后按确定。
现在,您已经知道访问Windows工具的所有这些不同方法,可以选择最适合您并节省最多时间的方法。尽管目前看来似乎还不多,但快速快捷方式节省下来的那几秒确实会加起来!
您使用什么方法来启动Windows实用程序?您是否有共享的快捷方式?
标签:








