不要让Windows File Explorer愚弄您。
Windows中的文件资源管理器具有很多隐藏设置,可加快资源管理器中的导航速度。
现在让我们继续进行Windows资源管理器无法完成的10件事。
打开ISO文件
在Windows 7之前,您需要第三方工具,例如UltraISO或PowerISO打开ISO文件。从Windows 8开始,Microsoft已添加对此文件格式的本机支持。因此,现在打开.iso文件所需要做的就是右键单击它,然后从上下文菜单中选择 Mount 。
— Larisa Golovko(@landviser)2月20日,2015
通过地址栏移动文件
如果您曾经发现自己将文件从子文件夹剪切粘贴或复制粘贴到父文件夹,那么这是个好主意可以使用。在资源管理器中,选择要移动的文件并将其拖到地址栏中的父位置以移动文件。如果要复制文件,请在拖放文件时按住 Ctrl 。
通过文件详细信息添加标签和注释
在Windows 7中选择文件时,您会在底部的部分中看到其详细信息-大小,创建日期等。您可以通过添加标签,注释等来自定义这些详细信息中的某些细节。由于字段显示不可编辑,因此无法立即清除此功能。

在标题栏
在标题栏中具有完整路径非常方便,但默认情况下在Windows 8及更高版本中不再显示该路径。您可以很轻松地将其带回!单击资源管理器功能区中的查看>选项,打开文件夹选项对话框。切换到对话框中的查看标签,在标题栏中找到显示完整路径选项,然后选中其旁边的框。

这是另一个方便的调整。如果您不喜欢Windows 7及更高版本中Explorer的默认面包屑导航,则可以使用称为Classic Shell的程序在地址栏中切换为经典全路径样式。
显示网络地图
网络图为您提供了网络上设备及其互连的详细图示。在Windows 7中,您可以通过网络和共享中心中的查看完整地图链接轻松访问此地图。将鼠标悬停在网络图中的每台计算机上,将向您显示其IP地址和MAC地址。这些信息通常会派上用场,尤其是在您进行故障排除时。
Windows 7之后,网络地图功能就消失了,但这没什么大不了的。如果您运行的是Windows的较新版本,则可以执行操作来获取相同的网络地图信息。
打开资源管理器,然后点击网络在侧边栏中。在功能区的视图标签下,单击详细信息以切换到“详细信息"视图。接下来,点击排序方式,然后从下拉菜单中选择选择列。
选择详细信息对话框应弹出在此刻。选中 IP地址和 MAC地址的复选框,然后单击确定。刷新网络视图。现在您应该可以在其中看到这些详细信息了。
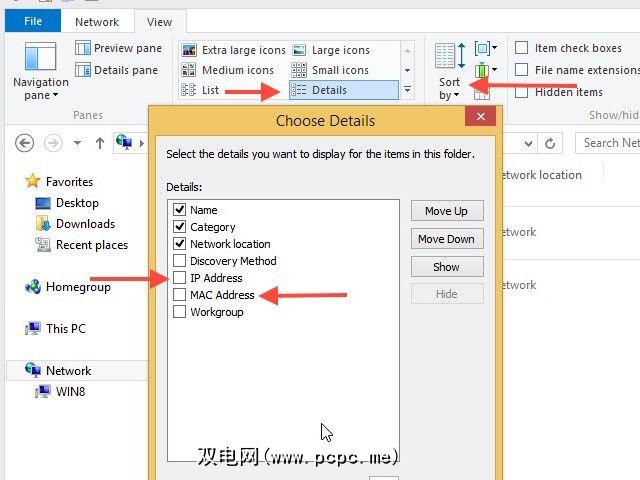
显示秘密“发送到"位置
按住 Shift ,然后选择一个文件或文件夹,打开其上下文菜单,然后将鼠标悬停在发送到链接上。这个简单的按键显示了一组秘密位置,包括发送到菜单中的“库"文件夹。请注意,如果您在打开菜单后按 Shift 不会出现其他选项。
您还可以更改显示的位置在发送到菜单中。为此,请在资源管理器的地址栏中输入 shell:sendto 。这将调出“发送到"选项的存储位置。只需将任何常用文件夹拖放到此位置,然后默认情况下您就可以在发送到菜单中看到它们。
为您提供快捷方式动作
如果您经常使用资源管理器中的任何动作或项目,则每次浏览功能区选项卡都很难找到它们。
有一种更快的方法来访问您喜欢的项目,例如属性对话框或新文件夹操作。只需右键单击功能区中的每个此类项目,然后选择添加到快速访问工具栏。通过将它们放置在顶部右边的谨慎工具栏中,您可以一键访问这些项目。
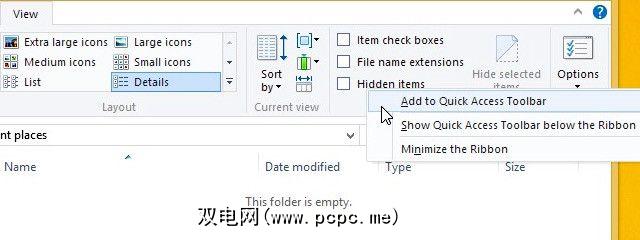
请确保将“首页"标签的轻松访问操作添加到快速访问工具栏。。它允许您进行一些有用的更改-将文件和文件夹固定到“开始"菜单,使其可以脱机使用,映射网络驱动器等。
显示文件选择复选框
您不必遵循选择多个文件的默认方法:在选择时按住 Ctrl 或 Shift 每个文件。您可以在Windows资源管理器中添加复选框,以便更轻松地选择文件和文件夹。
要在Windows 7中启用复选框功能,请转到组织>文件夹选项,并在视图下标签>高级设置,选中使用复选框选择项旁边的复选框。
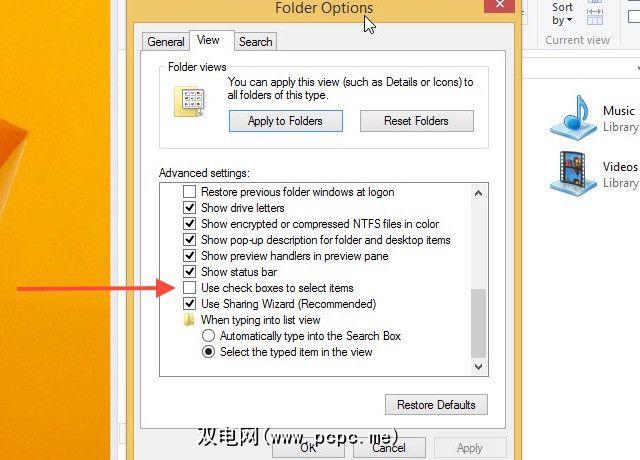
如果您使用的是Windows 8,则可以使用相同的方法,但是也是捷径!从功能区中打开查看标签,找到项目复选框,然后选择其旁边的框。
支持标签
标签导航非常方便,我们中的许多人都认为它是Explorer的必备功能。但是Microsoft并不这么认为,因此继续忽略对这一功能的要求。
— ???? ?????? ?? ?????? (@ ro6ley)2015年10月17日
您仍然可以使用Windows资源管理器扩展程序Clover获得标签式导航。您会发现其多选项卡功能类似于Google Chrome。 Clover可以在Windows 7到Windows 10上运行,但在后者上可以对File Explorer的菜单进行一些调整。
QTTabBar是另一个可以尝试的选项卡式导航扩展。
停止显示最新项目和位置
在Windows 10中找不到收藏夹和库侧边栏部分。快速访问部分已经取代了它们。它包含快捷方式(用户指定的和计算机生成的),用于您常用的文件和位置。如果此视图感到混乱和分散注意力,则可以摆脱它。您需要清除快速访问已收集的数据,并阻止其记录更多数据。
导航到功能区中的“查看"选项卡。并点击选项(位于最右侧)。在出现的文件夹选项对话框中,点击常规标签的“隐私"部分中的清除按钮。现在,取消选中在快速访问中显示最近使用的文件和在快速访问中显示经常使用的文件夹旁边的框。做完了吗超!快速访问不会再打扰您了。
-Richard Tubb(@tubblog)2015年10月5日
如果您只想摆脱 select 快速访问位置,请跳过上面的清除按钮。而是右键单击要从边栏中删除的每个位置,然后根据需要单击从快速访问中取消固定或从快速访问中删除。
请注意,尽管快速访问功能具有类似的名称,但与我们在上面几节中讨论的快速访问工具栏功能无关。
在Windows 7和Windows 8中,< strong>“收藏夹">“最近的地点" 在某种程度上等同于快速访问功能,即它存储了您常用位置的列表。为防止其累积数据,请执行以下操作。
Windows 7::右键单击任务栏上的空白区域,然后单击属性,以打开任务栏和“开始菜单属性" 对话框。在开始菜单标签中的“隐私"下,取消选中在“开始"菜单和任务栏中存储并显示最近打开的项目旁边的框,然后单击应用。
Windows 8::通过任务栏上下文菜单调出任务栏和导航属性对话框。切换到跳转列表标签,然后取消选中在跳转列表中存储并显示最近打开的项目旁边的框,然后点击应用。请记住,该操作还将隐藏右键单击任务栏图标时出现的跳转列表。
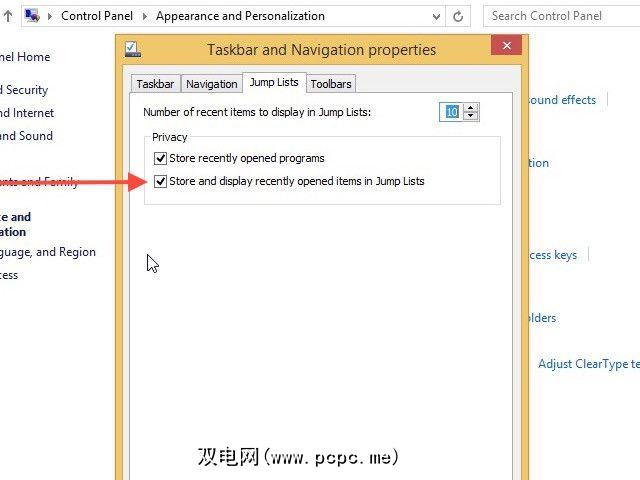
您准备好探索资源管理器了吗?
标签:








