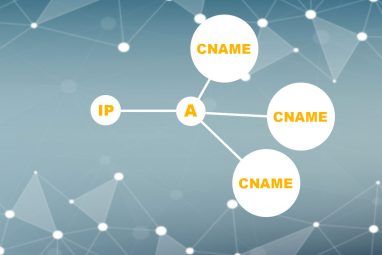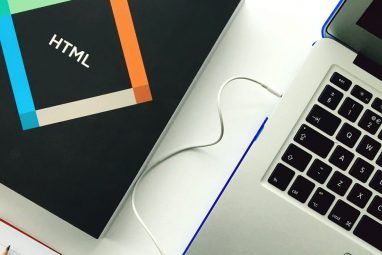有时候最小的事情会带来最大的差异。设置正确的自动恢复持续时间,您可以恢复未保存的文档而不会混乱。
Microsoft Office 2016提供了一个简单的方法,但是在所有这些方法的底下是一个功能强大的引擎,其中包含许多齿轮和螺母。由于我们不了解许多Office功能,因此它们被隐藏了。而且,如果我们不了解它们,那么我们就无法使用它们来提高生产力。
本文就是关于这一点的-发现鲜为人知的Microsoft Office功能。但是,如果不为您提取利益,我就无法深入研究它们的重要性。因此,这是我尝试以最简单的方式解释“奇怪的" Microsoft Office功能。
1。告诉我
对于Word 2016,Excel 2016,Outlook 2016,PowerPoint 2016和Access 2016。
不再是崭新的了“ 告诉我您想做什么"框可能是Microsoft Office 2016中最有用的改进。功能区上的文本字段是获取想要使用的功能或想要执行的操作的最快方法。输入与您要执行的操作相关的自然词或短语,然后该框将显示一个下拉菜单,其中包含建议的匹配项。选择您认为正确的功能,Office将打开正确的对话框来帮助您完成该操作。
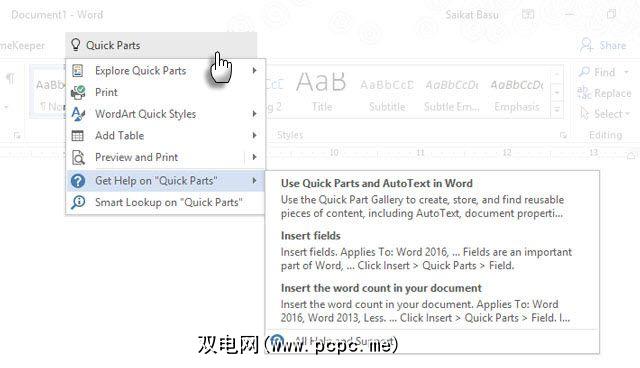
将其视为获取任何Office命令帮助的更动态方法。您可以通过单击获得帮助继续获得帮助,如上面的屏幕截图所示。打开传统的帮助查看器。
2。对于Word 2016和PowerPoint 2016,保持文档日期和时间为最新状态
。
将当前日期添加到文档很容易,因为可以键入并允许使用Microsoft Office。自动填充其余部分。当您在其他某个日期重复使用同一文档时,更改日期和时间对于单个日期来说是一件很琐碎的事,但是如果您添加了更多日期和时间,则是一件大事。例如,在每个页面的页脚中。
这也是您可能会忘记的事情。 Microsoft具有一个简单的功能,可以自动更新日期。这足以使您免于忘记。
将光标放在要插入日期的位置。然后转到功能区>插入>日期和时间。
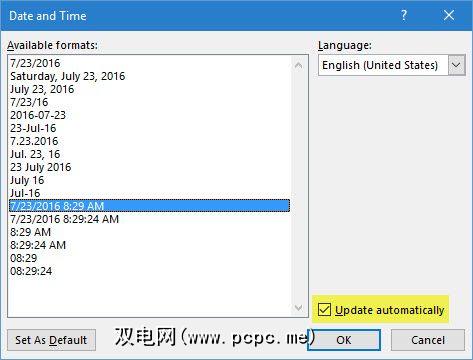
在对话框中,选择要使用的日期格式。启用自动更新复选框,以确保每次打开文档时该日期都保持最新。
3。快速零件
对于Word 2016。
快速零件是Word和Outlook中可用的“构建块"。将它们视为尚未成熟的模板。顾名思义,它们是您要在Microsoft Word中使用的任何内容的可重用部分。它们可以是文本,文本框,表格,列表,封面,水印,书目或任何其他形式的内容的单个或多个段落。这些可重复使用的模板像任何可重复使用的模板一样,可以节省大量的时间,尤其是在格式和内容重复的区域。
在Word和Outlook中,使用快速零件库存储这些可重复使用的内容片段。转到功能区>插入标签>文本组>快速零件。
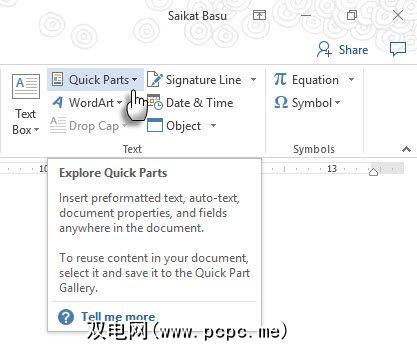
该下拉列表包括三种不同类型的快速零件和Building Block组织者。自动图文集可以立即使用,因为它使您可以像快捷方式一样反复使用任何内容。例如,我将“ Microsoft Office"用作自动图文集,以避免在此文档中重复键入该文字。
要将任何内容保存到“快速零件库"中,请选择内容。单击插入>快速零件,然后单击将选择保存到快速零件库。如果需要,可以更改名称并添加描述。单击确定。
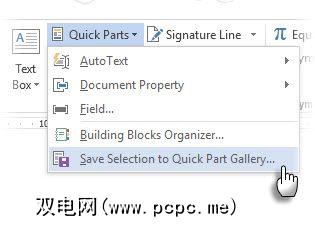
要重用此内容,请将光标置于文档中的正确位置,单击插入>快速零件,然后然后选择已保存的选择。
使用 Building Blocks Organizer (构建模块管理器)列出Word中所有可用的构建模块。您始终可以编辑它们的属性,删除和插入新的Building Block。
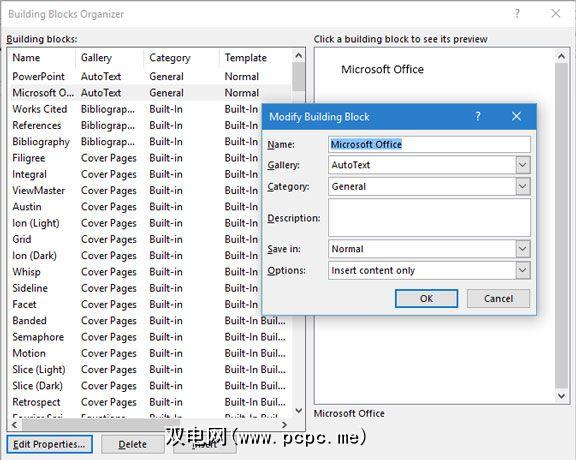
此Microsoft Office支持文章简要解释了不同类型的快速零件。
4。水印
对于Word 2016。
水印可用于建立品牌或作为安全措施。您甚至可以使用文本或图像来显示文档的状态。常见的水印是“草稿"。
转到丝带>设计>水印。使用这四个默认水印中的任何一个或创建自己的默认水印。
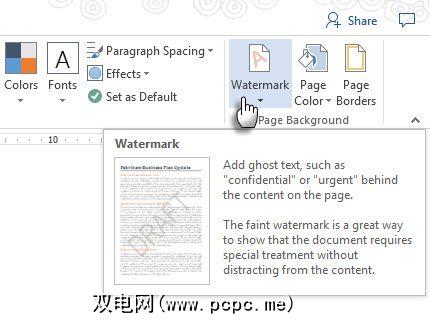
点击自定义水印>文本水印。从列表中选择一个或键入您自己的文本。然后,通过设置字体,布局,大小,颜色,方向和透明度来调整水印。
点击自定义水印>图片水印并浏览到图像。除非您取消选中清洗框,否则它会自动变亮,以免干扰文档文本。
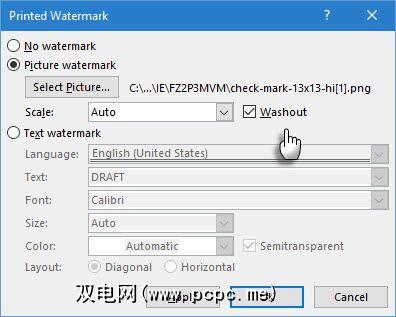
您可以将创建的内容保存到 Watermark Gallery 。请注意,“自定义水印"命令仅在“打印"视图中启用。
在Excel 2016和PowerPoint 2016中创建水印并不像支持信息所示那样自动。
5。 Flesch Reading Ease
对于Word 2016和Outlook 2016。
使文档和电子邮件更具可读性的最快方法?使用可读性评分来衡量文档的可读性级别。 Word和Outlook使用两种方法:
易读性测试方法每个单词和每个句子的单词的平均音节数(以100分制)。分数越高,越容易理解文档。瞄准60-70之间的范围。
成绩等级测试以美国学校的成绩等级为基准。例如,得分7.0意味着七年级学生可以理解该文档。瞄准7.0至8.0。
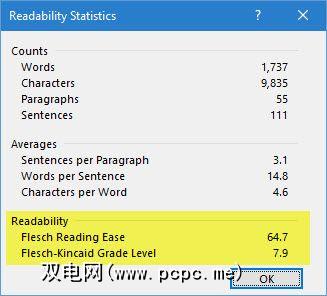
在Word中:转到功能区>文件>选项并单击校对。
在在Word中更正拼写和语法时,请确保选中使用拼写检查语法复选框。
选择显示可读性统计信息。
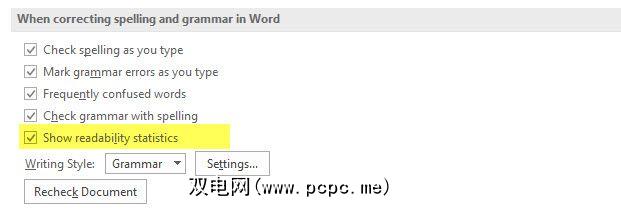
(在Outlook中:转到文件>选项,然后单击邮件>撰写邮件>拼写和自动更正 >。)
拼写检查后,对话框将显示文档的可读性级别。
6。简单标记视图
用于Word 2016。
Office文档使用跟踪更改来监视团队在文档上进行协作时的更改。 。这些包括内容编辑,格式更改,注释以及其他插入和删除之类的指示符。文档上的作者越多,视觉混乱就越多。转到功能区>查看>跟踪组以微调受监视的更改。
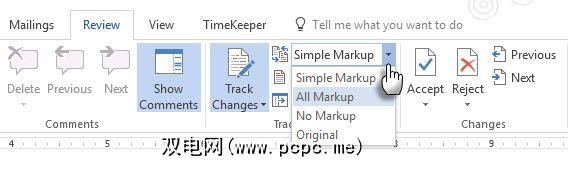
如果您认为文档难以阅读,请打开简单标记。视觉混乱将消失,并且边缘附近只有红色的垂直线将指示已进行任何更改。 Word显示一个用于注释的小气球。

单击红色垂直栏(它变成灰色垂直栏)会将文档切换回所有标记视图,并跟踪所有更改再次可见。单击灰色条,将其再次切换到简单标记视图。
7。签名行
对于Word 2016,Excel 2016和PowerPoint 2016
签名行是您计划以数字方式发送或打印的文档的简单占位符。但这带来了另一个好处。您可以包括他们的个人信息或您认为必要的其他任何指示符。
转到功能区>插入>(文本组)>签名行。
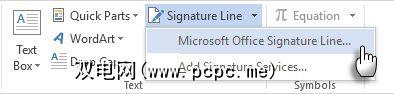
可以在签名设置框中自定义签名行。
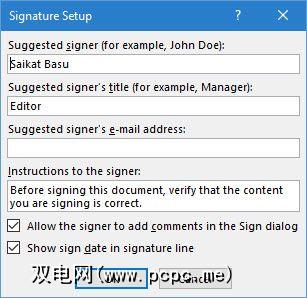
签名人可以使用其数字身份证通过以下方式对文档进行签名:右键单击占位符,然后单击 Sign 。
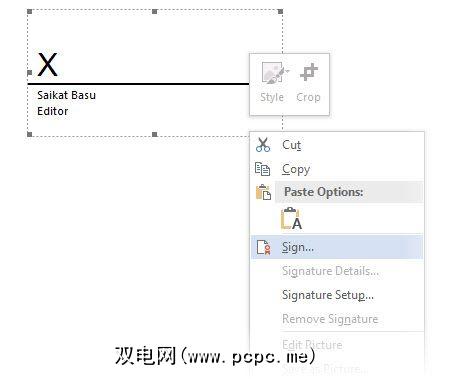
如果您不使用数字签名,则可以制作自己的签名格式并将其另存为构件并重新-在每个文档中使用Quick Parts。
8。隐形数字签名
对于Word 2016,Excel 2016和PowerPoint 2016。
数字签名不是电子签名。它们是更强大的授权工具,并且经过加密以保护您的文档。您可以在Word,Excel或PowerPoint中添加自己的不可见数字签名来保护文档。
获取自己的数字ID。除了DocuSign之外,Microsoft还与其他一些数字签名服务合作。
转到“文件"标签>“信息">“保护文档",“保护工作簿" 或保护演示文稿 >,然后点击添加数字签名。
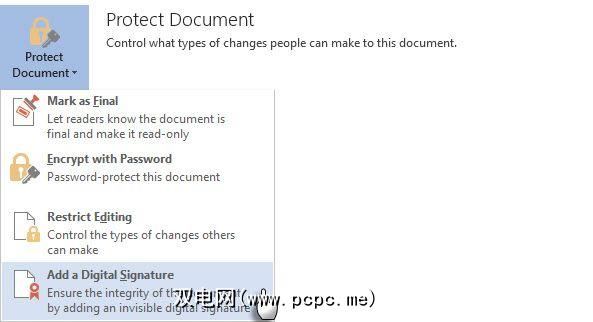
在签名对话框中,在目的中给出签名的原因。 strong>框,然后单击签名。
对文档进行数字签名后,将显示“签名"按钮,并且文件现在是只读的,以防止进行任何修改。
此Microsoft支持文章介绍了Outlook 2016的方法。
9。辅助功能检查器
对于Word 2016,Excel 2016和PowerPoint 2016。
辅助功能检查器可帮助您为残疾人创建清晰易读的内容。它显示为在文档中发现的问题的报告,并解释了为什么每个问题对于残障人士来说都是一个问题。
例如,图片缺少替代文字将使您很难屏幕阅读器和视力障碍者。还提供了解决方案,可帮助您为所有人(而不仅仅是残障人士)创建无误的文档。
转到文件>信息。任何可访问性问题都将显示为检查问题按钮旁边的消息。
要运行并修复文件中的问题,请单击检查问题>检查可访问性。
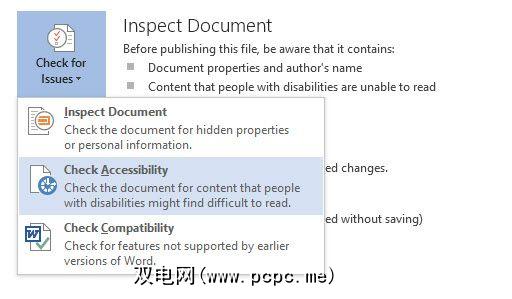
“可访问性检查器"任务窗格显示有关如何解决文档中任何问题的潜在问题和解决方案。
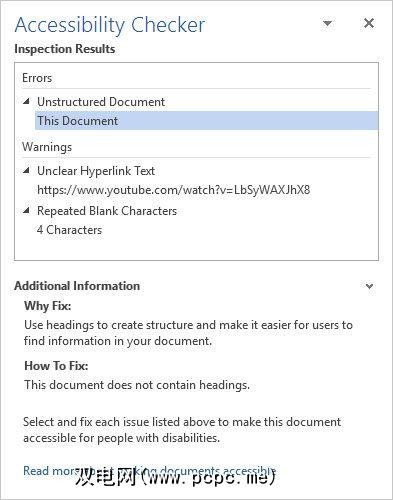
经常通过可访问性检查运行文档揭示可能造成或破坏专业文档的错误。例如,缺少标题或格式问题。
10。带标签的PDF文件
对于Word 2016,Excel 2016和PowerPoint 2016。
带标签的PDF与添加“标签"来组织PDF文件不同。 。带有标记的PDF是一项辅助功能,可从Microsoft Office创建更加用户友好的PDF文件。标记的PDF对于创建可在所有类型的显示器中使用的可重排文档也很重要。用最简单的方法,“标签"定义PDF的结构。将它们视为解释复杂PDF文档中不同元素之间逻辑关系的映射。例如:列表,表格和图像。
Microsoft解释了带标签的PDF文件的基础:
带标签为PDF文档添加了一层称为“语义"的信息,该信息指示文件中包含哪些类型的对象,例如:标题,段落,图像和表格。当您将文件另存为PDF时,这些语义将由您正在使用的Office应用程序进行标识和标记,并添加到文件中。
Microsoft Office在将文档转换为PDF时会自动对其进行标记,但是您应该请注意控制它的设置。
点击文件>另存为并浏览到某个位置。
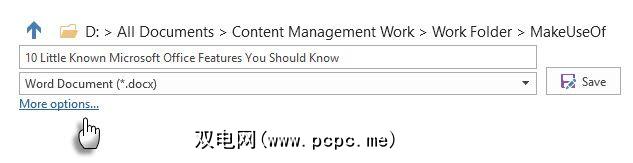
在另存为对话框中,在另存为类型列表中选择 PDF 。
单击更多选项。在另存为对话框中,再次选择PDF,然后单击选项按钮。确保选中文档结构标签复选框,然后单击确定。
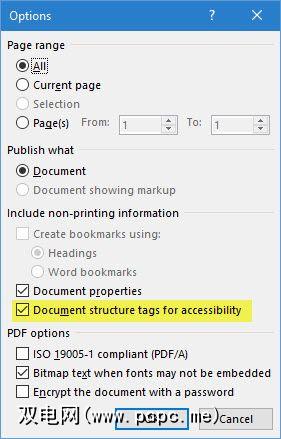
鲜为人知的功能是生产力刺激
思考您从小费发现的罕见功能。也许这是一个小的键盘快捷键。也许,这是将Office文档发布到Docs.com的能力。
我们的个人工作流程中引入的每个新功能不仅使我们欣赏软件,还为我们的学习曲线增加了一步。
现在该轮到我们来介绍一项与您的右手几乎同样重要的Microsoft Office功能。上面列出的上述功能中有多少是“新"的?
标签: Microsoft Excel Microsoft Office 2016 Microsoft Outlook Microsoft PowerPoint Microsoft Word