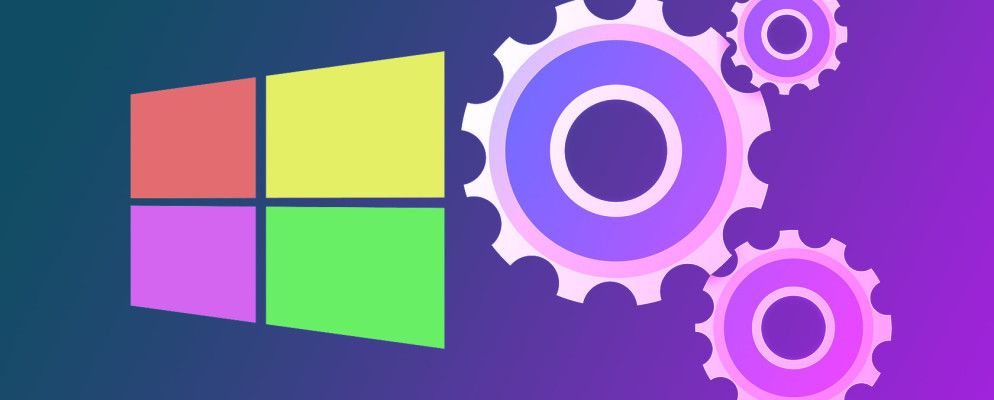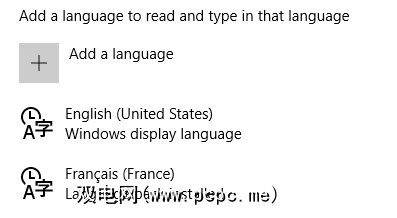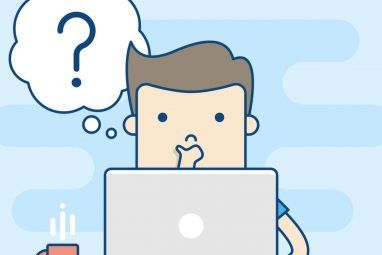随着Windows 10终于在这里发布并可供公众下载,是时候我们来研究定制此新操作系统的所有可能方式。
有许多令人惊讶的个性化选项可用,但是他们可能很难找到自己。因此,我们编写了一个简单的分步指南来帮助您快速轻松地访问所有内容。
让我们开始吧。
墙纸
Windows 8可以通过更好的背景进行改进,Windows 10也可以这样做。最大的不同是,用于调整背景的选项已从桌面样式的“控制面板"移至现代样式的“设置"应用。
要到达那里,您需要打开“开始"菜单(通过单击左下角的菜单或按键盘上的Windows键),然后选择设置。
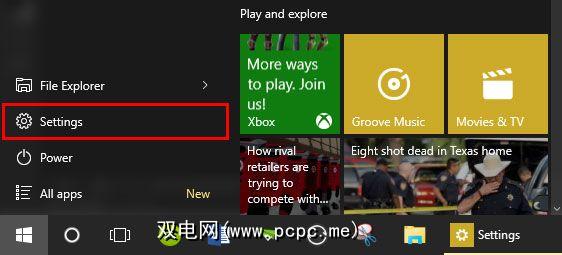
从此处选择个性化。
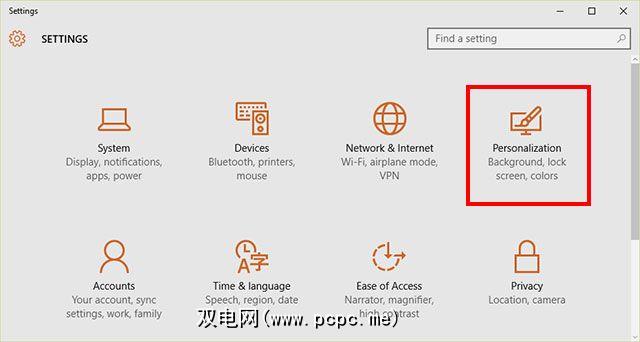
一旦在个性化菜单中,您应该找到背景 >是第一个选项,并且已经选择。从那里,您可以通过下拉菜单选择三种不同的背景:图片,纯色或幻灯片。
如果只想保留一张照片作为背景图像,请选择此选项。除了选择照片外,您唯一需要定制的内容就是照片的适合度。
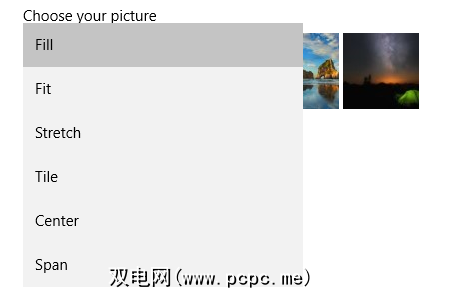
如果照片是背景的正确尺寸(某种16×9分辨率, (例如1920×1080),则“填充",“适合"和“拉伸"对您来说都将完全相同。但这是这些选项之间所有差异的细分。
填充:请确保照片覆盖了整个背景。没有空格或黑条。不会拉伸照片,因此它们会保持正确的纵横比,但是部分可能会被剪掉。
适合:也不会拉伸照片,但不会被切割不在照片的任何部分上,因此您可能在照片的两侧都留有空白或黑色条纹。
拉伸:拉伸完全符合Fit的功能,但随后会拉伸照片可以垂直或水平填充空白。这会导致照片变形。
平铺:水平和垂直重复照片。最适合在屏幕上出现多次的小照片。保持适当的宽高比和尺寸而不会拉伸或缩小照片。
中心::将照片smack-dab放在背景的中心,周围用空白包围。不会更改宽高比或尺寸。如果是小照片,将会有很多空白。如果是大照片,则可能会将其放大到该照片的中心。
Span:这最适合多台显示器,因为它允许您拍摄一张照片可以在多个显示器上显示。
此选项几乎可以说明一切:它用一种颜色替换了背景。不幸的是,这里只有24个选项。
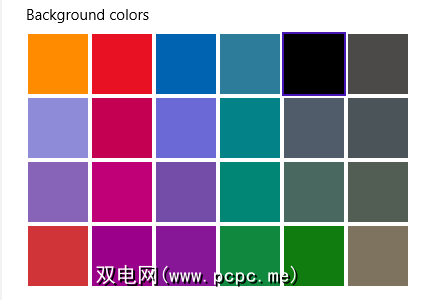
但是,如果您想要一个简单而没有多余装饰的桌面,这是您的选择。
有太多照片并且可以不能决定您的背景?没关系。只需全部使用它们。通过幻灯片放映,您可以选择Windows用来在照片中随机播放以显示为背景的文件夹。
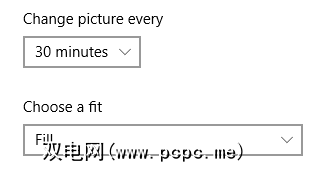
您可以选择更改间隔以及适合的间隔,就像设置常规一样。图片。不过请注意,更改照片确实经常会消耗少量电池。
颜色
个性化菜单中的下一个标签带您进入颜色。在这里,您可以更改在Windows 10界面中看到的强调色。
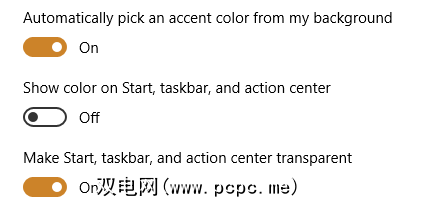
如果打开第一个选项,Windows将自动从背景中选择一种颜色并将其用作背景色。 。如果背景颜色很好,这是一个很酷的技巧,但是如果您的背景是黄色,并且您不想将笨拙的浅黄色用作强调色,则可以随时手动进行设置。
非常感谢,强调颜色的选项比背景颜色的选项更多。
然后,您可以选择是否要在“开始"菜单,任务栏和“操作中心"中显示该颜色。如果您拒绝,则默认为常规深灰色。最后的选择是透明度。这样一来,您就可以通过任务栏和其他元素查看最细微的背景。
锁屏
继续浏览以下内容的个性化部分中的标签设置应用程序,您将找到自定义锁屏的选项。这主要是用于更改背景图片以及哪些应用在锁定屏幕上显示通知。如果您想更改登录方式(通过密码,PIN或图片密码),则需要返回到设置的主菜单,然后选择帐户,然后选择 Sign -in options 。
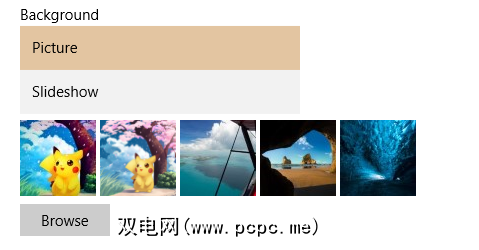
尽管仍然在个性化部分,但锁屏只有两个选项:图片或幻灯片。不幸的是,没有纯色选项,但是这两个的行为与背景相同。
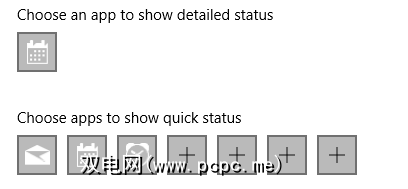
您还可以在此处选择显示通知的应用。如果您大部分时间都在桌面上生活,而没有很多现代应用程序,那么您可能不需要在此显示通知的任何应用程序。
开始菜单
尽管我们提供了完整的指南Windows 10的“开始"菜单中,我们应该立即运行几种快速的个性化设置。
在个性化菜单中,您可以选择是否显示最多使用过的应用程序或最近使用过的应用程序,显示在“开始"菜单的左侧。
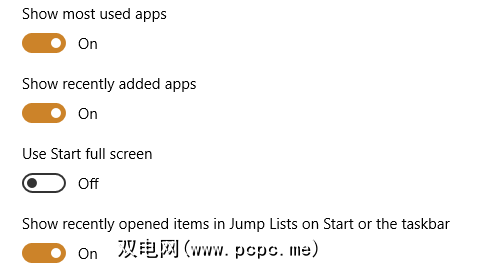
下一个选项(如果启用)将使“开始"菜单全屏显示,就像在Windows 8中一样。除非您拥有具有超小屏幕的触摸设备,否则它可能不是一个非常受欢迎的选项。
最后,您可以选择“跳转列表"是否显示最近打开的文件。右键单击任务栏中的应用程序或“开始"菜单中某个应用程序旁边的小箭头时,将显示“跳转列表"。
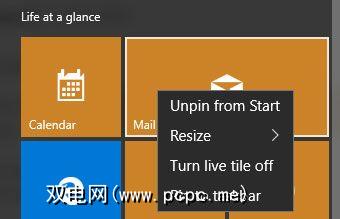
如果您转到“开始"菜单,还可以编辑所有非常容易在右侧看到的瓷砖。只需单击并拖动任何图块即可将其移动。右键单击以调整大小,删除或自定义它们。
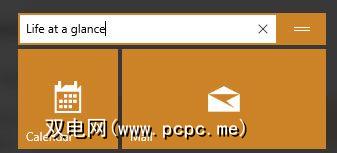
您也可以通过单击名称来更改组的名称,或者通过抓住旁边的两行小图标来移动整个组。
快速访问
Windows 10中的文件浏览器具有一项很棒的新功能,称为快速访问。我们已经向您详细介绍了它如何使文件导航更快,所以这里是一个简短的概述。
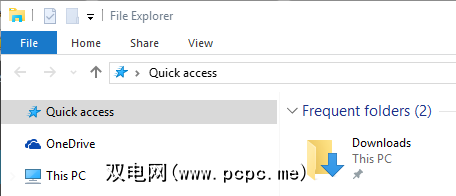
快速访问基本上是一种使您可以即时访问各种文件夹的方法,而无需来浏览文件夹和文件夹以找到它。您只需找到一个文件夹,右键单击它,然后选择固定到快速访问,即可对其进行自定义。
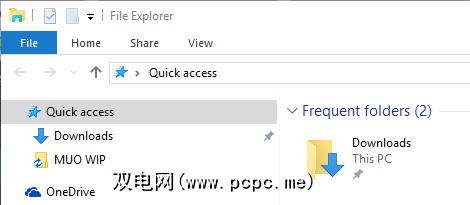
这是一个很小的调整,是的,但是非常值得
Cortana
我们已经讨论了如何设置Cortana,但这是简要版本。最有可能的是,您可以在“开始"菜单附近的任务栏中找到一个小圆圈的Cortana,但如果没有,请在“开始"菜单的“所有应用"列表下找到它。
打开Cortana会弹出一个“开始"菜单,就像屏幕左下角的应用一样。要个性化Cortana,您需要单击左侧的笔记本图标,然后进入设置。
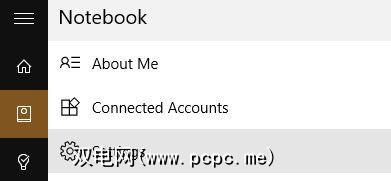
,您可以在此处访问Cortana的大多数个性化功能。您可以禁用它,也可以限制它,使其不了解您的某些信息或打扰您。这一切都取决于您对Cortana是否担心隐私感到担忧,或您打算使用私人助理的计划有多大。
行动中心
行动中心是您的家您所有的通知中您可以使用 Windows + A (许多出色的Windows 10快捷方式之一)访问它,它应该从屏幕右侧滑入。
除了颜色选项如前所述,您还可以通过更改快速操作及其显示的通知来个性化操作中心。要更改这些设置,请打开设置应用并导航至系统>通知和操作。
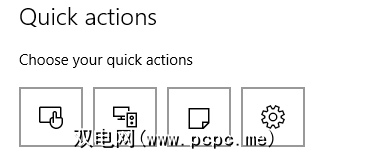
此处,您可以选择四个“快速操作"在“操作中心"中合拢时显示的哪个。因为展开后的快速操作看起来像这样:
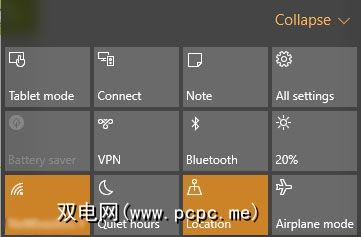
但是折叠时只能看到四个,就像这样:
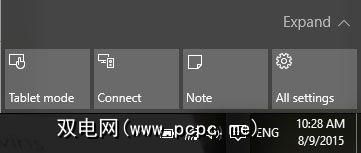
设置应用程序,您还可以为其他现代应用程序打开或关闭通知,如果您收到来自特定应用程序的烦人的通知并希望将其关闭,则该功能非常有用。
键盘语言
您经常发现自己用多种语言打字吗?对于许多使用多种语言的人来说,拥有专门为一种语言制作的键盘可能会非常令人沮丧。幸运的是,Windows 10提供了一种快速切换语言的方法。
要访问您的不同语言,请单击屏幕右下角的三字母键盘布局图标(例如ENG代表英语),然后选择语言首选项,或打开设置应用,然后导航至时间和语言。>地区和语言。 p>
此处,您可以选择要输入的语言。这不会更改系统语言,但是可以使用不同的键盘来输入重音符号或使用AZERTY代替QWERTY键盘。
最好的部分是,您可以使用 Windows +空格键快捷键在它们之间进行真正的切换。
任务栏
右键单击任务栏将像以前版本的Windows中一样,为您提供对任务栏的大量控制。新增加的功能包括Cortana的个性化选项,任务视图按钮和触摸键盘。
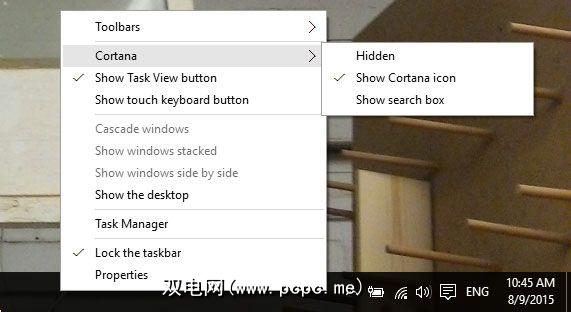
Cortana可以从视图中隐藏,可以是圆形图标,也可以是完整的搜索栏。使用“任务视图"按钮,您可以在多个应用程序之间以及多个桌面之间进行切换。触摸键盘仅在拥有触摸屏设备时才真正有用。
其他任务(如隐藏任务栏或将其移到侧面)可以通过 Properties (属性)选项访问。 p>
多任务处理
由于Windows 8左侧的多任务处理已一去不复返,您的多任务处理能力现在已全部显示在“任务视图"中。您可以使用任务栏上的按钮或按 Windows + Tab 来访问它。

它将并排显示所有打开的应用程序,您可以关闭或打开

您现在还可以拥有多个桌面。如果您不想在工作时分心,则可以制作一个工作用的台式机和一个娱乐用的台式机。
Windows 10中出现的一个不错的多任务处理技巧是,将一个应用程序锁定到一个通过将其拖动到屏幕的一侧,它会以类似于任务视图的样式弹出您其他打开的应用程序。然后,您可以选择其中一个要在屏幕的两侧进行捕捉,从而比以往更轻松地完美地并排捕捉两个应用程序。
如何自定义Windows 10?
在某些方面,通过添加Cortana,Action Center和多个台式机,Windows 10变得更加可自定义-但是随着Microsoft削减背景和重点,许多人感到个性化选项变得越来越苗条颜色。
不过,这些只是Windows 10中许多自定义选项的一部分。您有我们没有提到的任何收藏夹吗?有没有想给想自定义计算机的人的提示?在评论中让我们知道!
标签: Microsoft Cortana “开始"菜单 墙纸 Windows 10 Windows自定义 Windows任务栏