我们在任何计算机上所做的大部分工作是访问,管理和使用文件和文件夹。在Mac上使用文件和文件夹的一些小技巧可以帮助您更快,更高效地完成工作。
以下是我在Finder中使用的最喜欢的方式的列表。从Keir Thomas的 Mac Kung Fu中借来了一些技巧:OS X Lion的300多个技巧,窍门,技巧和技巧。
在Safari中添加书签文件
网站和页面并不是唯一可以在Safari或其他网络浏览器中添加书签的项目。您可以为Finder中的文件添加书签。您只需选择一个文件并将其拖到浏览器中即可。它将打开并链接到您在Finder中的位置。实际上,您可以创建一个可能要在Safari中打开的链接文件的文件夹。
从该位置删除或移动文件时,链接当然会断开。
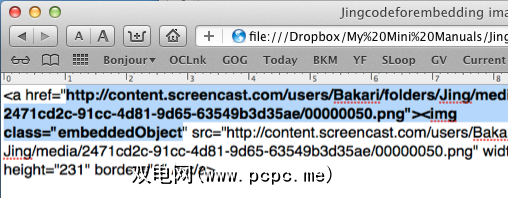
在工具栏中放置文件和文件夹
您可以将文件,文件夹和应用程序拖动到任何Finder窗口的工具栏中,以便可以快速访问和打开它。拖动它们时,会出现一个绿色的小按钮,中间带有+号,可以让您知道可以将其拖放到工具栏中。
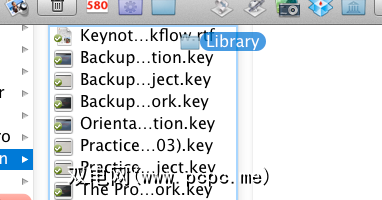
侧边栏中的文件夹
同样,您也可以将任何文件夹拖到任何窗口的侧栏中以快速访问。
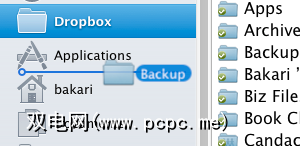
快速重命名文件
当您想在桌面或Finder中重命名任何文件时,您只需选择它并按回车键即可。单词,现有名称,如“ Untitled "将被选中,您可以开始键入并重命名该文件。
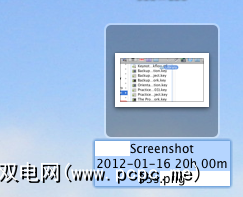
新文件夹中的文件
在Mac OS X Lion中,您现在可以将文件快速放置到Finder中任何位置的新文件夹中,方法是先选择它们,然后右键单击或按住Control键单击,然后选择“ 带有选择的新文件夹。
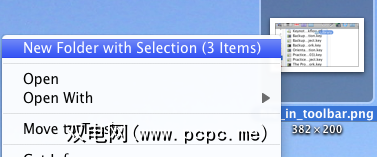
锁定文件
如果您要确保从未更改或删除文件,只需将其锁定即可。为此,选择文件,然后按 Command + I 。在“信息"窗口中,单击“ 锁定"框。
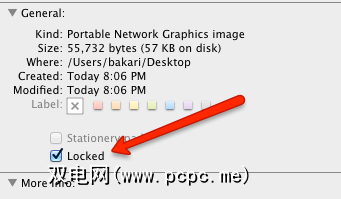
从Time Machine删除文件夹
如果使用Time Machine,则OS X功能将维护增量备份。硬盘中的内容,您可以进入Time Machine并选择删除所选文件或文件夹的备份。
在Time Machine内时,只需右键单击或按住Control键单击该文件或文件夹,然后选择“ 删除所有备份... "
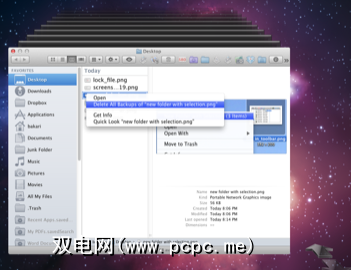
到公共Dropbox的即时链接
如果您是Dropbox用户,就会知道您可以将文件拖放到您帐户的“公共"文件夹中,右键单击或按住Control单击它,并让Dropbox创建指向该文件的URL链接。相当简单,但是可以使用名为Bloodrop的小应用程序进行设置,以便将文件拖放到应用程序时,它将自动将文件添加到Public Dropbox文件夹中并创建一个链接,该链接将发布到Mac的剪贴板中。
请务必阅读有关在何处找到您的Dropbox用户ID的说明,以设置Bloodrop。
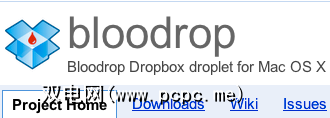
创建新文件夹
您可以创建在Finder的任何地方(桌面,打开的窗口,“文件打开"对话框)中,都可以通过键入Shift + Command + N来新建文件夹。
ZIP锁定文件
有很多您需要电子邮件或发布以供下载,例如在Dropbox中?最好的方法是选择它们,右键单击或按Control键并单击,然后选择 Compress ... Items。
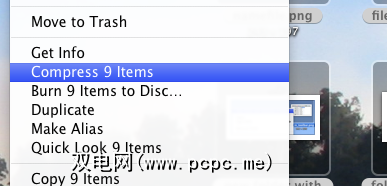
这将创建大多数计算机应使用的Zip文件。
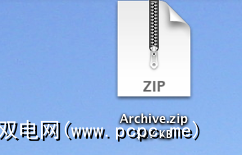
有关文件和文件夹的其他想法,请从以下文章开始:
让我们知道您对这些提示的看法。您有自己的共享对象吗?

![更好地组织文件和文件夹的10个技巧[Mac]](https://static.pcpc.me/cover/2012/01/files_and_folders.png)







