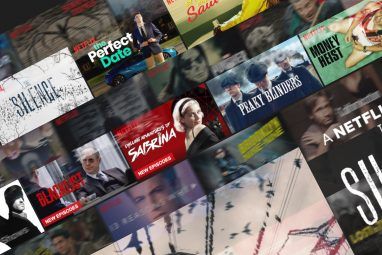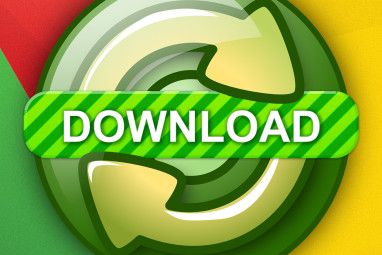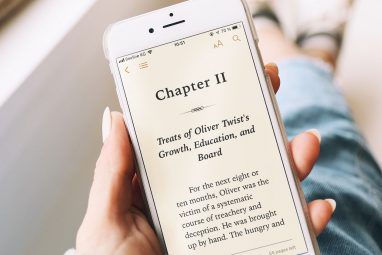Gmail具有Outlook之类的预览窗格?是的!它还具有许多其他低调功能,可能会让您感到惊讶。
Gmail的默认界面很好。您无需调整任何设置就可以很好地完成工作,但是您的Gmail工作流程将变得更加简单。
其中某些功能太微妙,无法引起您的注意,看起来微不足道或看起来很复杂,无法进行设置。但是一旦您开始使用它们,您会想知道如何在没有它们的情况下进行管理。
让我们探究您以前可能在Gmail中注意到的一些此类功能,但并未对此进行过多考虑或未曾考虑已添加到您的工作流程中。
1。获取附件提醒
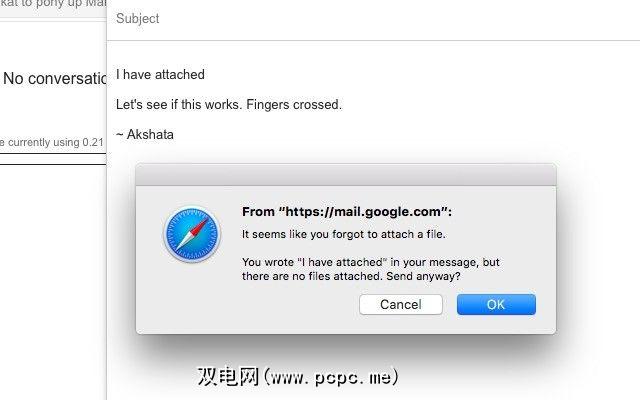
如果您经常忘记添加附件,请养成以“我已附加"为开头的每封电子邮件的习惯。然后,如果您在点击发送前未能添加附件,则Gmail会提示您添加附件。
当然,请记住,上传后请删除“我已附加"文本需要上传的文件。
2。首先显示最早的电子邮件
-玛丽·康纳利(@eyemadequiet)2014年11月10日
一小段显示页面上电子邮件数量的文字看起来并不可点击,但它是是。点击它,您将可以告诉Gmail将电子邮件从最旧的到最新的进行排序-与默认设置相反。这非常适合筛选旧电子邮件并清除不需要的电子邮件。您始终可以再次切换回通常的排序顺序。
请注意,此排序功能在某些页面上将显示为灰色。例如,在搜索结果中。
3。优先处理收件箱
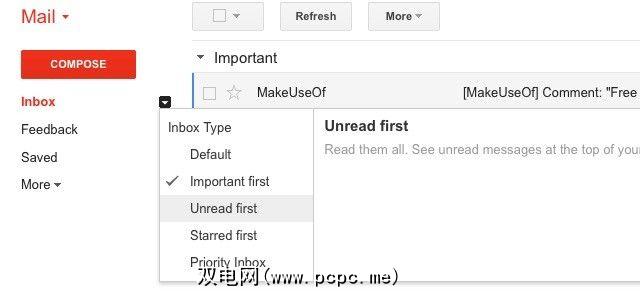
Gmail允许您根据优先处理的电子邮件类型将收件箱分为易于扫描的部分。将鼠标悬停在边栏中的收件箱链接上,您会看到一个小的向下箭头。它隐藏了一些可以从中选择的收件箱样式。例如,您可以选择仅在顶部加注星标的邮件或仅未读的邮件。
4。一次查看几种电子邮件类型
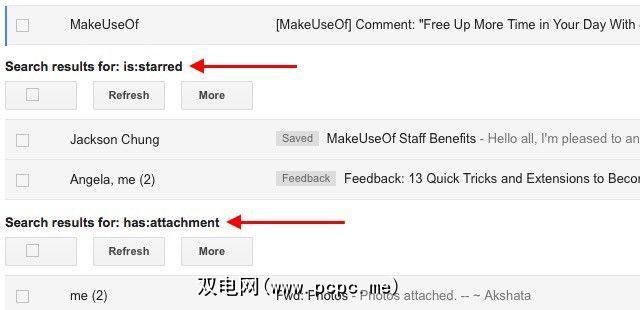
借助Google的“多个收件箱实验室"功能,您可以在同一页面上最多显示五个带有特殊参数的额外收件箱您的主要收件箱。因此,您可以有一个单独的部分或收件箱,用于加星标的邮件,一个用于带附件的邮件,一个用于发送到特定地址的邮件,以及一个用于搜索查询的邮件。当您不想在标签之间进行切换以获取经常访问的电子邮件时,这非常方便。
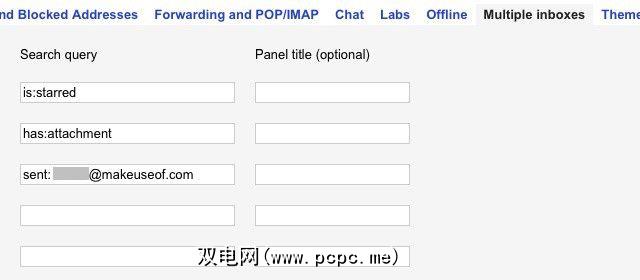
Once you enable the feature from Settings > Labs, you’ll be able to configure multiple inboxes from Settings > Multiple inboxes. From this section, you can also specify how the inboxes should get positioned and how many messages they should display at a time.
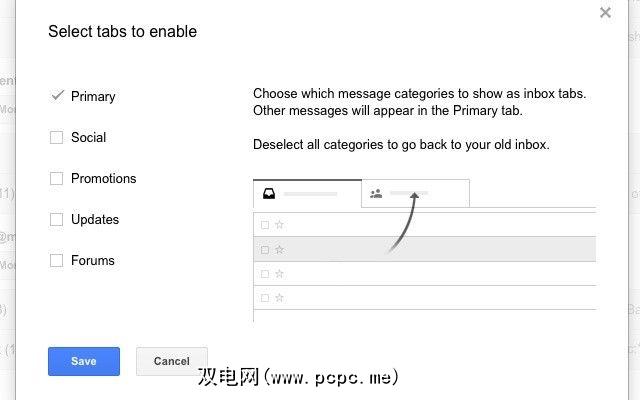
If you decide to use multiple inboxes, remember that the feature works only with the Default inbox style. You’ll also need to ensure that Gmail is set to display only the Primary tab. You can do this by clicking on the gear icon below your profile picture, then clicking on Configure inbox in the dropdown, and finally unchecking all boxes except the one next to Primary in the Select tabs to enable dialog.
5。使用Gmail从其他帐户发送邮件
当您可以直接从Gmail代表所有这些帐户发送电子邮件时,为什么每次要发送电子邮件时都从一个电子邮件帐户跳到另一个电子邮件帐户?这适用于Yahoo,Outlook以及使用SMTP服务器的任何其他帐户。
要设置“将邮件发送为"功能,请首先转到设置>帐户。现在,在发送邮件为部分下,点击添加您拥有的另一个电子邮件地址链接,然后按照屏幕上的说明授权Gmail从您所接收的任何电子邮件地址发送邮件拥有。确保取消选中作为别名处理旁边的复选框,以将服务器发送的电子邮件链接到另一个帐户。
您可以更进一步,进行导入/管理您所有来自Gmail的电子邮件帐户。
6。一起处理来自多个页面的电子邮件
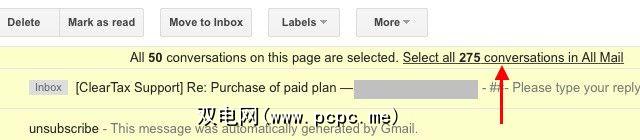
当您要移动,删除或以其他方式处理任何标签下的一堆电子邮件时,您可能一页一页地处理。我们不怪你。
很容易错过链接,该链接使您只需单击一下即可选择该标签下的所有电子邮件。当您选中全选复选框时,它会显示在菜单栏和电子邮件之间的间隙中,并显示以下内容:选择所有 number 个< em> label_name 。
7。委托访问您的电子邮件
-莎拉·凯恩克罗斯(@SarahCairncross)2011年3月7日
让我们说您想享受无技术度假,但负担不起留下您的电子邮件。为什么不将对您帐户的访问权限委派给您的100%信任的人(例如兄弟姐妹或工作伙伴),并让他们为您检查电子邮件?这样您就可以完全放松,因为您知道如果电子邮件中确实出现了一些非常重要的事情,您将得到更新。

要授权访问您的帐户,请转到设置>帐户,并使用授予您的帐户访问权限下的添加其他帐户链接来添加某人的Google Mail地址(仅)。该人确认访问请求后,就应该一切就绪。
该代表将无法调整您的帐户设置和密码,也无法使用您帐户中的聊天功能。可以访问您的联系人并代表您阅读/发送电子邮件。
8。 Ditch不相关的邮件列表
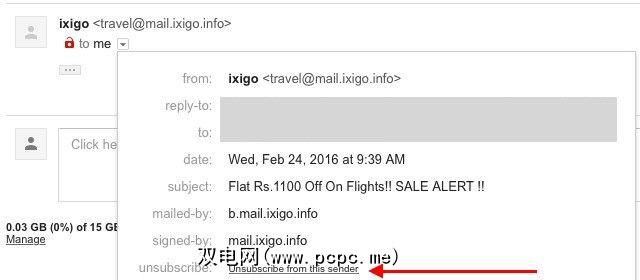
如果您像我一样,只需点击灰色邮件上的删除按钮即可从邮件列表中退出。利用该按钮可以阻止无关的电子邮件将收件箱弄乱。
您将在发件人的电子邮件地址旁边找到退订按钮。有时,它隐藏在收件人:信息旁边的小向下箭头后面的下拉菜单中。
我希望退订按钮更加突出。现在很容易忽略。
9。整理电子邮件客户端并加快同步速度
-Joey(@joeyteel)2014年12月28日
十年前,您上一次访问电子邮件的时间是什至什至几年前?不记得了,对吧?
如果您不需要每天浏览旧电子邮件,则可以避免使它们混乱不堪。您可以通过设置>转发和POP / IMAP 设置从Gmail同步到电子邮件客户端的邮件数量的限制。
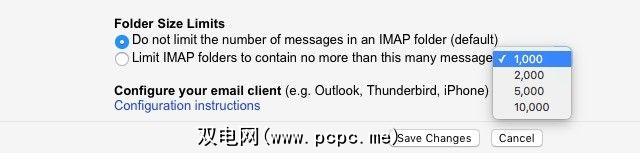
IMAP访问下的strong>文件夹大小限制选项,然后选择限制IMAP文件夹中的邮件数量不超过旁边的单选按钮。您可以在1000到10000之间选择一个数字,然后将许多邮件(当然是最新的邮件)与电子邮件客户端同步。
如果您确实需要偶尔访问旧电子邮件,则可以
是否有很多您经常引用的旧电子邮件?
让它们加注星标,并在设置>标签<下/ strong>,请确保已加星标文件夹设置为显示在IMAP中。您还可以从此部分禁用其他很少使用的标签的同步。
10。使用智能代码更轻松地查找电子邮件

当默认类别不切入时,Gmail标签可以使您的收件箱收拾。您可以为代码标签加上颜色并命名,以便于识别。
但是,有一些标识符比文本更好地标识了-符号,图标或某种独特的形状。
您经常引用的电子邮件的黄色星星,红色的感叹号标记需要处理的电子邮件,绿色的复选标记标记您处理的电子邮件,这种方法很有意义,不是吗?
猜猜是什么? Gmail已内置在内。
您需要做的就是在 Settings> General 中启用Gmail中称为“星星"的符号。
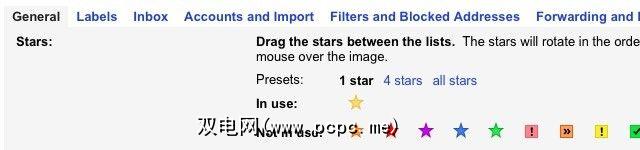
向下滚动到星级:部分。您会看到三个预设: 1星, 4星和所有星。默认值为 1星(黄色星)。为电子邮件加星标可将其置于已加星标标签下,以方便访问。如果您将收件箱分为几类,请在电子邮件中加上星号以将其置于主邮件类别中,以免引起您的注意。
您可以从
每次单击1月28日,Mari(@ CompassB2B),在任何一封电子邮件旁边的星形符号上,它会在所有启用的星形之间循环,从而很容易地选择您想要分配给该特定电子邮件的星形。 2016
You know, every time I noticed those colorful stars in Settings, I’d look right past them, because I thought they would need some serious tweaking/labelling before I could start using them. When I actually took the time to look, I realized that there’s not much to figure out there and Gmail stars can indeed make your life easier.
让Gmail打动您。 再次!
Gmail已经存在了很长时间。我们已经深入研究了其界面的每一个细节,但是这些年来,Gmail的某些功能仍然能够使我们感到惊讶。那是因为它们一直很低,直到您继续寻找它们为止,就像这些未充分使用的Google功能一样。
您认为哪个Gmail功能没有得到应有的关注或赞赏?告诉我们您对Gmail的喜爱!
图片积分:SK Design通过Shutterstock隐藏在袖子下的卡片