有些人觉得Windows太笨了,但是没有人可以否认Windows仍然是一个非常复杂的操作系统。尽管有很多麻烦和缺点,但即使是最死忠的Windows粉丝也没有充分地探索它们。
所有这些都是说Windows具有一些非常酷的功能,但是其中许多功能是隐藏的,这样,普通用户就不会意外地对其系统进行修改。
我们称这些功能为“超级大国",如果您认为自己是高级用户,那么他们就很有价值。实际上,您甚至不必成为高级用户。任何想要对Windows进行更多控制的人都会喜欢这些技巧和提示。
1。高级用户菜单
您知道吗,在Windows 8.1和Windows 10中,您可以右键单击“开始菜单"按钮?这会弹出另一个“开始"菜单,正式称为“高级用户菜单",而这个菜单将使您的生活轻松十倍。
长话短说,您可以将这个替代菜单视为: Windows中最常用的维护工具的快速启动器。有了它,您就可以立即访问“控制面板",“程序和功能",“命令提示符"和“网络连接"等著名工具。
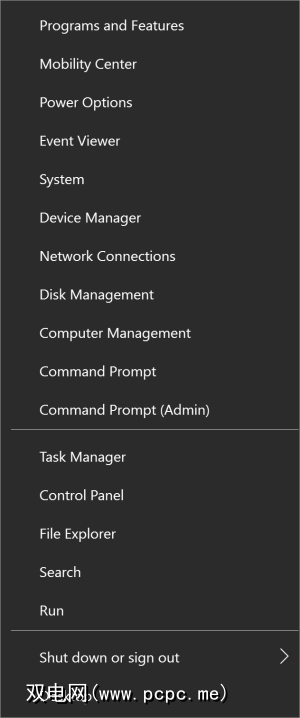
但是您还可以访问一些鲜为人知但仅存的工具。 -重要的工具,例如设备管理器,事件查看器,磁盘管理和移动性中心(我们将在本文稍后进行探讨)。下次浏览“高级用户"菜单,而不是浏览“设置"应用程序或使用Cortana进行搜索。
专业提示:您可以使用< strong> Windows + X 键盘快捷键。这是优化Windows 10体验的最佳方法之一。
2。上帝模式
虽然传统的控制面板仍然可以通过Windows 10中的“高级用户"菜单(我们在上面进行了介绍)进行访问,但微软试图杀死它并用更简单的设置替换它已经不是什么秘密了。
问题是,“控制面板"和“设置"应用都遇到了相同的问题:单击太多鼠标无法获得所需的设置。搜索当然更快,但是如果您不知道设置名称怎么办?如果您想一次查看所有可用的设置怎么办?
在所有已知的简单但有用的Windows技巧中,上帝模式是更好的方法之一-不是因为它可以让您做一些您不会做的事情通常无法做到,但是因为它可以以易于导航的布局同时显示“控制面板"中的所有内容。
您相信吗?然后跳到我们有关如何在Windows中启用上帝模式的简单说明。控制面板对普通人来说足够好,但是如果您是Windows的高级用户,则不会后悔切换到上帝模式。可以保证。
3。 Windows Administrator
在Windows Vista及更高版本中,每次您要安装新程序或对系统进行某种更改时,都必须处理权限弹出窗口。不仅如此,除非以管理员身份运行,否则某些程序将无法正常工作。
对于共享计算机和包含敏感数据的计算机来说,这是一种很好的安全措施,但可以获取随着时间的推移会变得很烦人-尤其是如果您使用的是已经具有管理员权限的帐户。
在以前的Windows版本中,有一个称为Windows Administrator帐户的帐户,该帐户可以完全访问所有内容而无需任何权限确认。今天,它仍然存在于Windows中,但是出于安全考虑,它已被隐藏起来。
是的,如果需要,您可以启用它。我们不能说使用起来更方便,但是绝对要确保您知道自己在做什么。对于普通用户来说,使用Windows Administrator帐户会带来严重的安全风险。
专业提示::如果您丢失了Windows Administrator帐户密码,可以通过多种方法找回。
4。笔记本电脑移动中心
如果您是从未使用过Mobility Center的笔记本电脑用户,那么您来这里就可以了。尽管早在Windows Vista中就已引入,但许多人仍然不知道Mobility Center这样的东西,这很可惜,因为它非常有用。
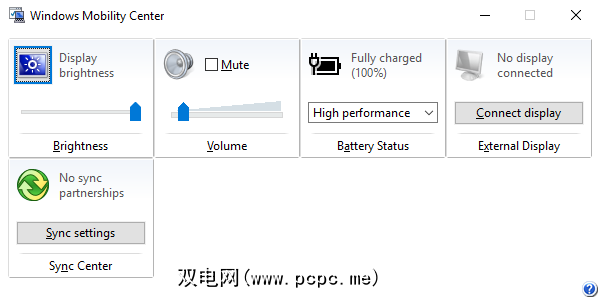
简单地说,Mobility Center需要与便携式设备有关的所有系统设置,并在一个窗口中显示。至少,它显示亮度,音量,电池和外部显示器的选项。某些系统可能具有更多选项。
访问Mobility Center的最简单方法是打开“高级用户菜单"(我们在上文中进行了介绍),然后选择Mobility Center选项。否则,您可以打开“设置"应用并导航至系统>电源和睡眠>其他电源设置> Windows Mobility Center 。
5。使用键盘快捷键进行导航
我曾经说过一次,我会再说一遍,Windows是一个复杂的操作系统。对于在Windows系统上长大的人来说,似乎不是这样,但是我们每天都会执行很多功能和动作,但是这是理所当然的。
例如,当您保存一个Word中的文档,您是否使用鼠标单击“文件",然后单击“保存"?为什么不直接按 Ctrl + S 呢?考虑到在未来几年内将保存文档多少次,它的工作量较小,并且可以为您节省大量时间。

键盘快捷键是最快捷,最简单的毕业方法Windows新手,让我告诉您,有很多个可用的快捷键。请查看我们的Windows快捷键最终指南,以获取最重要的速成课程。
但是还有其他一些值得学习的东西,例如这些漂亮的“ Windows Key"技巧!
6 。录制应用程序和程序的视频
游戏DVR是Windows 10中最酷的新功能之一。到目前为止,如果要录制屏幕或程序的视频,则必须使用第三方屏幕录制工具。他们没什么问题,但是最终有了一个内置的解决方案真是太好了。
游戏DVR实际上是用来记录您的游戏历险的一种方式-因此具有该功能的名称-但它可以用于非游戏应用程序也是如此。

所有您需要做的就是专注于要记录的应用程序,然后按 Windows + G 。将弹出一个小工具栏,询问您是否要调出Game DVR,因此请单击是。每个唯一的应用程序只需单击一次。
工具栏打开后,您就可以截图或录制该应用程序的视频。该工具栏可以在屏幕上移动,可以录制长达2小时的视频,但只能录制应用程序本身。
全屏抓图功能不可用,Game DVR不能用于出于安全原因的系统级应用。默认情况下,视频保存到用户主目录下的“视频/捕获"文件夹中。
7。任务栏上的Secret Navigator
包括我自己在内的大多数用户都希望拥有一个干净的任务栏,可以轻松地删除任何无添加的内容,例如无用的工具栏甚至是Cortana。
但是实际上有一件值得保留的东西:“桌面"工具栏。
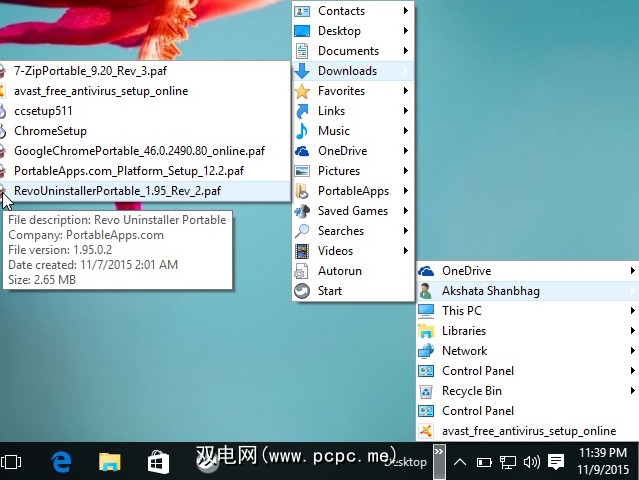
此工具栏是一个多合一的导航器,可让您访问系统上几乎所有的文件,文件夹或设置无论你在哪里。并且由于采用了嵌套结构,因此结构紧凑且没有任何杂物。
要打开它,请右键单击任务栏,选择属性,然后转到工具栏标签,选中标记为台式机的框,然后单击确定。现在它应该在您的任务栏上。使用此功能,您可以像pro一样开始浏览系统。
8。文件资源管理器提示
下一个超级功能比任何单个窍门都更多,是一个窍门集合,但是由于文件资源管理器是Windows不可或缺的一部分,因此了解这些窍门将以显着的方式改善您的体验。
例如,您是否曾经使File Explorer崩溃?还是应用程序冻结?当然有通常的响应是重新启动计算机,但这是一种更快的选择:按住Shift + Ctrl,右键单击任务栏,然后选择“退出资源管理器" ,以立即重新启动计算机。
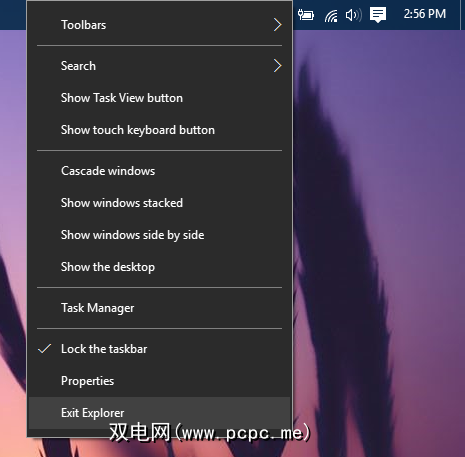
另一个有用的提示是学习基本的文件浏览器快捷方式,例如 Windows + E (启动文件浏览器), Alt +左(向后), Alt +右(前进), Alt + D (专注于地址栏), Alt + Enter (查看文件属性)和 F2 (重命名选定的文件)。
但是还有更多的技巧要学习,例如将文件拖到地址栏,向文件添加标签和注释,在文件旁边显示复选框等等。掌握这些对于成为Windows高级用户至关重要。
9。 PowerShell>命令提示符
很少有工具可以像命令行一样为Windows用户提供强大的功能。毕竟,命令提示符使许多任务变得更加容易。
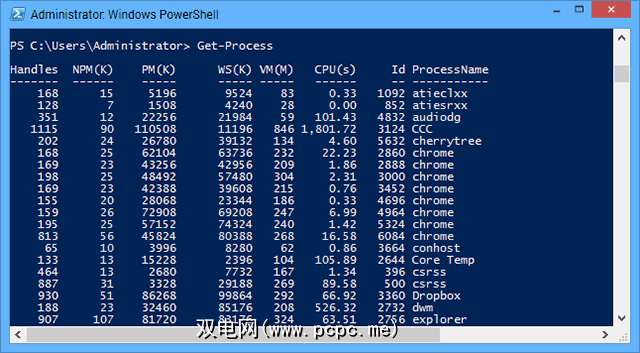
但是,尽管命令提示符功能强大,却无法与PowerShell匹敌,PowerShell是一种更高级的命令行,可以执行命令提示符只能做梦。客观地说,PowerShell会更好。
如果您以前从未听说过,我们建议先从介绍PowerShell入手。
在那之后,您可以您将掌握足够的知识来决定是否要真正研究PowerShell的功能。如果您是高级用户,我们认为您会想要的。
打开PowerShell的最简单方法是按 Windows + R ,这将打开“运行"菜单,键入 powershell ,然后点击确定或点击返回键。
10。跳转至任何注册表项
Windows与称为注册表的项紧密相连,注册表是操作系统(和各个程序)用来指示功能的大量设置和变量的集合。这是Windows独有的一种配置方法。
关键是,任何用户都可以使用内置的Windows注册表编辑器来编辑注册表设置。这是一个简单的工具,可以从中进行一些改进,但它简单易学,可以完成工作。
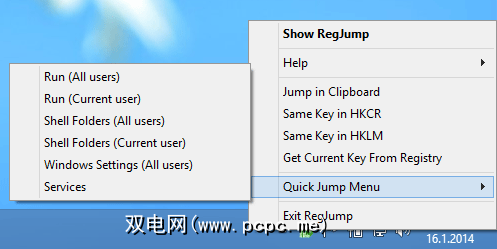
您只需编辑注册表即可完成很多工作。作为参考,请查看这些很棒的Windows 10注册表调整。
但是对于经常编辑注册表的专家来说,有一个足够有用的工具被认为是必不可少的:注册表键跳线。它是一种第三方工具,通过复制文本中的密钥路径,您可以跳转到任何注册表项。不再需要手动浏览层次结构!
还有其他超级大国存在吗?
希望本文能使您了解Windows中一些很棒但鲜为人知的技巧。您已经知道多少?对您来说有多少新手?我们很想听听!
话虽如此,我们知道这不是一个详尽的清单,所以现在轮到您了。 人们还应该了解其他哪些Windows超级大国?在下面的评论中与我们分享您的专业知识!
图片来源:Johan Swanepoel的《魔术书》,通过Shutterstock; Radu Razvan的《复制键盘快捷键》,通过Shutterstock
标签: 文件资源管理器 键盘快捷键 PowerShell Windows 10 Windows 7 Windows 8 Windows 81 Windows注册表 Windows任务栏








