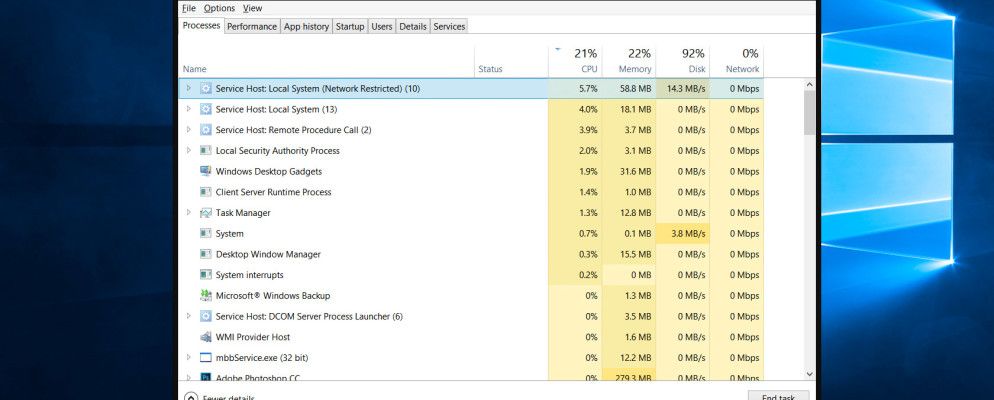如果您像大多数Windows用户一样,唯一一次拉起任务管理器的时间是应用程序冻结时,您需要将其杀死。为此,最好使用任务管理器,但您应该知道,如果您仅了解某些功能,就可能会忽略一些有用的功能。
Microsoft在Windows中对任务管理器进行了改造。 8日,人们大声疾呼,抱怨微软毁了另一件事,但从一开始就没有被打破。但是,并非所有人都不好,而且Windows 10进行了额外的改进,任务管理器现在实际上已经非常棒了。
因此,让我们仔细研究一下您可能会错过的内容。 (这些功能在Windows 8之前可能不可用,但是Windows 7中的任务管理器仍然非常棒!)
1。启动任务管理器
到目前为止,有五种不同的方法来启动任务管理器。其中一些是众所周知的并且经常使用,但是其中一些不那么明显,更易于使用,并且对于普通用户而言可以说更好。选择您喜欢的一个并将其用于您的内心。
1。 Ctrl + Alt + Del。这是几乎每个人都知道的方法。没什么问题,但是在Windows 10中,它不会直接启动任务管理器。相反,它为您提供了一个选择,您必须单击“任务管理器"选项以启动它。 uck。
2。 Ctrl + Shift + Esc。此键盘快捷键将立即启动任务管理器,无需选择任何选项。不错的是,您可以用一只手执行它(与Ctrl + Alt + Del不同,大多数人需要两只手)。就个人而言,这是我更喜欢使用的方法。
3。任务栏。如果您右键点击屏幕底部的任务栏,可能会一次又一次错过一个选项:任务管理器!如果您的手不在键盘上,这是最简单的方法。
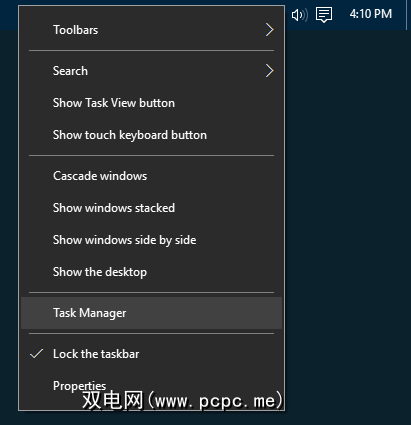
4。高级用户菜单。许多人没有意识到高级用户菜单的功能或通过右键单击“开始"按钮。无论哪种方式,只需选择“任务管理器"选项。这是用鼠标启动任务管理器的另一种好方法。
5。运行命令。。使用 Win + R 键盘快捷方式打开“运行"提示,然后键入 taskmgr ,然后按 Enter 。您也可以在文件资源管理器地址栏中运行此命令。
2。了解为什么应用程序被冻结
如前所述,打开任务管理器的最常见原因是杀死冻结的应用程序。但是,下次遇到这种情况时,请不要太快拉动触发器-程序可能没有冻结,只是花了一些时间来处理任务。
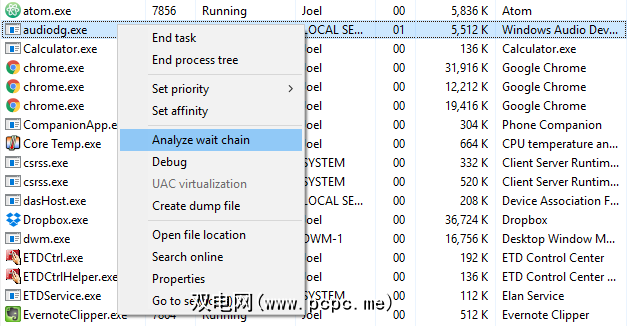
过早地杀死活动的应用程序可能会导致数据丢失,即使您努力保持良好的备份,也可能无法恢复所有内容。因此,只要有可能,您就应该等待并查看冻结的应用程序是否能够自行解决。
这就是任务管理器中的分析等待链功能派上用场的原因。它可以告诉您某个进程何时等待另一个进程,这可以帮助您确定应用程序没有响应的原因(即哪个进程是真正的罪魁祸首)。仅在“详细信息"选项卡下可用。
3。重新启动Windows资源管理器
有时,您可能会发现系统的某些部分没有响应(例如任务栏,文件资源管理器,开始菜单等),而其他应用程序运行正常。重新启动计算机将解决此问题,但是重新启动Windows资源管理器可能就足够了。
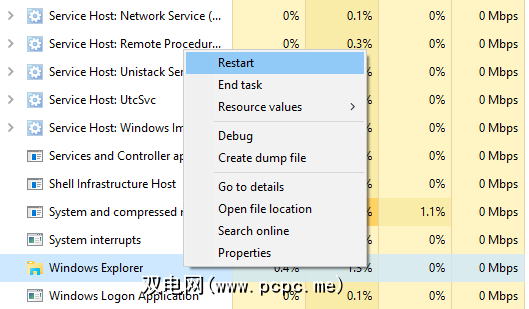
这实际上是一个足够普遍的问题,任务管理器现在对Windows资源管理器进程采取了特殊的操作:重新启动。这将为您杀死任务并自动重新启动它。 (它使您不必自己重新启动。)Windows冻结时,总是值得一试,而其他应用程序却没有。
4。监视性能和资源
这是任务管理器真正发挥作用的地方。它不仅提供了所有正在运行的进程和应用程序的概述,还提供了一些工具来有效地监视系统的性能以及如何分配资源。
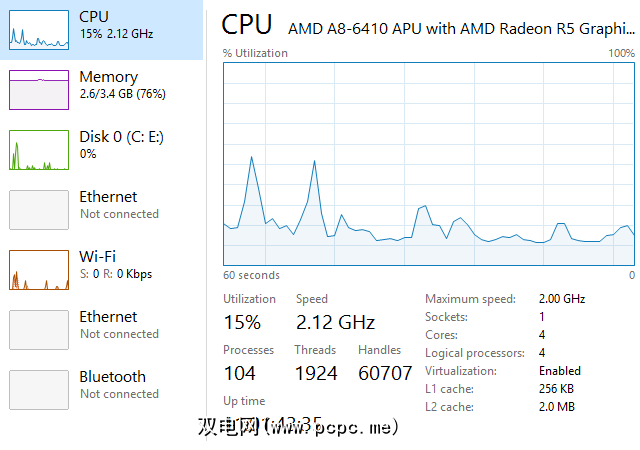
在“性能"选项卡下尝试以下操作:
5。在线搜索可疑进程
有时,您可能会在任务管理器中偶尔找到一些看起来可疑的进程名称。在大多数情况下,它们是合法的,但您永远不要以为进程是仁慈的,尤其是如果您以前从未见过或听说过它。
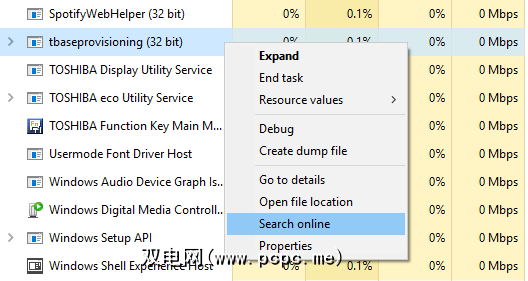
Windows可以提供帮助。只需右键单击任何过程,然后选择在线搜索操作即可。这将在浏览器中启动一个带有应用程序名称和进程名称的搜索,这将帮助您确定它是安全还是恶意的。
下一次您发现Windows中运行的可疑进程时。
6。添加额外的列以获取详细信息
默认情况下,新的任务管理器在列出进程时仅显示五列:名称,CPU,内存,磁盘和网络。尽管这些是最重要的详细信息,但实际上您只需右键单击标题区域即可添加多达六列。
其他列包括类型(或过程类型),状态,发布者,PID(或进程ID),进程名称(通常是可执行文件)和命令行(启动进程时使用的命令和参数)。
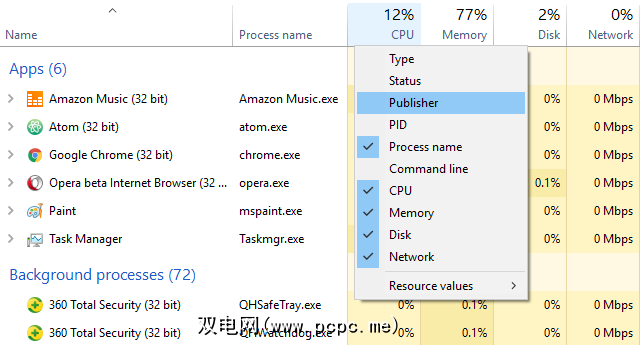
在正确的情况下,它们全部都是有用的,但是我发现“进程名称"特别有用,因为按进程名称查找可疑应用程序比使用它们的应用程序名称更容易。当出现可疑情况时,“发布者"列也可能会有所帮助。
“额外"列也可以添加到“启动"选项卡下,无论是出于故障排除目的(例如启动时的CPU和磁盘I / O),还是只是为了查看哪个启动进程仍在运行(带有“立即运行"列)。
7。在值和百分比之间切换
浏览进程列表时,CPU列只能显示百分比,而其他三个默认列可以在绝对值和百分比之间切换显示。
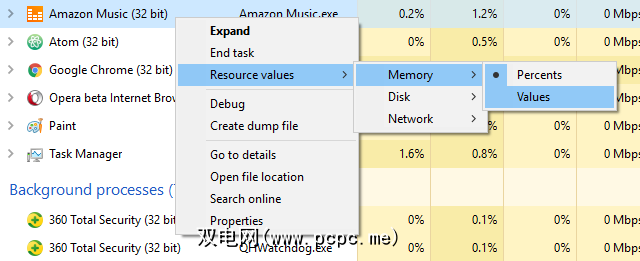
当您需要了解特定进程的资源使用情况与该可用资源总量的比较时,百分比会更好。很高兴知道Opera是否正在使用40 MB的RAM,但是知道它仅占系统所有RAM的2%也很有用。
要切换这些RAM,只需右键单击任何过程中,导航到资源值子菜单,选择要更改的资源类型,然后选择值或百分比。
8。轻松管理App Windows
任务管理器离目前最好的窗口管理工具还很远,但是它确实有一些可能对您有用的操作。要访问它们,您必须单击要管理的箭头旁边的下拉箭头。这仅适用于“进程"选项卡“应用程序"部分下列出的项目。
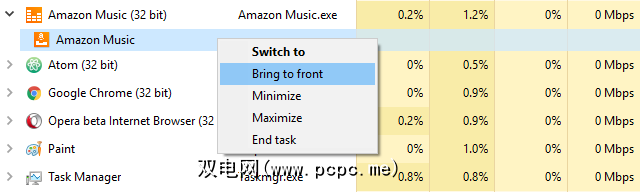
打开某个项目的下拉菜单后,右键单击该项目,您将看到该应用程序的五个窗口操作:<
9。打开应用程序文件位置
您是否经常发现自己需要导航到特定程序的安装位置?也许您需要调整一些配置文件,或者您想要为该特定程序删除一些新的主题文件。
通过文件资源管理器进行爬取是一种实现方法,但是它需要大量的点击和消耗如此多的时间。相反,如果程序已经在运行,则任务管理器可以帮助您在创纪录的时间内到达那里。
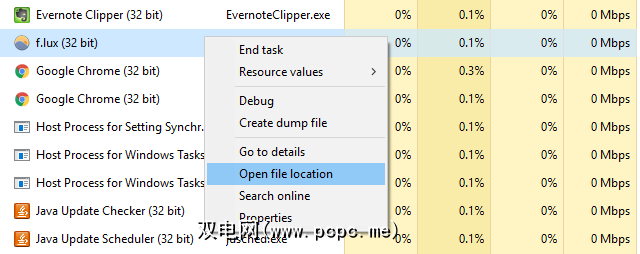
只需右键单击任何进程,然后选择打开文件位置。这将直接带您到包含进程的可执行文件的文件夹(即,如果将其打开,则显示在“进程名称"列下的同一文件)。超级快,超级方便。
这适用于应用程序,后台进程和Windows进程-可以用这种方式快速访问“进程"选项卡下显示的几乎所有内容。
在任务管理器中,您可以转到“文件"菜单,然后选择运行新任务以启动“运行"提示。大多数人都知道这一点,因为这是在Windows早期版本中手动重新启动冻结的Windows资源管理器的最佳方法。
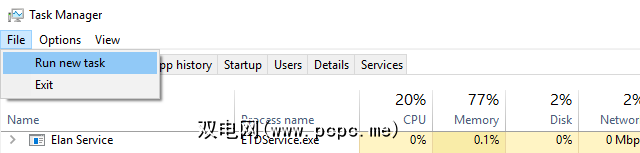
好吧,如果您同时按住Ctrl键当您单击运行新任务操作时,它实际上会启动命令提示符而不是运行提示。我们不确定为什么将它隐藏在一个秘密的Ctrl修饰符后面,因为它实际上是许多人都不知道的漂亮技巧。
公平地说,还有其他几种方式来启动命令提示符,但是知道存在这个技巧仍然很高兴。您永远都不知道何时需要使用它。
如何使用任务管理器?
对于普通用户而言,任务管理器足以为您提供您需要检查系统的系统信息。高级用户可能更喜欢某些高级任务,例如这些任务管理器替代方案之一。
同样,上述某些功能在Windows 10之前可能不可用,因此可能是其中许多功能之一升级到Windows 10的令人信服的理由。
标签: