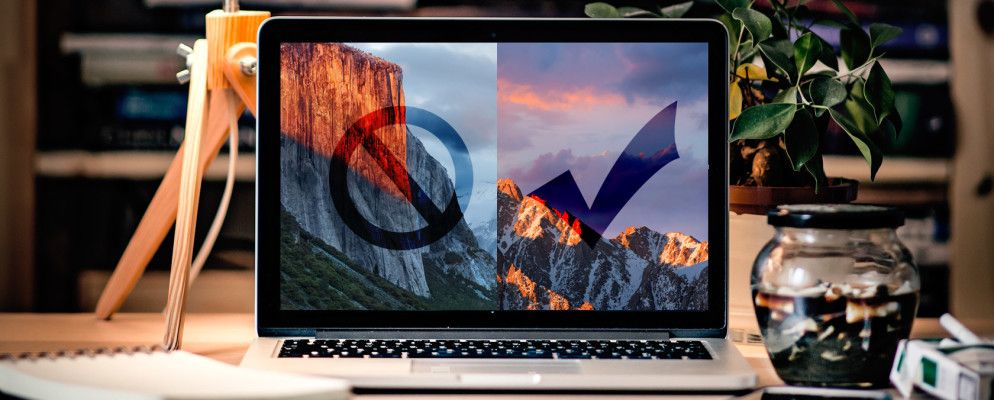macOS Sierra并不是更新的游戏改变者,但它确实带来了一些有用的改进和功能。我们最近写了关于Sierra的五个最大变化。现在是时候重点介绍一些较小的更改,这些更改将使您的macOS体验更好。
这是您在Sierra中可以做到的,而在Capitan中是您无法做到的。
1 。在邮件中使用选项卡和过滤器
Sierra在许多应用程序(包括Finder和地图)中都支持选项卡。使用它们很简单:您点击 command + t 或从菜单栏中选择 File> New Tab ,就像在浏览器中打开一个新标签一样。
Sierra也支持Mail中的选项卡,但是如果您想知道如何使它们在Mail中工作,您并不孤单。 command + t 调出字体选择器,而不是您期望的新选项卡。
邮件的“新建选项卡"快捷方式是 option + shift + n ,但是除非您先进行细微调整,否则该功能将不起作用。进入系统偏好设置>坞站,并在打开文档时查找首选标签:。从该下拉菜单中选择始终。
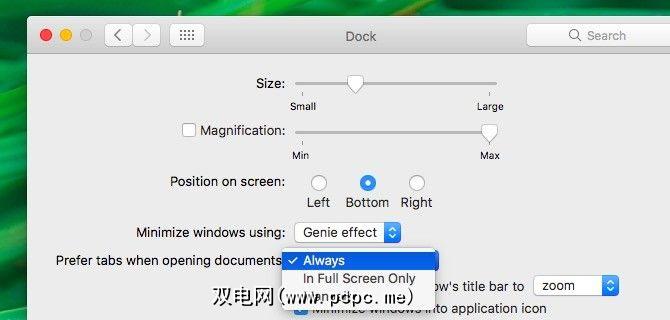
现在,让我们继续使用Mail中新的过滤器功能。看到“消息"列右上方的灰色小图标吗?它有一个带有三个水平线的圆。单击该图标可以按未读邮件过滤收件箱,然后再次单击以切换回普通邮件视图。

在“已过滤"视图中,单击蓝色的未读过滤器图标旁边的文本。然后,您将获得一个下拉菜单,该菜单也允许您根据其他条件过滤邮件。例如,发给您的电子邮件,带有附件的电子邮件和带有标记的电子邮件。
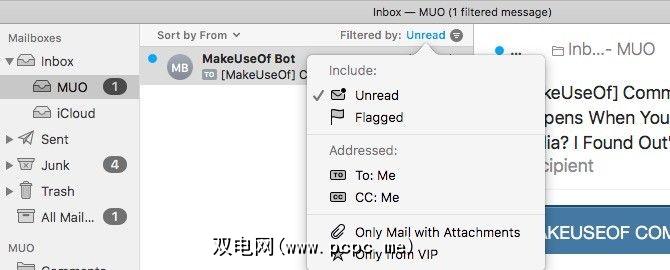
您不会在经典视图中看到过滤器图标,这意味着如果要使用过滤器功能,则必须切换到现代视图。为此,请转到邮件>首选项>查看,然后取消选中使用经典版式旁边的框。
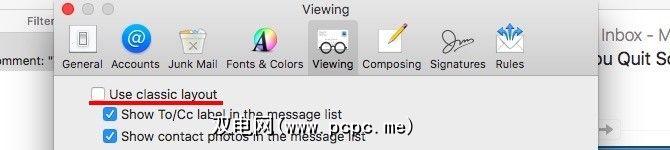
2。在Safari中打开最近关闭的选项卡
在Sierra之前,您可以使用 command + z 仅打开您最近关闭的选项卡。现在,您可以继续点击该快捷方式,以恢复尽可能多的最近关闭的选项卡。如果您使用 command + shift + t 在其他浏览器中还原关闭的标签页,请立即在Safari中使用相同的快捷方式。可以!
如果您想查看最近关闭的标签页列表,则不必再转到历史记录>最近关闭的标签页。要从标签栏右移列表,请单击并按住最右端的“加号"按钮。
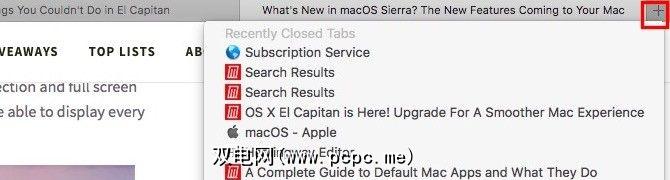
如果您已在El Capitan上升级到Safari 10 ,您还可以利用对Safari的这两项出色更改。
3。在照片中为图像添加注释
您是否已使用“标记"扩展程序在“预览"应用程序中为图像和PDF添加注释?现在,您可以在“照片"中执行相同的操作!
首先,您需要在“照片"应用中打开图片,然后点击位于右上角的编辑照片按钮照片窗口。它是详细信息旁边的按钮。进入编辑模式后,点击右侧栏中的扩展程序>标记。
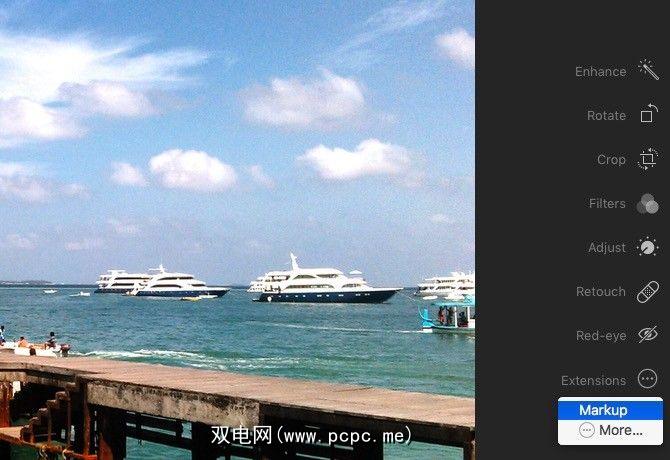
您将看到标记工具栏,该工具栏与您所使用的类似习惯在预览中看到。你知道下一步该怎么做。继续,在照片中添加一些有趣的文本,形状和涂鸦。
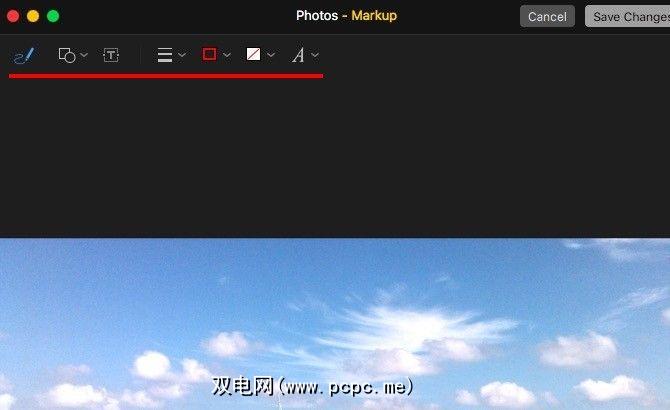
在边栏中的扩展下看不到标记选项?转到系统偏好设置>扩展程序>照片,然后选中标记复选框。现在,当您回到“照片"时,您应该可以访问“标记"工具栏。
4。当Apple Notes用El Capitan改头换面时,更改Notes中的默认文本大小
。不幸的是,小字体在大显示器上看起来很小,并且没有令人满意的缩放字体的方法。
Apple修复了Sierra的字体大小问题,现在允许您从少数默认字体大小中进行选择注释>首选项...
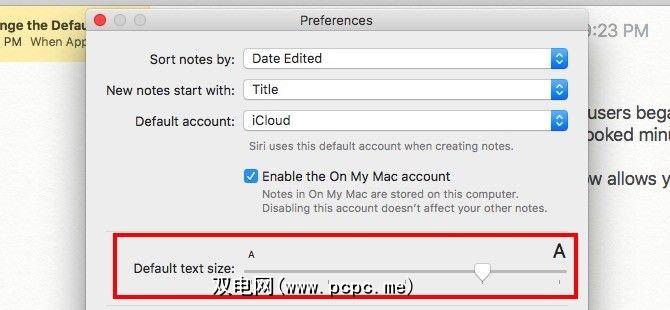
5。移动第三方菜单栏图标
到目前为止,您可以在菜单栏中重新排列系统图标-您所要做的就是按住 Cmd 键并拖放图标到位。现在,您也可以移动第三方图标!进行了微小的改进,但是可以肯定的是,如果您不使用Bartender这样的应用程序来保持Mac的菜单栏整洁,那就可以了。
6。自动执行鼠标点击或驻留点击
您是否无法使用普通鼠标,而是使用具有头部或眼动追踪技术的替代产品? Apple现在为您提供了内置的单击保持功能!您不再需要依赖DwellClick之类的第三方选项。
即使您使用常规鼠标,也可能要启用Dwell Control。每天可以为您节省数千次点击,并降低了RSI(重复性劳损)的风险。
停顿单击涉及自动鼠标单击,当您将光标停留在指定的时间段时会触发自动单击。通过系统偏好设置>辅助功能>驻留控制>常规启用它。
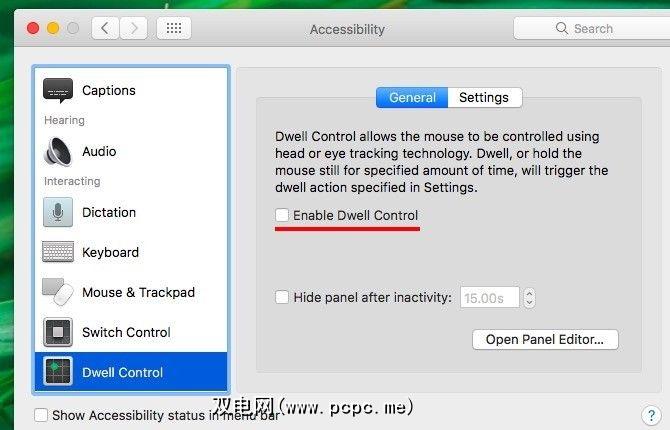
驻留控制只是Mac的辅助功能中的一个。您可以在系统偏好设置>辅助功能下找到更多此类功能。它们使肌肉骨骼疾病患者更容易使用计算机。
7。自动将单词大写并添加句点
您的Mac的自动更正功能获得了几个附加选项。您可以在系统偏好设置>键盘>文本下找到它们。
选中自动大写单词框,让Sierra将每个单词的首字母大写新句子。按下两次空格键,启用使用双倍空格添加时间段以插入一个时间段和一个空格。当然,只有在您还选中了自动更正拼写的框时,这两项调整才有效。
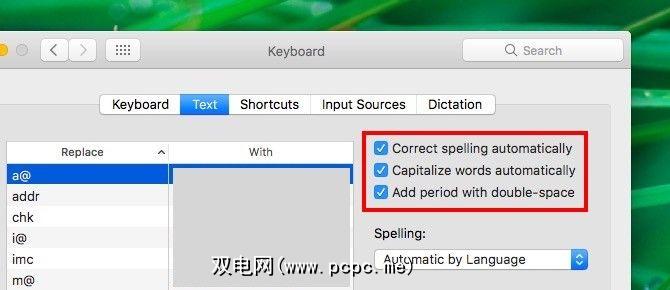
8。 30天后自动清空垃圾
如果您不像我那样强迫性地清空系统垃圾,并且希望看到它自己消失,那么下一个调整就是给您的。点击 command + ,打开 Finder偏好设置对话框,并切换到其高级标签。现在,选中 30天后从垃圾箱中删除项目旁边的复选框。
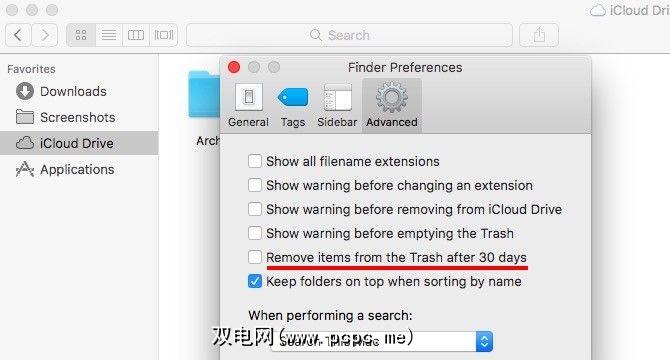
如果您坚持要走很长一段路,请首先在菜单栏中单击Apple徽标并导航来关于本机>存储>管理…>建议。现在,点击自动清空垃圾箱旁边的打开…按钮。
9。邀请人们在Notes上进行协作
对于Notes应用程序中任何基于iCloud的笔记,您都可以通过邮件,消息,Twitter等向他们发送邀请来吸引合作者。
要发送邀请,请首先点击“注释"工具栏右侧的向此注释添加人按钮。现在我们将其称为协作按钮。
单击协作按钮时,它会弹出添加人员 >对话框。在这里,您可以邀请使用电子邮件地址和电话号码的人,甚至可以共享指向您笔记的链接,以将其复制粘贴到其他地方。请务必点击共享按钮来推送邀请并共享便笺。
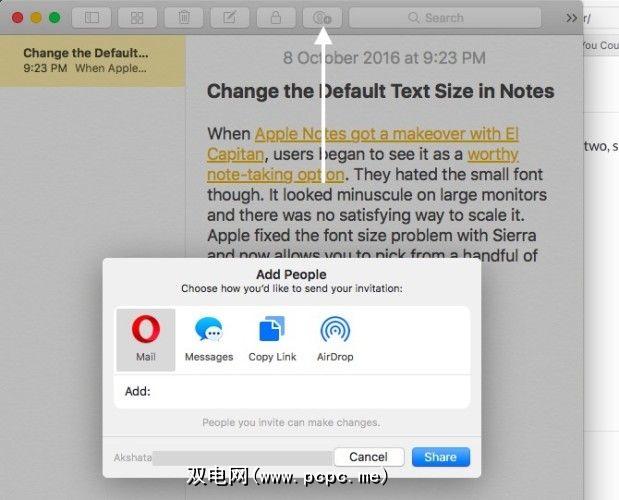
如果要停止共享便笺,请删除协作者或添加新的协作者,请再次点击协作按钮以获取所有相关选项。
是否要锁定共享记事?您还不能。
10。从控制台检查系统日志和消息
控制台应用程序保留了引擎盖下正在进行的所有操作的大量日志。您可以在应用程序>实用程序下找到它。当您想了解谁在背后使用Mac或要对出现故障的应用程序进行故障排除时,控制台非常方便。
由于Sierra进行了翻新,因此使用控制台变得更加容易更新。您的Mac曾经将许多系统日志生成为文本文件,但现在这些日志会显示在控制台界面中。你知道这是什么意思吧?您现在可以告别TextEdit。仍然不是那么强大。
此外,新的Console应用程序更简洁的界面使解密消息详细信息变得更加容易。您可以一眼看出系统何时生成日志,针对哪个进程等等。
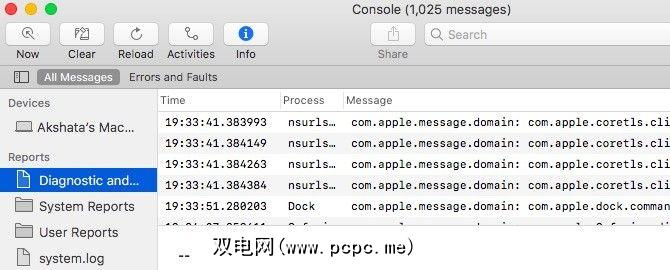
11。在按名称排序时先显示文件夹
是否使您烦恼,当您在Finder中按名称排序时,文件和文件夹似乎混合在一起了吗? Sierra为您提供了一个修复程序:转到 Finder>首选项...>高级,并选中按名称排序时保留顶部文件夹的复选框。进行此调整后,按名称排序时,您会看到首先排列的文件夹,然后是文件。令人满意!
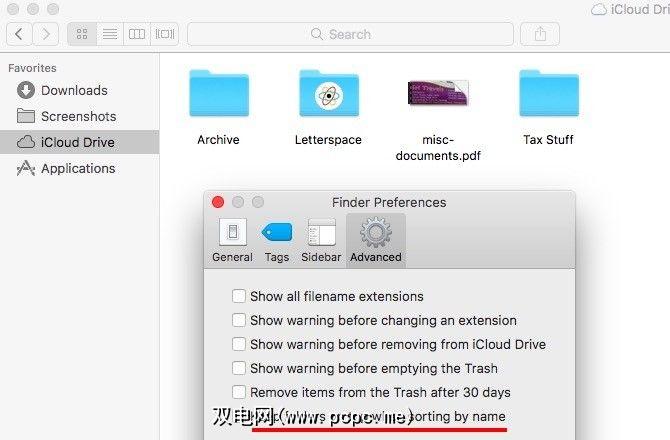
是时候深入研究macOS Sierra
对Sierra进行的一些更改似乎无关紧要,但是您会欣赏它们对Mac工作流程的影响。每天继续使用新的macOS时,您一定会找到更多。
您还喜欢Sierra的哪些其他改进?告诉我们您发现了什么Sierra机密!
标签: Apple Mail Apple Notes Mac Tricks macOS Sierra