如果您是一名程序员,则可以更舒适地使用文本编辑器或成熟的IDE,并且您的选择可能取决于您使用的编程语言。但是,如果您采用文本编辑器路线, Sublime Text为王。
请注意,Sublime Text不仅适合程序员,尽管程序员会从中获得最大的收益。 。它对于一些简单的任务也很有用,例如保留待办事项列表(使用PlainTasks插件),编辑配置文件或编写批处理脚本。
这里有一些技巧可将Sublime Text提升到竞争对手之上
注意:我将重点关注Sublime Text 3,但Sublime Text 2可能会有一些重叠之处。
1。快速转到文件,行或符号
崇高文本可轻松实现在数百甚至数千个文件之间导航,而无需触摸鼠标。要知道的三个重要的“ Quick-Go"快捷键。
您将看到一个弹出窗口,您可以在其中开始输入任何内容。 Sublime Text接受您的输入,并显示任何已加载项目文件夹中所有文件的实时模糊匹配。
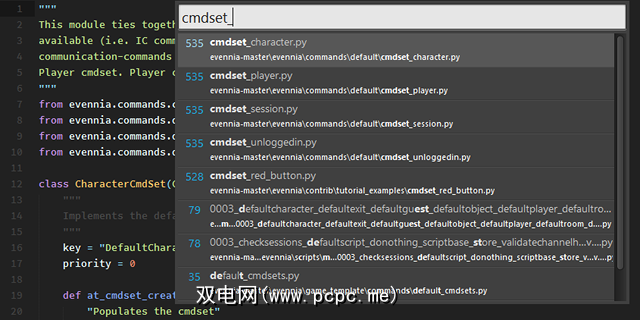
您还可以直接转到特定行:
您可以直接转到某个符号:
2。快速跳转到匹配的括号
对于程序员来说,另一个有用的“快速跳转"快捷方式是能够直接传送到匹配的括号。这在Java,C#,JavaScript等繁重的语言中特别有用,但是当您迷失在嵌套括号中时,它也很有用。
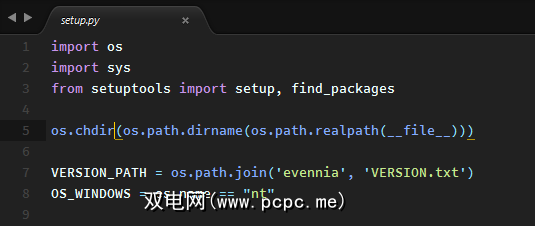
您要做的就是:
其优点是可以向前和向后传送。对于从函数/方法的底部到其开始的传送非常有用。
3。在整个项目中搜索
我们都知道如何使用“查找"功能在当前文档或源文件中查找文本,但是Sublime Text在搜索整个项目文件夹的能力方面又向前迈了一步–类似于在命令行上使用 grep 可以完成的操作。
不仅可以快速高效地搜索项目,还可以通过正则表达式,区分大小写对其进行修改,甚至可以从搜索池中过滤掉某些文件夹。
您是否曾经有一段代码(或任何其他文本集)需要重命名一堆相同的术语?例如,一个变量在整个脚本中使用了数十次。要重命名,可以使用“查找并替换全部"。
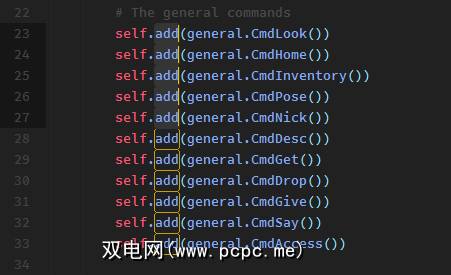
,或者可以在Sublime Text中使用更加灵活和有用的“ Multi-Text Selection"功能。您所要做的就是将光标置于要编辑的术语上,然后按一下:
这将选择整个文档中该单词的所有实例-由于Sublime Text支持多个文本插入符,因此您要做的就是键入,并且所有实例都将被同时编辑。
或者如果您只想选择单词的几个实例,则可以使用:
每次单击快捷方式时,下一个实例都会添加到多文本选择中。
5。复制当前行
在大多数现代文本编辑器中,行复制是一项普通功能,但了解Sublime Text中的快捷方式很有用。
这将复制整个当前行(即使您没有突出显示任何内容)并复制它,并将其放入行中直接在下面-如果下面已经存在一行,则Sublime Text会将其插入并向下推其他行。
与上面提到的多文本选择功能结合使用非常有用,尤其是在例如,一堆HTML超链接。
6。上下移动行
您是否曾经编写过需要移动到其他地方的一行代码?将其传递到所需位置的一种方法是使用复制粘贴功能,该功能足以处理大块文本。您也可以根据需要使用拖放操作。
但是有一种更简单的方法。只需选择要移动的文本并按下此快捷键即可:
这会将整个文本选择上移或下移一行。到目前为止,这是重新排列代码行的最简单方法,如果没有突出显示任何内容,它将自动将当前行移动到光标所在的位置。
7。即时注释
想象一下,无论是出于调试目的还是其他目的,您都需要注释掉很大一部分代码,但是您可能不想使用基于跨度的注释标记(例如< C ++中的code> / * * / 。)
我无法告诉您我已经不经意地手动添加了//几行以注释掉整个行的内容码。但是使用Sublime Text,可以一口气完成所有操作:
只需突出显示整个块,按快捷键,每一行都会被单独注释掉。相同的快捷方式将取消注释掉的行的注释。
这真的很容易记住,因为您还是要按 / 键注释掉该行,对吗?但是好消息是,这也适用于HTML之类的语言,例如使用<!-和->进行注释的语言。
很长时间以来,我曾经使用过两次击键组合来突出显示当前代码行:End,Shift + Home。但是,当我切换到缺少End和Home键的紧凑型键盘时,发现自己很茫然。
幸运的是,Sublime Text有一个更快的方法:
Sublime Text也具有一键删除整个当前行的方法,即使没有突出显示:
9。使用多个窗格
如果您使用的是宽屏高分辨率(例如1080p),则可能不需要单个源文件或文档的整个屏幕宽度。那么为什么不将Sublime Text分成两个并排的窗格以提高工作效率呢?
导航到 View> Layout> Columns:2 (或使用Alt + Shift + 2
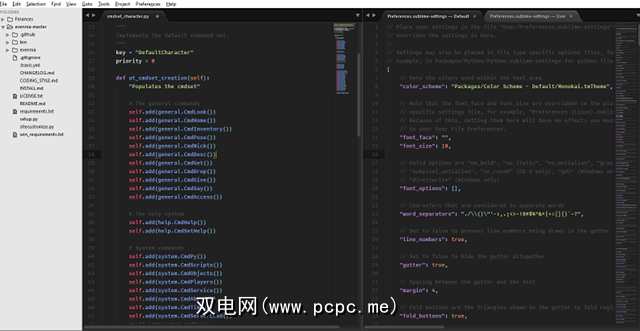
Sublime Text不仅可以包含两列以上,而且还可以为使用垂直监视器的用户创建垂直窗格。
10。使用命令面板
现在,您可能会为所有这些不同的键盘快捷键和菜单选项感到不知所措。另外,仅选择菜单选项切换到鼠标既浪费时间,又是生产力的巨大杀手。
因此,如果您从本文中学到的仅是一件事,就可以摆脱它这:学会使用Sublime Text的命令面板!
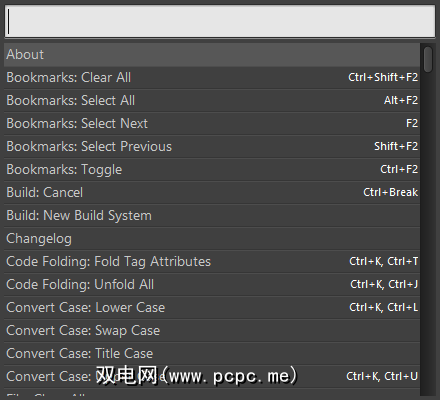
调出命令面板:
使用“命令面板",您只需键入以下内容即可执行几乎所有Sublime Text可用的命令:更改视图选项,打开书签,切换文件等等。如果您有插件,它们也可以安装新的调色板命令。
11。保存在“丢失的窗口焦点"上
如果您像我一样,则每分钟按Ctrl + S(或Mac上的Cmd + S)十亿次,因为担心您会丢失珍贵的作品进展。是的,用完保存快捷方式是很好的,并且保留常规数据备份也很好,但这对您来说是一个故障保护。
简而言之,每次您从Sublime Text切换到另一个窗口时, Sublime Text可以立即保存所有未保存的文件。通过打开用户首选项并添加以下内容来启用它:
“ save_on_focus_lost":true
或者您可以仅通过转到 / Packages / User启用某些语言的此功能/ 目录,打开所需语言的 .sublime-settings 文件,并在其中添加相同的设置。
为什么要使用Sublime Text?
Sublime Text多年来一直是我首选的文本编辑器,但我看不到这种变化很快。
但是我想知道:为什么使用Sublime Text?知道其他有趣的提示或技巧吗?如果您不使用Sublime Text,为什么不使用,而要使用什么呢?在下面的评论中让我们知道!
当然,Sublime Text不是唯一可行的文本编辑器,但是有很多原因使它成为最受欢迎的文本编辑器之一,而最大的原因是它的快速性性能及其非常有用的生产力功能,包括广泛的键盘快捷键集,我们已将这些快捷键汇总到您的列表中。使用我们的Sublime Text键盘快捷键备忘单






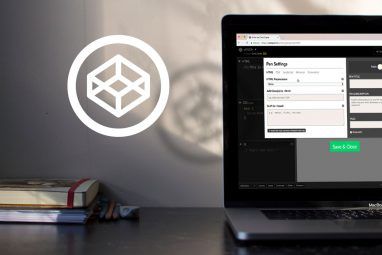
.jpg?q=50&fit=contain&w=480&h=300&dpr=1.5)

