无论您是谁,无论是新手还是老手,您的Windows系统最终都将遇到难以诊断的问题。 (它也发生在其他操作系统上。)如果发生这种情况,您该怎么办?
You could hire somebody to troubleshoot the problem for you, but that should be a last resort. There’s no need to pay someone when you can easily figure out the problem on your own using tools you can download for free.
我们建议您首先尝试使用这些工具。您可能会为自己一个人能解决多少感到惊讶!如果您仍然无法解决此问题,那么请务必携带骑兵。
Windows系统诊断工具
硬件问题可能是Windows上的一个巨大痛苦。当您使用较旧版本的操作系统(例如Windows 7或Windows 8)或最新版本(例如Windows Insider)时,它们往往最常发生。
但是有时您只想知道您使用的是哪种硬件。这些工具是您绝对应该知道如何在所有这些用例中使用的。

CPU-Z是一个漂亮的小程序,它会扫描系统的内部硬件配置。如果您想升级PC部件并希望避免不兼容的问题,这是必不可少的。
但是当您忘记安装了哪些组件时,尤其是在构建自己的PC以及其他情况时,也很有用。用于从不信任的人那里购买二手PC时验证组件的方法。
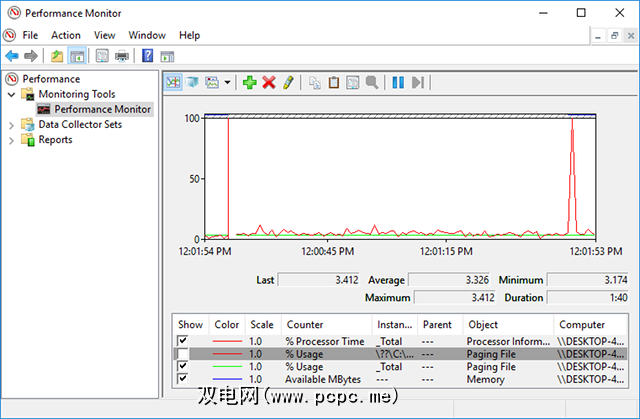
与旧版本的操作系统一样,Windows 10具有性能监视器,但现在它作为应用程序存在。启动后,请查看侧边栏。在“监视工具"下,您应该看到性能监视器。
默认情况下,监视器仅显示“%Processor Time",它显示在任何给定时间使用了多少CPU,但是您可以添加更多计数器,例如磁盘使用率,能耗,页面文件大小,搜索索引大小等等。
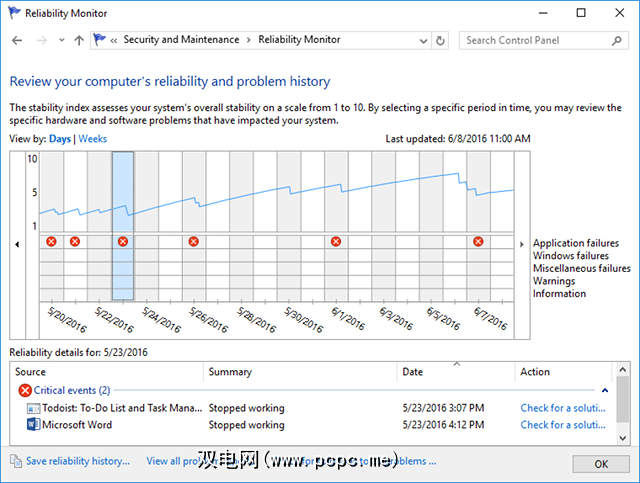
可靠性监视器是一个隐藏的工具,一直存在自Windows Vista以来,还有很多人从未听说过它。它位于控制面板中的系统和安全性>安全性和维护>维护>查看可靠性历史记录。
在此处,您将看到系统的历史记录以及事件和事件的时间表在给定时间段内发生的错误。蓝线是系统随着时间推移的稳定性的1到10的估计值。
如果发生了很多崩溃,这是一个不错的选择,因为您可以选择错误,然后选择检查解决方案。
Windows网络诊断工具
无论您使用的是Wi-Fi还是以太网,都有很大的机会进入网络问题。这是当今最常见的问题之一。这就是为什么需要这些工具的原因。
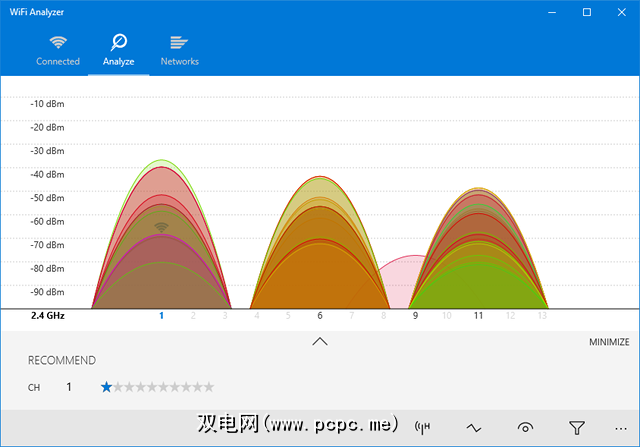
WiFi Analyzer是一款免费工具,它的功能完全如其名称所说:它会分析您的Wi-Fi网络的设置,以查看您的无线信道是否正在干扰附近的其他Wi- Fi网络。
分析后,它将为您推荐一个频道设置。它并不完美,尤其是在拥挤的公寓和人口稠密的城市中,但是在某些情况下,它可以大大提高您的Wi-Fi速度和可靠性。值得尝试!
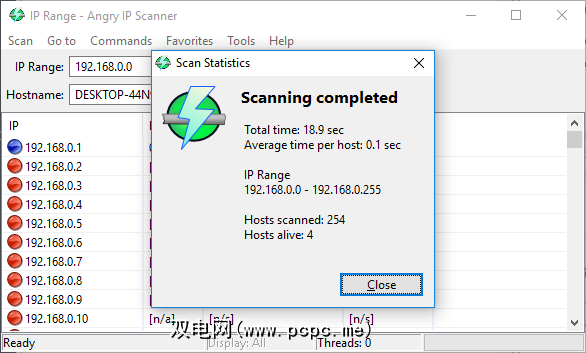
Angry IP Scanner是一个不错的工具。简而言之,它会扫描您的网络以查看哪些设备正在使用哪些IP地址和端口。
您可以在家中使用它来查看有多少设备连接到您的网络(检查是否有人正在断开Internet连接)或查找特定设备(例如智能手机)的IP地址。
Windows驱动器诊断工具
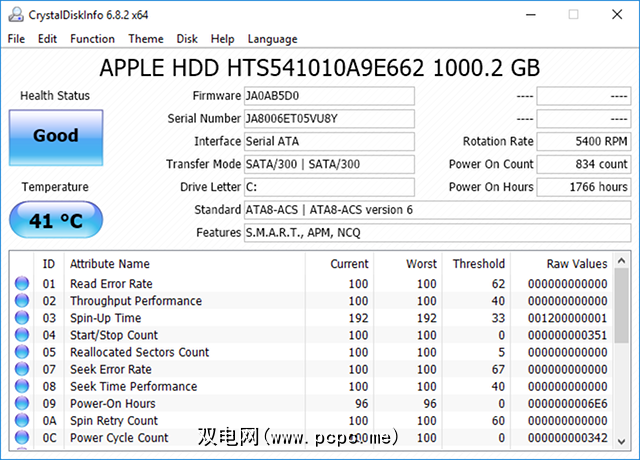
曾经想知道您的硬盘驱动器或固态驱动器处于良好状态?很难找到答案,尤其是对于那些可能在您发现问题之前就已经消失的新型SSD。 (了解SSD发生故障的警告信号!)
好吧,这就是CrystalDiskInfo发挥作用的地方。
此简单程序为您提供了数据驱动器状态的完整概述,包括HDD,SSD和USB驱动器。详细信息包括温度,加速时间,正常运行时间,错误率等。它还会计算总体运行状况。
请注意,它具有一个名为CrystalDiskMark的姐妹程序,您可以使用该程序对数据驱动器进行基准测试(即查看它们能读取和读取数据的速度)。就我而言,
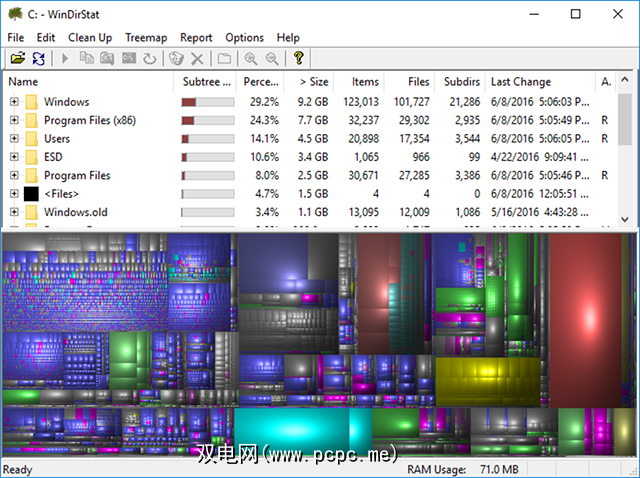
WinDirStat是必不可少的应用程序。我已经定期使用它很多年了,它从未让我感到失望。
简而言之,它扫描您的数据驱动器,并告诉您各种文件夹和文件用了多少空间,它们全部显示在整齐的树中基于和的详细图形视图。
WinDirStat不仅非常适合可视化数据存储位置,而且还非常适合清理丢失的文件和恢复磁盘空间。
Windows内存诊断工具
RAM问题是家用计算机的另一个常见问题。 (在此处了解有关RAM的更多信息。)如今,耗尽物理RAM太容易了,这可能导致系统运行缓慢甚至崩溃。幸运的是,诊断通常很简单。
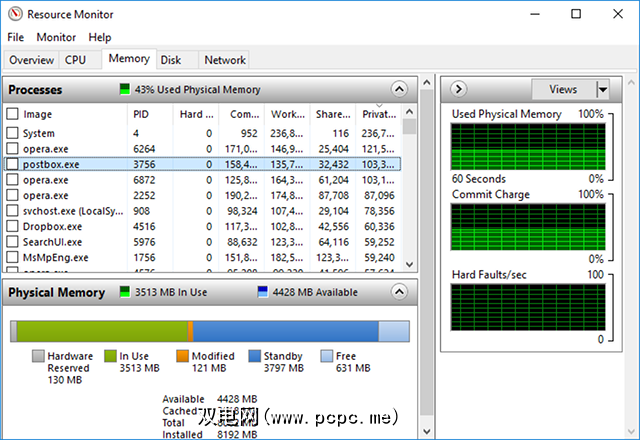
Windows具有一项称为资源监视器的功能,该功能已在Vista中实现。传统上,您必须通过任务管理器启动它,但现在它是Windows 10中的一个单独的应用程序,您可以通过“开始"菜单启动。
资源监视器是一种查看实际内容的高级方法有关系统的时间数据,通常与性能监视器结合使用。但是,我主要将其用于查看进程详细信息和内存使用情况。确实,这是解决RAM问题最简单的方法之一。
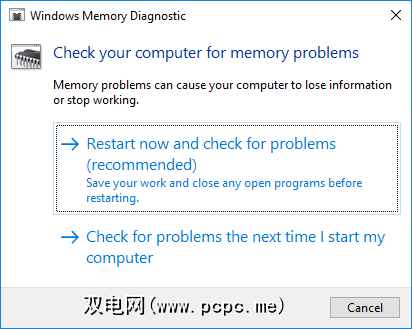
您是否知道Windows实际上具有一个内置工具,可以对您的RAM模块进行物理测试以检查它们是否没有错误?名为Windows内存诊断的应用程序。
使用该应用程序将重新启动计算机。在启动时,该工具将在您的RAM上运行多个测试,如果遇到任何错误或故障,它将尽最大努力让您知道哪个模块是罪魁祸首。您应该尽快更换该模块。
Windows显示诊断工具
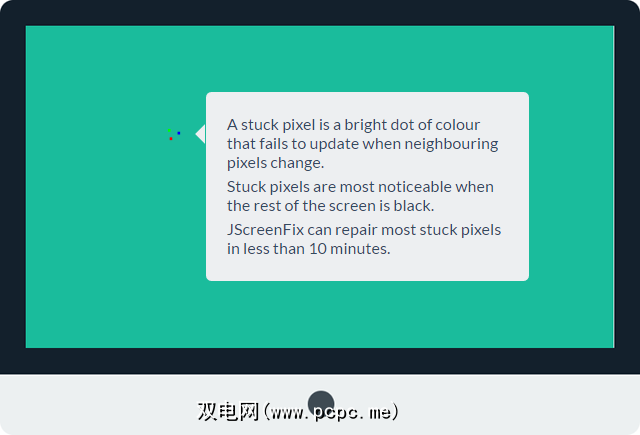
请仔细查看屏幕。您看到不是由灰尘斑点引起的斑点吗?如果是这样,则您可能有一个滞留像素,这是一种卡在某种颜色上的像素。这些可能非常烦人。
JScreenFix是可以提供帮助的Web工具。它所要做的就是每秒以数百种不同的颜色闪烁卡住像素的屏幕区域。大约十分钟后,这应该会松开像素。
它始终可以正常工作吗?否。有时,由于屏幕上的物理缺陷,被卡住的像素将永远被卡住。但是JScreenFix的成功率超过60%,因此如果您自己的像素卡住了,可以尝试一下。
Windows恶意软件诊断工具
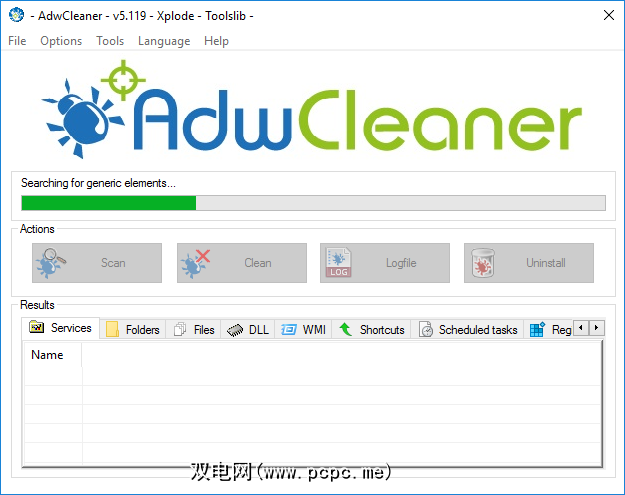
了解AdwCleaner的人并不多,这太可惜了,因为它太棒了,值得更多的认可。它只是一个简单的恶意软件扫描程序,但是它快速,高效且免费,这是任何人都可以要求的。
它主要是针对与安装程序文件捆绑在一起的恶意软件而设计的,因此它可以检测广告软件,工具栏,恶意程序,浏览器劫持者等。扫描结果按服务,文件,DLL,计划任务,注册表项等分类。
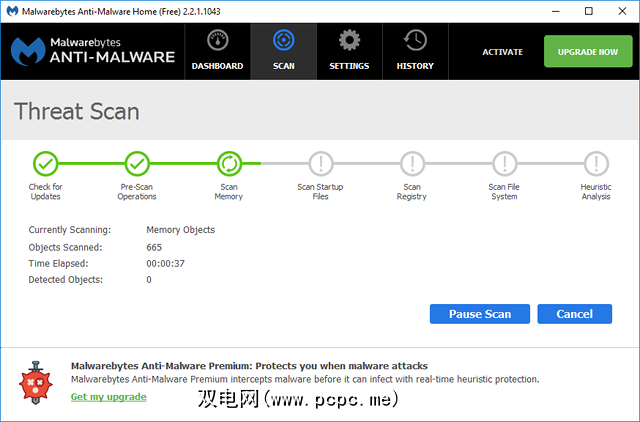
MalwareBytes多年来一直是恶意软件扫描程序的王者。大多数人至少听说过一次,但是,如果您还没有听说过,那么很多人都认为这是每台计算机上的必备应用程序。
请注意,MalwareBytes包含免费版和高级版版本。当然,免费版很棒,对大多数家庭用户来说已经绰绰有余,而高级版则具有各种很棒的高级功能。了解更多有关MalwareBytes Premium为何物有所值的信息。
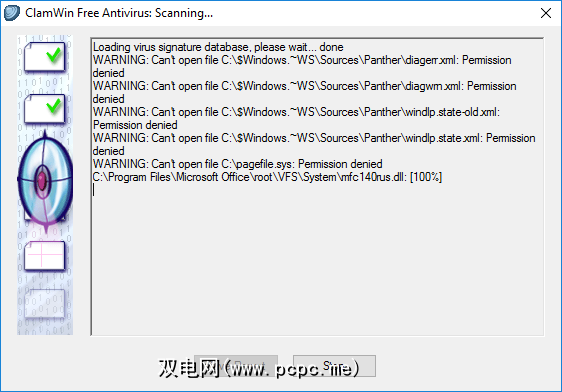
ClamWin可能看起来很原始,但是请不要让它愚弄您。它是目前可用的最好的免费防病毒扫描程序之一。扫描可能要花一些时间,但是它可以检测到几乎所有东西,因此值得进行权衡。
为什么要使用ClamWin?因为它是开源的,所以与上述替代方法不同,所以如果您要验证某个程序是否正在执行其声称的工作(尤其是该程序是安全应用程序),这一点很重要。您永远都不能太小心。
使用这些工具诊断PC的问题
我们希望您会发现这些工具有用。您需要所有这些吗?不,可能不会。只需挑选那些对您来说有价值的东西,至少现在就把其余的忘掉。
如果您偶然遇到从未见过的问题,则可以始终将此页面添加为书签并返回该页面之前。只需记住要在故障排除之前重新启动。
图像来源:La Gorda / Shutterstock
标签:







