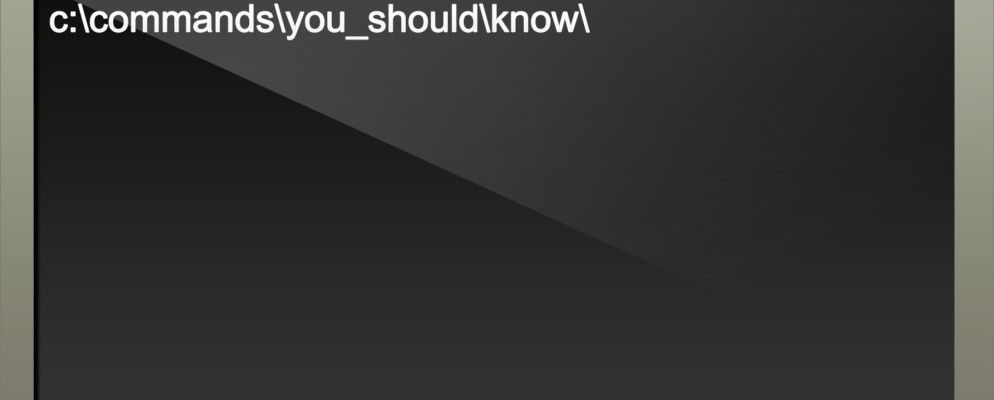Microsoft已在Windows界面中缓慢取消了CMD命令。这并非没有道理;从基于文本的输入时代开始,它是一种过时且几乎不必要的工具。但是许多命令仍然有用,Windows 8和Windows 10甚至添加了新功能。
在这里,我们介绍了每个Windows用户需要知道的基本命令。
如果您不确定如何访问Windows命令提示符,忘记基本的Windows命令,或者想知道如何查看每个命令的开关列表(又称提示代码),可以参考Windows命令行的初学者指南以获取说明。
喜欢视频形式的本教程?我们为您服务:
Windows命令提示符命令

Windows中的大多数文件都与一个特定程序相关联,该程序默认情况下会打开该文件。有时,记住这些关联可能会造成混乱。您可以通过输入命令“ assoc"来提醒自己,以显示文件扩展名和程序关联的完整列表。
您还可以扩展该命令来更改文件关联。例如,“ assoc .txt ="会将文本文件的文件关联更改为等号后输入的任何程序。 “ Assoc"命令本身将显示扩展名和程序名称,这将帮助您正确使用此命令。您也许可以在GUI中更轻松地完成此操作,但是命令行界面是一种功能完善的选择。

删除机械硬盘上的文件并不能真正删除它们。相反,它将文件标记为不再可访问,并将它们占用的空间标记为空闲。文件将保持可恢复状态,直到系统用新数据覆盖它们为止,这可能需要一些时间。
cipher命令通过向目录写入随机数据来擦除目录。例如,要擦除C驱动器,请使用命令“ cipher / w:c",该命令将擦除驱动器上的可用空间。该命令不会覆盖未删除的数据,因此您不会通过运行此命令擦除所需的文件。
您可以使用许多其他密码命令,但是,对于启用BitLocker的版本,它们通常是多余的Windows。

Drivers remain among the most important software installed on a PC. Improperly configured or missing drivers can cause all sorts of trouble, so its good to have access to a list of what’s on your PC. That’s exactly what the “driverquery” command does. You can extend it to “driverquery -v” to obtain more information, including the directory in which the driver is installed.

您可以使用此命令来识别两个文件之间的文本差异。对于试图在文件的两个版本之间进行小的更改的作者和程序员而言,此功能特别有用。只需键入“ fc",然后输入要比较的两个文件的目录路径和文件名。
您还可以通过几种方式扩展命令。键入“ / b"仅比较二进制输出,“ / c"忽略比较中的文本大小写,“ / l"仅比较ASCII文本。
因此,例如,您可以使用以下命令:
fc /l "C:\Program Files (x86)\example1.doc" "C:\Program Files (x86)\example2.doc"上面的命令比较两个Word文档中的ASCII文本。

此命令中继计算机当前正在使用的IP地址。但是,如果您在路由器后面(如今天的大多数计算机一样),则会收到路由器的本地网络地址。
不过,由于ipconfig的扩展名,它很有用。 “ ipconfig / release"后跟“ ipconfig / renew"会强制Windows PC要求新的IP地址,如果您的计算机声称一个IP地址不可用,这很有用。您也可以使用“ ipconfig / flushdns"刷新您的DNS地址。如果Windows网络疑难解答程序有时会阻塞,这些命令非常有用。

输入命令“ netstat -an"将为您提供当前打开的端口和相关IP地址的列表。此命令还将告诉您端口处于什么状态–侦听,建立或关闭。
当您尝试对连接到PC的设备进行故障排除或担心出现特洛伊木马程序时,这是一个很棒的命令。

有时,您需要知道数据包是否将其发送到特定的网络设备。便可以使用ping。
键入“ ping",后跟IP地址或网络域将向指定地址发送一系列测试数据包。如果它们到达并返回了,您就知道该设备能够与您的PC通信;如果失败,则说明设备和计算机之间存在通信障碍。这可以帮助您确定问题的根源是配置不正确还是网络硬件故障。

这是ping的更高级版本,如果您的PC和计算机之间有多个路由器,则该ping很有用。您正在测试的设备。像ping一样,您可以通过键入“ pathping"后跟IP地址来使用此命令,但是与ping不同,pathping还可以中继有关测试数据包采用的路由的一些信息。

“ tracert"命令类似于到小路。再次输入“ tracert",然后输入您要跟踪的IP地址或域。您将收到有关PC和目标计算机之间路由中每个步骤的信息。但是,与路径不同,tracert还可以跟踪服务器或设备之间的每个跃点花费的时间(以毫秒为单位)。

Powercfg是用于管理和跟踪计算机能耗的非常强大的命令。您可以使用命令“ powercfg休眠打开"和“ powercfg休眠关闭"来管理休眠,也可以使用命令“ powercfg / a"查看PC上当前可用的节能状态。
另一个有用的命令是“ powercfg / devicequery s1_supported",它显示计算机上支持已连接待机状态的设备的列表。启用后,您可以使用这些设备使计算机(甚至是远程)退出待机状态。您可以通过以下方法启用此功能:在设备管理器中选择设备,打开其属性,转到电源管理标签,然后选中允许此设备唤醒计算机框。
“ Powercfg / lastwake"将显示上一次从睡眠状态唤醒PC的设备。如果PC似乎随机从睡眠中唤醒,则可以使用此命令对PC进行故障排除。该报告通常输出到Windows用户目录,该报告提供有关充电和放电周期的时间和长度,使用寿命的平均电池寿命以及估计的电池容量的详细信息。

Windows 8引入了关闭命令-您猜对了!—关闭计算机。
当然,这与已经很容易访问的关闭按钮是多余的,但是没有必要的是“ shutdown / r / o"命令,该命令可以重新启动PC并启动“高级启动选项"菜单,您可以在其中访问“安全模式"和Windows恢复实用程序。如果要出于故障排除目的而重新启动计算机,这将很有用。

此命令将为您提供计算机的详细配置概述。该列表涵盖您的操作系统和硬件。例如,您可以查询原始的Windows安装日期,上次启动时间,BIOS版本,总内存和可用内存,已安装的修补程序,网卡配置等。
使用“ systeminfo / s"后跟本地网络上计算机的主机名,以远程获取该系统的信息。这可能需要用于域,用户名和密码的其他语法元素,例如:“ systeminfo / s [主机名] / u [域] \ [用户名] / p [用户密码]"

系统File Checker是专注于Windows系统文件的自动扫描和修复工具。
您将需要以管理员权限运行命令提示符,然后输入命令“ sfc / scannow"。如果SFC发现任何损坏或丢失的文件,它将仅使用Windows为此目的保留的缓存副本自动替换它们。该命令可能需要半小时才能在较旧的笔记本电脑上运行。

您可以使用“ tasklist"命令提供PC上正在运行的所有任务的最新列表。尽管在任务管理器中有些多余,但该命令有时可能会在该实用程序中隐藏视图。
还有各种各样的修饰符。 “任务列表-svc"显示与每个任务相关的服务,使用“任务列表-v"获取每个任务的更多详细信息,“任务列表-m"将查找与活动任务关联的.dll文件。这些命令对于高级故障排除很有用。

出现在“任务列表"命令中的任务将具有与之关联的可执行文件和进程ID(四位数或五位数)。您可以使用“ taskkill -im"后跟可执行文件的名称,或“ taskkill -pid"后跟进程ID来强制停止程序。同样,这对于Task Manager来说有点多余,但是您可以使用它来杀死否则无响应或隐藏的程序。
仅Windows 8:恢复映像
在Windows 10中,系统恢复已经改变。 Windows 10系统没有恢复分区,因此备份数据比以往任何时候都更加重要。
读者推荐的CMD命令
这些是我们读者的命令定期使用:
命令并征服Windows PC
本文只能让您了解Windows命令行中隐藏的内容。当包括所有变量时,实际上有数百个命令。下载Microsoft的命令行参考指南(在Edge或Internet Explorer中)以获取高级支持和故障排除。
如果您还使用Linux,请查看一些使用 df 的有用方法。