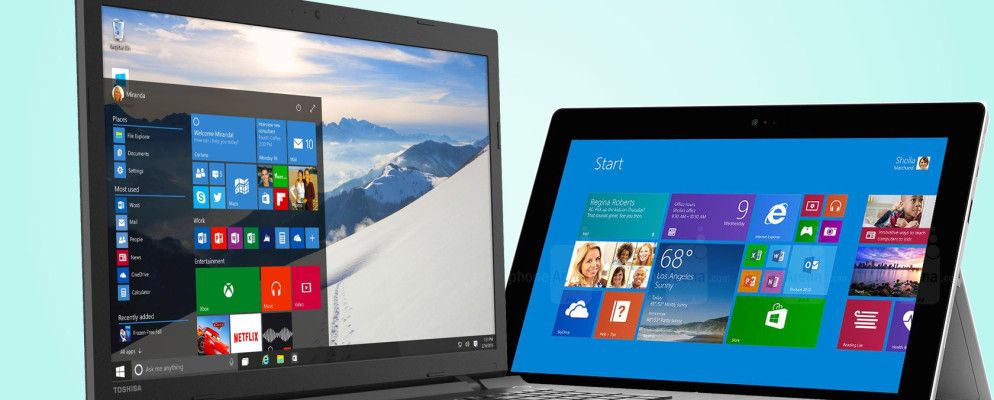微软早在Windows 8时代就推出了触摸板和触摸屏手势,这使许多人想知道笔记本电脑或平板电脑是否更适合这些手势。
很明显,触摸在Windows 8中不是很有用,但是对于Windows 10来说却并非如此。
strong>微软不仅带来了Windows 8的所有基本手势,而且还添加了几个新手势-实际上对日常使用很有用。我们甚至敢称它们为 essential 。

现在,随着Windows 10二合一笔记本电脑的问世,您甚至不必在触摸板之间做出决定和触摸屏。您可以在一台设备上同时获得两者!因此,如果您没有充分利用两者之一,我们恳请您再次考虑。您可能会感到惊讶。
触摸板手势
在研究这些手势之前,您应该意识到,某些更高级的手势只能与精密触摸板一起使用,您的笔记本电脑可以使用< em>应该,如果它是在Windows 8.1发行后制造的。
打开“开始"菜单,键入触摸板,然后选择鼠标和触摸板设置选项。在“触摸板"部分下查找以下短语:“您的PC具有精密的触摸板。"如果看不到它,则您将无法应用最高级的触摸手势。
简而言之,手势1到4可以在任何触摸板上使用,而手势5到8则需要一个精密触摸板。
要模仿鼠标的拖放功能,只需使用一根手指双击即可在项目上,然后拖动。完成后,只需松开手指即可将项目放置在任何地方。
要模仿鼠标的滚动功能,只需用两根手指在所需的方向上点击并拖动滚动。此功能适用于支持滚动的任何应用程序(包括文字处理器,Web浏览器和音乐播放器),并且可以水平和垂直运行。
要模仿大多数现代智能手机的缩放功能,只需使用两个手指向内捏住(缩小)或向外捏住(放大)。这对于文本很小的网页非常方便,或者如果您需要快速编辑图像。
用两根手指将其旋转一圈可以旋转您所需要的任何项目已经选择。请记住,并非所有项目都可以旋转。
请注意,您可能需要在触摸板设置中的设置>设备>鼠标和鼠标下启用旋转。触摸板>其他鼠标选项。在这里,在指点设备设置下搜索 Settings…(设置)... 按钮,并查找多指功能。
大多数触摸板都带有右键单击按钮,您可以在其中单击鼠标右键。使用,但是如果您没有一根手指,它已损坏或者只是不想使用它,则只需使用两根手指并点击。此功能非常适合在Web链接或文件资源管理器中的文件上打开上下文菜单。
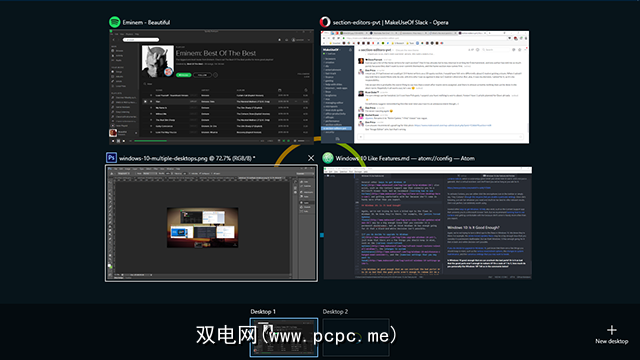
Windows 10中的新“任务视图"功能是快速浏览所有打开的窗口的好方法,并且轻松选择所需的窗口,而不是使用Alt-Tab循环浏览所有内容。如果您使用多个虚拟桌面,则Task View尤其有用。
Task View可以通过多种方式启动,但是没有比使用三根手指向上滑动的方法更简单的了 。点击要切换到的窗口,或者用三根手指向下滑动以关闭“任务视图",而不选择任何窗口。
“显示桌面"功能已在许多Windows版本中使用,但是现在有了一种新的方法访问它:用三根手指向下滑动,所有打开的窗口都会暂时最小化。用三根手指向上滑动以恢复它们。
您也可以使用此漂亮的Windows键快捷键来执行相同操作,但是如果您已经在触摸板上,为什么不移动到键盘上呢?
使用Alt-Tab循环浏览打开的应用程序的功能是每个Windows用户都应该知道的键盘快捷键之一。我每天都会使用它数十次,我无法想象没有它会生活。
但是现在还有一种更简单的方法可以做到这一点:使用三根手指向左或向右滑动做同样的事情。左循环向后循环,右循环向前。
您可以在Windows 10上使用Cortana进行很多很棒的工作,以快速进行设置管理。这两个都可以通过使用三个手指的单击来访问。
Windows 10的触摸板设置使您可以决定此手势是激活Cortana还是打开操作中心。尽管如此,请记住,您可以轻松禁用Cortana。

触摸屏手势
如果您拥有触摸屏设备(例如平板电脑),则可以使用以下手势。要查看您是否具有触摸屏功能,请打开设置,选择更改PC设置,选择 PC和设备,然后选择 PC信息,它会告诉您是否有触摸屏。
要模仿鼠标的滚动功能,只需用一根手指在想要滚动的方向上点击并拖动。这几乎是一种普遍的姿态。
要模仿鼠标的拖放功能,只需用一根手指在相反的滚动方向上拖动即可。移走物品。例如,如果列表上下滚动,则将其向侧面拖动以将其移出,然后可以将其放置在任意位置。
要模仿右键单击上下文菜单,只需使用一个手指点击并按住相关项目。这将打开您可以执行的操作菜单,或者向您显示有关所选项目的更多信息。
要打开操作中心,请用一根手指轻扫从右边缘。您可以将Action Center视为Windows 8中现已失效的Charms Bar的继承者:这是访问和更改各种系统设置的快速方法。
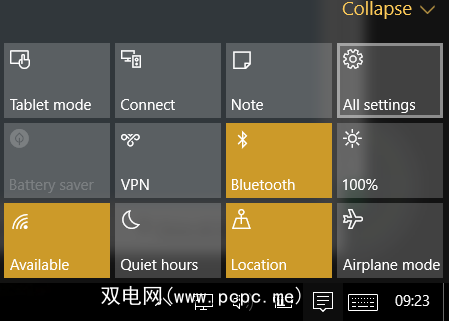
要查看所有打开的应用程序,用一根手指从左边缘轻扫。这将打开“任务视图",其中显示了所有打开的窗口。 轻按您要前进的窗口或触摸空白处以关闭任务视图。
要捕捉,移动或关闭窗口,请< strong>长按并释放该项目以打开相应的菜单。
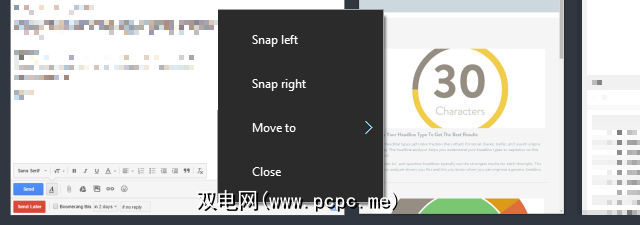
请注意,此功能仅在屏幕分辨率至少为1024 x 768时有效。 / em>
某些应用程序具有特定于应用程序的命令,您可以通过用一根手指从顶部边缘或底部边缘向内滑动来访问。示例命令包括针对浏览器的“刷新"和针对文本编辑器的“新建"。并非在每个应用程序中都有用,但是在某些应用程序中非常有用。
要关闭当前打开的应用程序,您可以用一根手指从顶部边缘一直向下滑动到底部边缘。关闭应用程序会释放资源并防止系统陷入困境,这可能会降低性能。
请注意,此功能仅在平板电脑模式下有效。
要模仿大多数现代智能手机上的缩放功能,只需用两根手指向外捏(放大)或向内捏(缩小)。
用两根手指旋转一圈以旋转您选择的任何项目。请记住,并非所有项目都可以旋转,但这有时也可以使屏幕旋转,具体取决于应用程序。
您是鼠标还是触摸人?
即使使用了所有这些酷炫的触摸板和触摸屏手势,您仍可能会觉得可以用鼠标完成更多的操作。我个人有这种感觉,但我不能否认这些手势确实有用,所以不要吹牛。至少请尝试一下!
如果您还没有使用Windows 10,这些手势可能不足以进行升级,并且您可能会发现难以忍受更长的时间。
p>
立即升级到Windows 10,您仍然可以免费!
那您呢?您喜欢触摸板,触摸屏还是可信赖的老老鼠?还有其他提示可以与我们分享吗?在以下评论中告诉我们!
图片来源:THANAWAT TEAWPIYAKUL的Shutterstock触摸板,Mihai Simonia的Shutterstock的触摸屏
标签: 生产力 触摸板 触摸屏 Windows 10