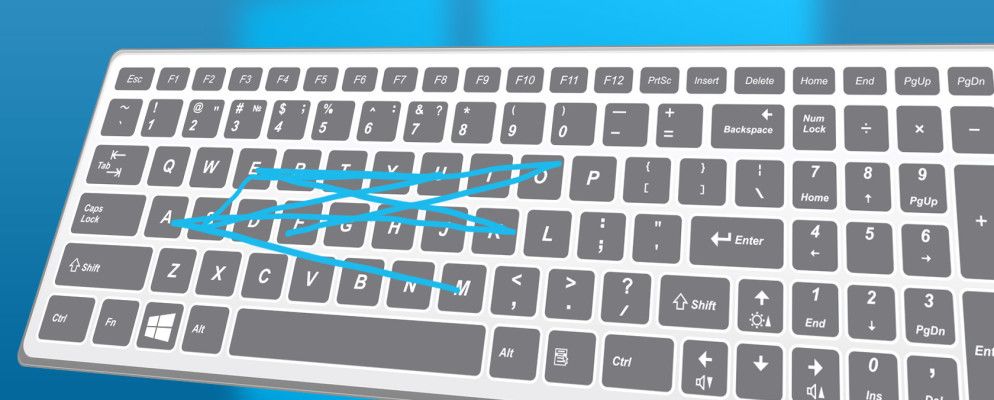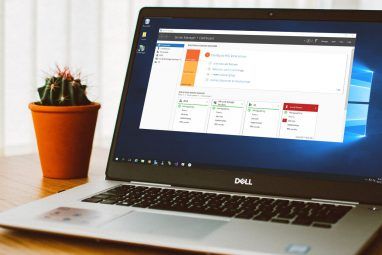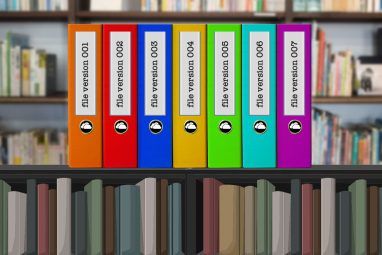在很多情况下,我发现自己试图在Windows 8平板电脑的键盘上拖动手指,但只有输入一个字母时才会感到失望。在Android手机上打字了很多之后,我已经习惯了键盘上类似Swype的界面。简单,直观,快速。那么,为什么Windows 8平板电脑无法做到这一点?嗯,它可以。
尽管微软似乎并没有像Google在Android上使用自定义键盘那样让开发人员完全掌握为Windows 8创建自定义键盘的统治力,但仍有一些有限的选择您可以选择。它们并不是您键盘的完美替代品,但是当您确实不想将手指从屏幕上移开时,它们可以为您提供一些很好的Swype风格的减轻功能。
TouchPal [否更长的可用时间]
TouchPal看起来与默认键盘相似:黑色和白色文本。除了具有Swype风格的键入功能外,键盘还具有透明性的选项,只需将其拉开即可将其拆分为两半,并可以通过捏合然后拖动将其移至一侧。
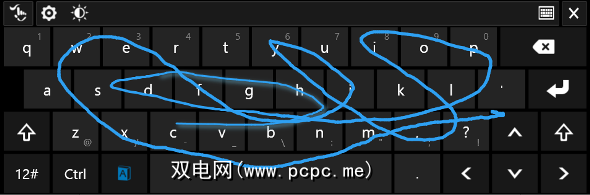
在桌面上使用它时,它会弹出一个小菜单栏,该菜单栏在右下角徘徊,但是您可以通过握住左手将其移动到所需位置。由于任务栏中的默认键盘按钮仍会打开Microsoft键盘,因此它可让您快速调整键盘选项并将其打开以进行文本输入。

在我的测试中,它确实运行良好…在桌面上。类似Swype的输入非常棒,拼写建议和自动更正非常有帮助。实际上,如果您在Windows 8平板电脑上使用物理键盘并启用了TouchPal键盘,则拼写检查和自动更正功能仍将起作用。要在TouchPal和默认键盘设置之间进行切换,任务栏的右下角会弹出一个小窗口,上面写着“ ENG"(或您使用的任何语言)。如果单击它,则可以切换到TouchPal。
但是离开桌面时会发生什么?嗯,那就是事情变幻莫测的地方。
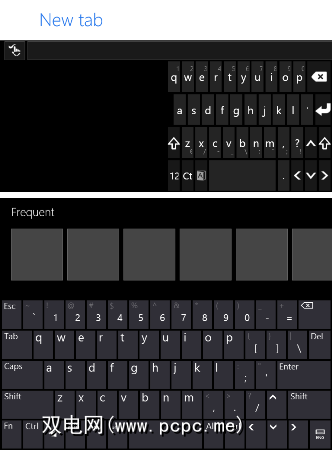
如上所述,在打开Internet Explorer时,我设法同时显示了两个键盘:Microsoft的默认键盘和TouchPal。这通常仅在我以一种或另一种方式旋转设备时发生。如果我不摆弄旋转,通常会立即弹出Microsoft键盘,然后稍后再用TouchPal键盘代替。
不过,关于现代应用程序的使用,还有一点要注意:将键盘拉开以进行拇指打字或将其缩小一个的功能。不存在手工输入。要进行这些更改,请在桌面上进行更改,然后尝试键入所需的任何现代应用程序。足够奇怪的是,如果您从“开始"屏幕进行搜索,则根本不会出现TouchPal键盘。
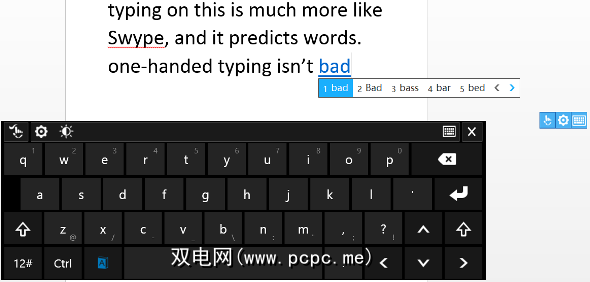
空格键左侧的蓝色突出显示的按钮是激活Swype风格操作的按钮在键盘上。如果该按钮不是蓝色,则您不会在任何地方滑动手指。如果您在桌面上,那很好。在现代应用中,键盘会在每个单词之后自动禁用按钮,从而根本无法实现按钮的全部功能。不过,如果您在台式机上花费大量时间,那么您仍然可以使用TouchPal键盘。
InScribe
您的下一个选项(如果您正在寻找一个) InScribe是您键盘上更多定制的工具。与TouchPal相比,此功能最大的优势是您可以自定义按键以更改所需的内容-添加另一行,另一列,更多功能键等。这里的缺点是它只能在台式机上使用,并且类似于Swype的功能实际上与您习惯使用的功能大不相同。
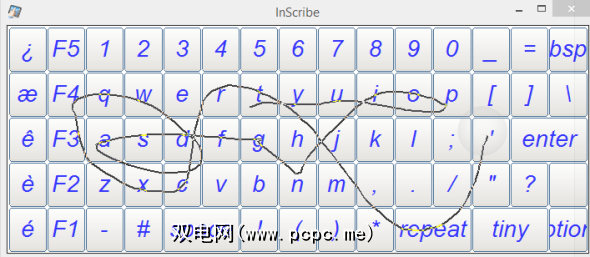
是的,它允许您四处滑动,并随行画线,但无法猜测尝试时要说的单词。您必须在想要的每个字母上停一会儿,这对我来说似乎很慢。您可以更改输入字母之前需要多长时间的暂停,但是如果将其设置得太低,它将注册您滑过的所有随机字母。
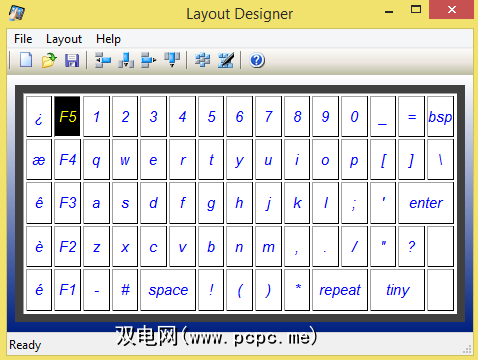
它带有一些预设布局配置,但您可以根据自己的喜好随意调整它们。如果您想输入内容,还可以使用透明选项,并且可以调整整个键盘的大小(如果您认为合适)。但是请注意,如果您尝试旋转设备,这看起来会很奇怪,因为InScribe似乎不知道如何处理。更改键盘的大小后,InScribe不会重新调整大小,直到我单击“选项"然后单击“应用",同时才保留空白。烦恼不大,但是如果您不断旋转设备或调整键盘大小会更糟。
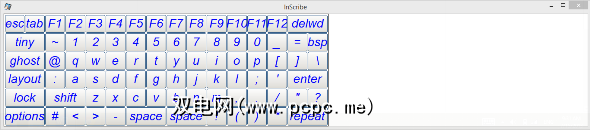
但是,如果您确实希望在桌面模式下使用可自定义的屏幕键盘,并且愿意在每个键盘上都停下来
结论
我希望Microsoft可以使第三方更轻松地开发键盘,但实际上,他们可能不会。我们曾经在iOS中看到过它,它具有备用键盘,但是它们的使用受到了极大的限制。希望微软最终会添加类似Swype的功能,尽管由于预览版中没有该功能,所以我们可能不会在Windows 8.1上看到它。
虽然您在等待微软赶上,但是,您可能想尝试一下TouchPal或InScribe。我认为,TouchPal是您最好的选择,因为键盘看起来比InScribe更好,它甚至可以在某些现代应用程序中运行,而不仅仅是在台式机上。
Windows 8,不要忘记查看这8个键盘快捷键。
我们错过了Windows 8的其他键盘吗?您如何看待Microsoft的默认键盘?在下面的评论中让我们知道。
图片来源:通过Shutterstock的电脑键盘
标签: 键盘 触摸输入 Windows 8 Windows Phone Windows Phone 8