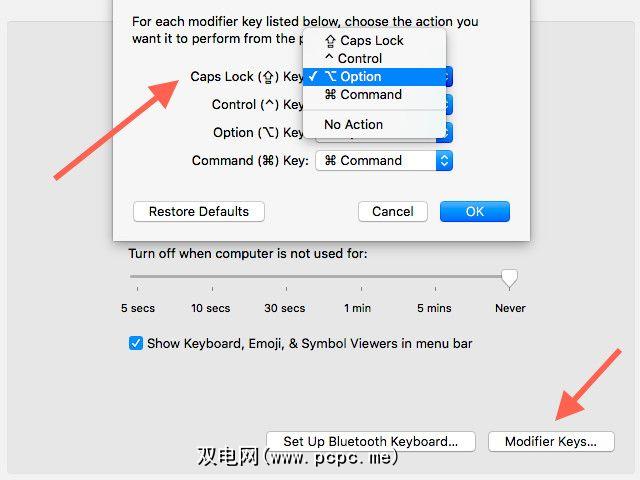命令(cmd)键会窃取Mac键盘上的风头,但这是真正的英雄,是 Option (或alt)键。它在后台运行,为您提供快速访问各种功能和动作的功能-您可能从未意识到。
在这20个任务中,您只需借助这一个按键即可完成这些任务。
剪切和粘贴文件
在OS X上,移动文件包括将文件复制粘贴或将其拖放到正确的文件夹中。 似乎不支持剪切粘贴。
要在Mac上获得剪切粘贴功能,请像往常一样使用 Cmd + C复制文件, ,但在粘贴时,请使用 Cmd + Option + V (而不是 Cmd + V。。此移动文件而不是创建重复文件。
您可以从菜单栏中查看其工作方式。复制文件后,打开编辑菜单并按住选项。您会看到粘贴选项更改为移动,等同于剪切粘贴。
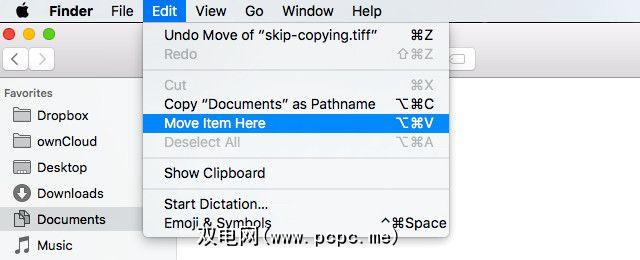
删除文件而不先将其移至垃圾箱
在OS X上删除文件时,它们最终会以默认情况下,已删除邮件文件夹。每次都必须清空垃圾箱以永久删除已删除的文件,这很痛苦。
幸运的是,您可以立即删除文件,即无需先将它们移到垃圾箱即可。这有两种方法,它们都包含 Option 键!
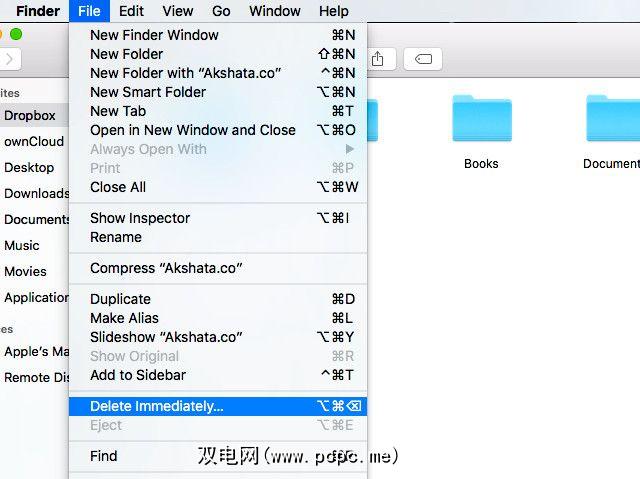
清除历史记录并将网站数据保存在Safari中< /
清除浏览器历史记录是加快浏览器速度的好方法,但是这样做会令人讨厌地丢失cookie和网站偏好设置。
您是否知道Safari允许您获取摆脱了 just 的浏览历史记录?好吧,确实如此。打开历史记录菜单后,只需按住选项,然后按一下即可!菜单底部有清除历史记录并保留网站数据…选项。
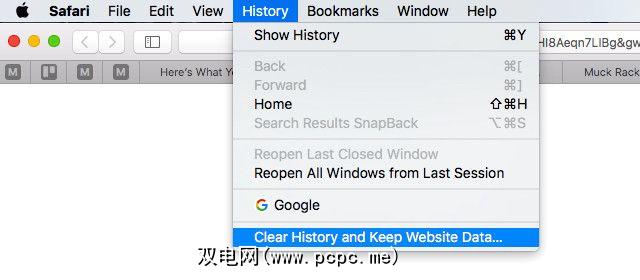
重新启动查找器
在某些情况下,您需要重新启动Mac的文件浏览器。例如,运行Terminal命令显示隐藏文件后,必须重新启动Finder才能显示隐藏文件。
这是重新启动Finder的最简单方法。在底座中的Finder图标上 Ctrl + Option + 点击以打开其上下文菜单。然后从菜单中单击重新启动选项。
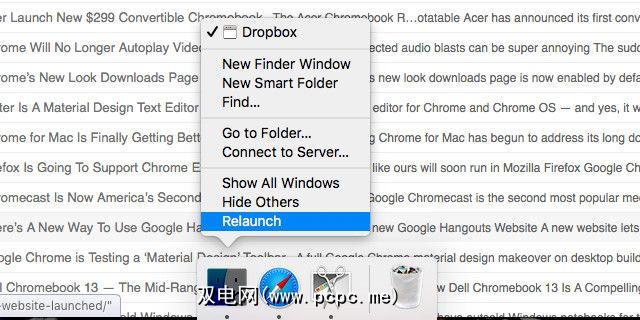
注意:如果您携带自带,则不会看到重新启动只需使用 Ctrl 键,或者如果在之后按 Option 键,则上下文菜单已经打开。
复制要在另一个程序中粘贴文件位置的文件或文件夹的路径名
?没问题。在Finder中导航到该文件,打开其上下文菜单,然后按住 Option 。然后,您会看到一个将“文件名"复制为路径名链接,而不是通常的复制“文件名" 选项。
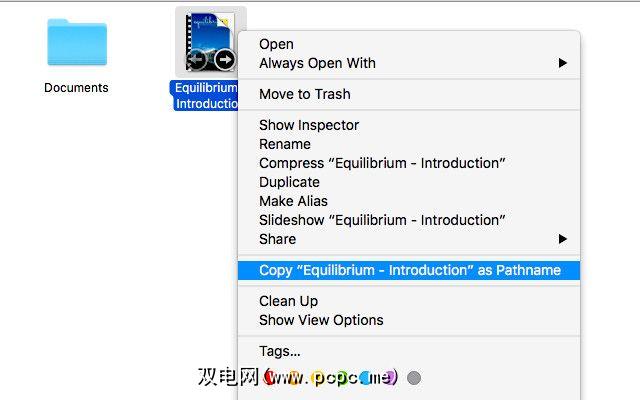
访问用户库
用户库包含特定于用户的数据和首选项,但是您不需要经常访问它。当您确实需要在该文件夹中四处浏览时,请记住,这是到达该文件夹的最快方法:
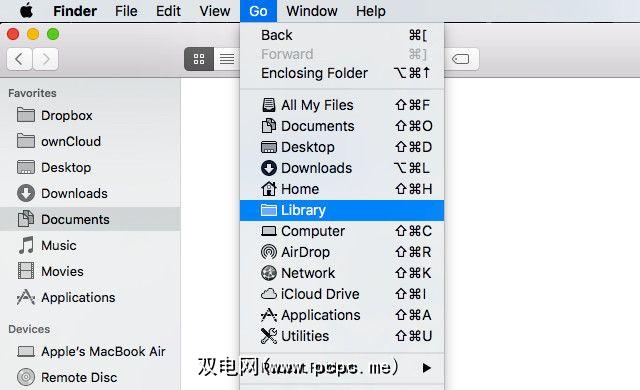
在通知中心切换免打扰模式
您是否要激活请勿打扰模式以阻止通知分散您的注意力?
可以,您可以打开通知中心,向上滚动并向右移动请勿打扰滑块。但是,还有另一种超级快的方式。只需按住 Option 键,然后单击“通知中心"的菜单栏图标即可。重复该操作以关闭请勿打扰模式。
— T. Austin Shoecraft(@Craftyshoe)2015年2月4日
更改默认应用程序对于任何文件类型
想象一下,您想更改用于打开特定类型文件的默认应用程序。为此,请在Finder中右键单击该类型的任何文件,并在弹出上下文菜单后,按住 Option 键。现在您应该在菜单中看到始终打开方式,而不是打开方式。单击前者以更改与其链接的应用程序。
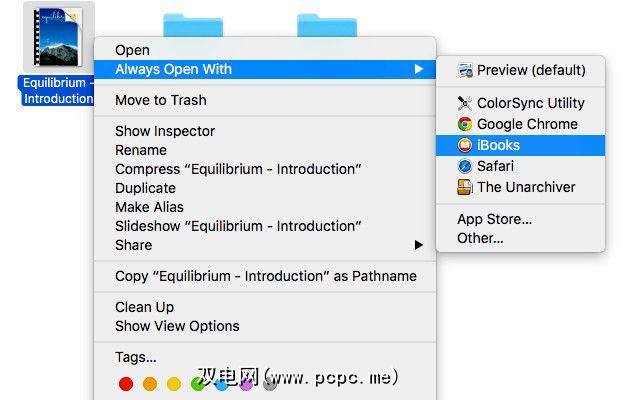
或者,您可以在以下情况下按 Option 键访问始终打开方式选项:您已打开所选文件的文件菜单。
将文件另存为
重复和导出是有用的选项。但是“将文件另存为..."感觉像是一种更直观的方式来执行这些任务。
很遗憾,默认情况下隐藏了<strong>另存为选项。要打开文件,请打开文件菜单,然后按 Option 。您会发现 Duplicate (重复)选项更改为另存为...
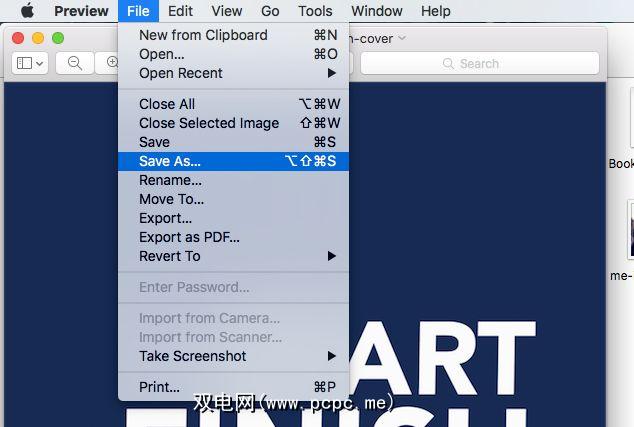
以较小的增量控制音量和亮度
如果您想更好地控制音量或屏幕亮度,这是一个巧妙的技巧。按下分配给亮度或音量的特殊键时,按住 Shift + Option 。这样一来,您就可以以较小的增量来修改级别。

键入特殊字符
如果输入 Option ,可以更快地键入特殊字符和符号。 >键。例如,如果要键入商标(™)符号,只需按选项+ 2。对于版权(©)符号,请按选项+ G。不错,对吗?
To figure out which keys correspond to which symbols, keep Keyboard Viewer handy. Here’s how you can do that.
在系统偏好设置>键盘中,在键盘标签下,选中显示键盘表情符号旁边的复选框,&符号查看器。。您会在菜单栏中弹出一个新图标。单击它并在下一个下拉列表中选择显示键盘查看器时,将显示一个屏幕键盘。
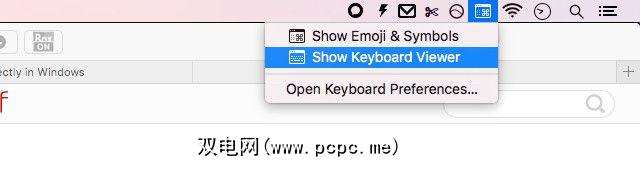
在此键盘处于活动状态时,按住 Option >键。此操作用一组特殊字符替换了现有的密钥集。使用 Keyboard Viewer (键盘查看器)查找与您最常用的符号相对应的键并记住它们。按下 Option + Shift 可以显示另一组特殊字符。
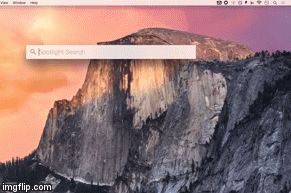
通过单击扩展嵌套文件夹(列表视图)
其中的列表视图Finder很方便,但是必须一次将嵌套文件夹扩展一级。如果要一次性显示所有嵌套的元素,请在单击层次结构中最外面的文件夹旁边的小箭头时按 Option 。
跳过复制副本文件
当您将一堆文件从一个文件夹移动到另一个文件夹,并且系统遇到重复项时,会弹出同时保留,停止或替换对话框。
如果您不想保留两个文件,也不想替换另一个文件怎么办?单击停止以取消整个操作似乎是唯一的选择,对吧?不是这样按下 Option 键以显示第四个选项: Skip ,以忽略复制该特定文件。
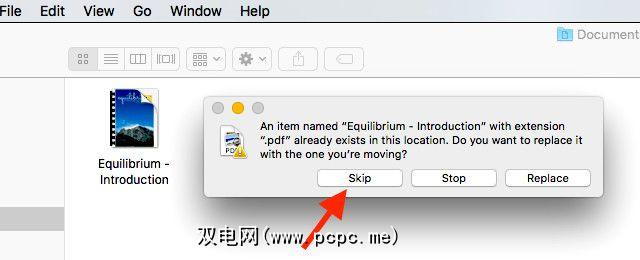
在Finder中取消选择项
如果 Cmd + A 一次性选择了所有文件或文件夹,则 Cmd + 选项< strong> + A 取消所有选择。
请注意,与全选"不同,全选在Finder之外不起作用。因此,如果您使用 Cmd + A 选择PDF中的所有文本,您将无法使用 Cmd + Option + A取消选择它。
当您想将特定窗口置于最前面并隐藏其余窗口时,请尝试此操作。在扩展坞中调出应用的上下文菜单,然后按 Option 。现在,选择菜单中显示的隐藏其他人选项。此技巧还揭示了强制退出选项。
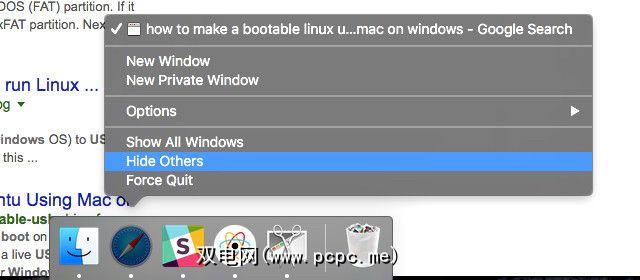
打开功能偏好设置
功能(Fn)键可让您调整各种设置,例如屏幕亮度,键盘照明和音量。要对特定功能进行进一步的调整,您需要进入系统偏好设置并找到相应的对话框。通过使用 Option 键和任意 Fn 键组合键,更快地到达目的地。例如,如果您按 >
获取详细的WiFi信息
您知道,单击菜单栏中的WiFi图标会显示您所连接的网络以及该范围内其他网络的列表。但是您知道 Option +单击图标时会显示什么吗?从IP地址到BSSID的有关您的网络的详细信息。您还会获得指向无线诊断程序的链接。
— Noppanit(Toy)(@noppanit),2014年12月24日
注意:如果您在打开WiFi下拉菜单后按 Option ,则此方法无效。您必须先执行此操作,然后才能单击WiFi图标。
跳过快速查看并开始幻灯片放映
“快速查看"功能是一种无需实际打开文件即可预览文件的好方法。 。您选择一个或多个文件,点击空格键,然后会弹出一个快速浏览窗口,让您浏览这些文件。
开始幻灯片放映中,您可以在``快速查看''中全屏显示,但是更快的方法是在Finder中按 Option +空格键。这会绕过快速查看并直接开始幻灯片演示。
您还可以通过上下文将快速查看换成幻灯片。菜单或文件菜单。按住 Option 键。
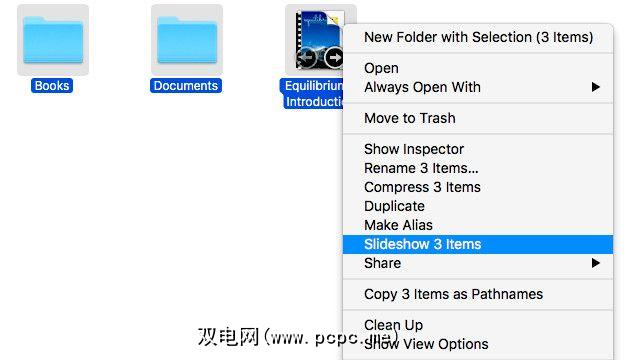
快速访问Dropbox设置
单击菜单栏中的Dropbox图标将显示最新同步的文件,右下角带有一个小齿轮图标,以访问Dropbox设置。如果您希望直接在下拉列表中显示Dropbox设置,请在单击Dropbox菜单栏图标的同时按 Option 。
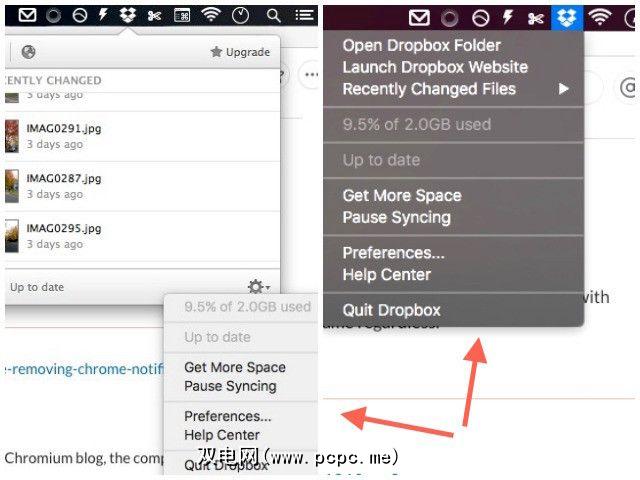
绕过确认对话框
您确定要... 对话框,当您单击重新启动,关闭或退出时会看到对话框strong>是及时的提示,提醒您保存工作并注意自己在做什么。但有时它们可能会令人烦恼。
如果要逐个删除它们,请在菜单中单击任何这些命令,然后按 Option 。系统将重新启动,关闭或注销而不显示相应的确认对话框。
如何使选项键更方便使用
我们希望您使用 现在,您都将设置为使用 Caps Lock 作为额外的选项键。 转换Mac工作流程我们刚刚刮过了 Option 选项的表面>键的功能。在特定的应用程序中还可以做更多的事情。尝试将按键添加到常用的键盘快捷键和菜单栏选项中,以发现更多隐藏的选项。我们确信您会对发现的发现感到满意。 — Rob Ballou(@rob_ballou)2015年9月29日 您还知道其他哪些Option密钥秘密的?在评论中给我们最好的技巧!使用一个键
标签: 键盘快捷键 Mac菜单栏 OS X El Capitan OS X Yosemite