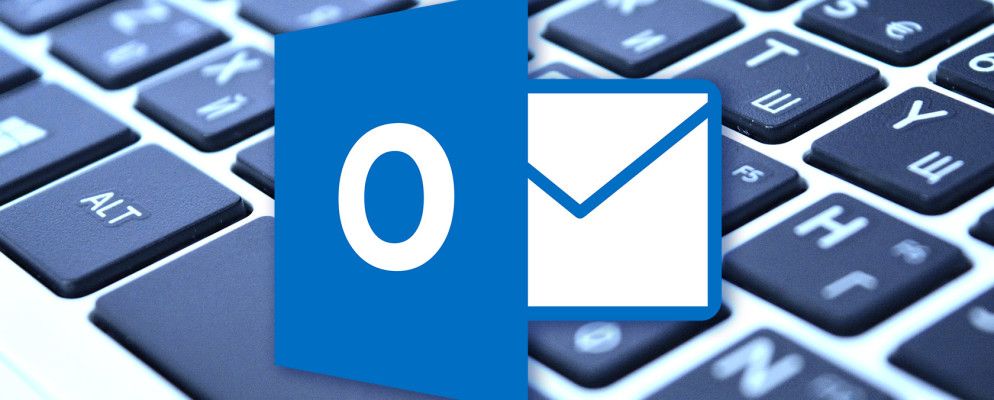Outlook是当今使用的最受欢迎的桌面电子邮件客户端之一,如果您是众多Outlook用户之一,则以下键盘快捷键肯定会为您节省大量时间。
没有无疑,有太多的Outlook键盘快捷方式在一篇文章中没有详细介绍。您可以在Office支持站点上找到所有列出的内容。
我们今天要看的是Outlook键盘快捷键,可以帮助您减少鼠标单击次数,从而节省了最多时间
使用消息
Outlook是功能最强大的桌面电子邮件客户端之一,但是这种复杂性也使得不得不寻找包含几个可用列表的菜单项变得非常烦人。选项。
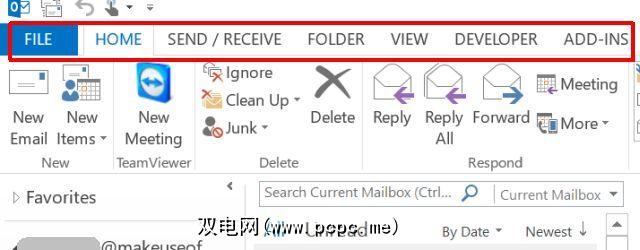
使用键盘快捷键,您无需依赖任何内存。实际上,您只需打印出一张带有所有快捷方式的卡片,并就在您的指尖即可。
首先要注意的是,如果任何网站声称您可以使用键盘命令,从“ Alt"开始,请记住,这通常取决于您所在的窗口,并且这些内容可以很容易地从一个版本的Outlook更改为另一个版本。最好使用Microsoft现在在Outlook中提供的新的快捷帮助图标。这些显示了用于激活该菜单项的替代字母或数字。
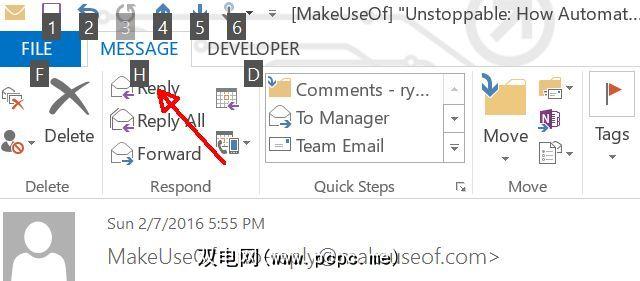
因此,我们将重点介绍非Alt命令,因为这些命令更有用。以下是一些示例。
有时候,当您浏览一长串新邮件时,最好将重要邮件整理为未读状态,以便您记住以后再处理。在Outlook中,通过按 CTRL + Q 突出显示消息时,可以快速执行此操作。
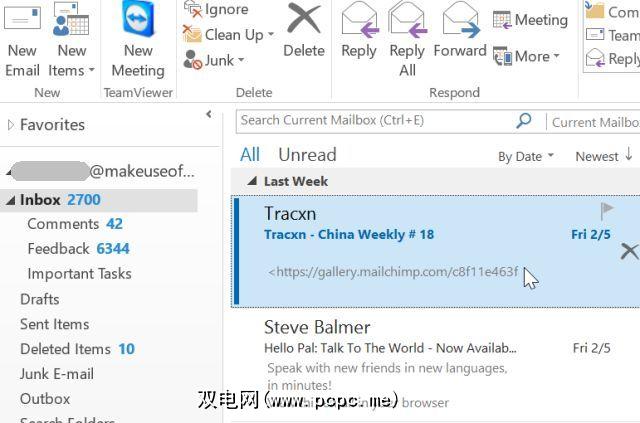
当您使用预览窗格设置Outlook时,这特别有用,因为只需单击电子邮件并预览它,即可将状态更改为已读。 CTRL + Q 会将其切换回未读状态。如果需要, CTRL + U 会将状态更改回读取状态。
如果处理大量电子邮件,高级查找功能可以真正节省生命。 。在任何地方点按 CTRL + SHIFT + F 即可打开该窗口。
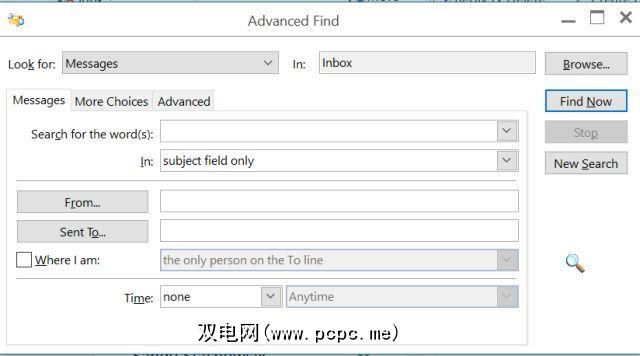
此窗口可让您仔细过滤收件箱,以查找包含特定主题,发给特定人员或来自特定人员的电子邮件,标记状态,敏感度等等。
另一种快速功能可以快速标记重要消息以备后用,该功能可以在您查看新电子邮件时节省大量时间。当电子邮件太重要而不能简单标记为“未读"时。
突出显示这些电子邮件之一时,只需点击插入键,然后点击状态会从未标记状态切换为已标记状态(如果已经被标记,状态也会相反)。
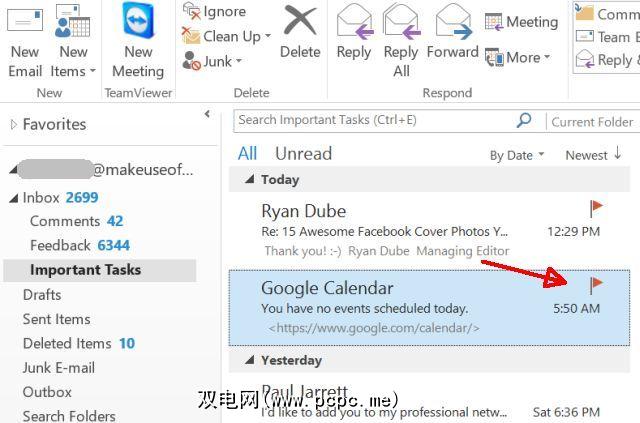
对电子邮件进行简单标记之前有一个步骤,那就是“自定义标记"当您要进行实际跟进时,请发送带有特定日期的电子邮件(如果需要,还可以提醒您)。您可以通过按 CTRL + SHIFT + G 来触发此操作。
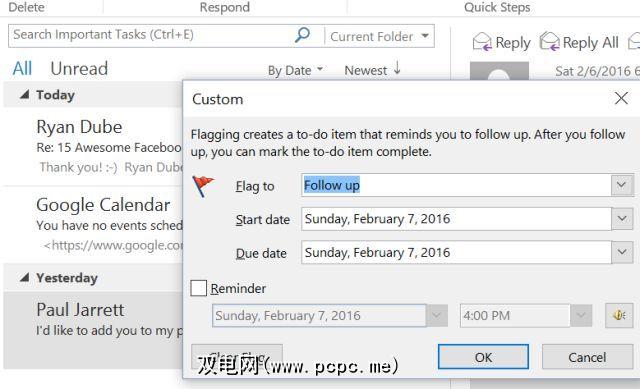
输入标记消息的原因,即您要确保回复或关注的日期并设置提醒触发器,如果您需要的话。
导航Outlook
除了管理邮件之外,还有许多其他Outlook键盘快捷键可让您启动Outlook的功能而无需搜索和单击鼠标。
Outlook中最常用的命令之一是打开一封新电子邮件。不要浪费时间寻找并单击“新电子邮件"按钮。只需按 CTRL + SHIFT + M 即可。
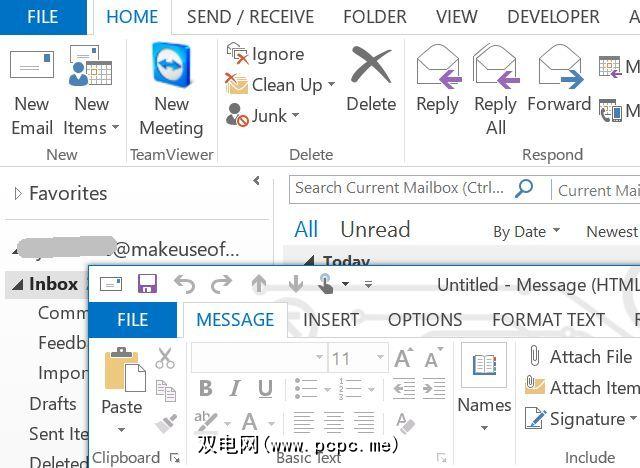
当您要设置新会议时,实际上可以执行相同的操作。只需键入 CTRL + SHIFT + Q ,新的会议窗口将打开,您可以在其中设置时间和地点。
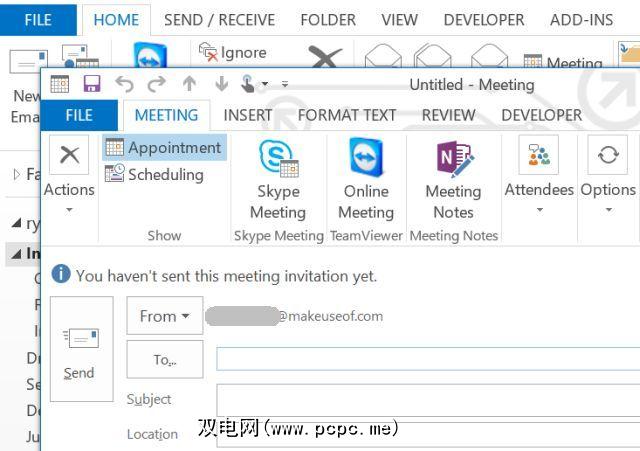
顺便说一句,当您编写时新的电子邮件或新的会议邀请,请务必在发送前按 F7 。这样就可以启动Outlook中的内置拼写检查功能,该功能可以帮助您听起来更加专业和精细。
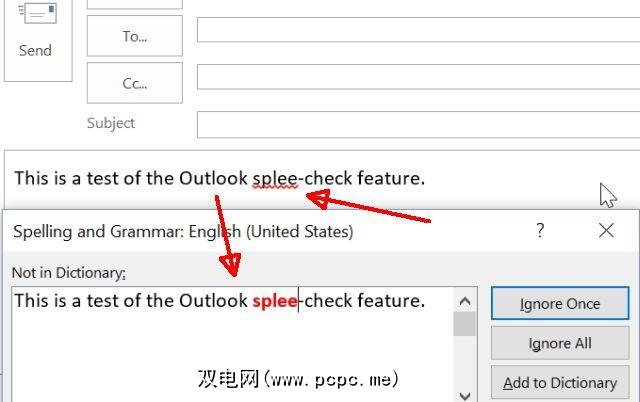
当然,即使在Outlook中键入邮件时,会在出现拼写错误的单词时看到一条红色的波浪线,但是在发送前按 F7 是确保您已将i标记为点并且将t划线的一种好方法。
如果您可以使用单个Outlook桌面客户端管理许多不同的电子邮件帐户,那么您可能会喜欢 CTRL + Y 快捷方式,它会打开“转到文件夹"窗口。
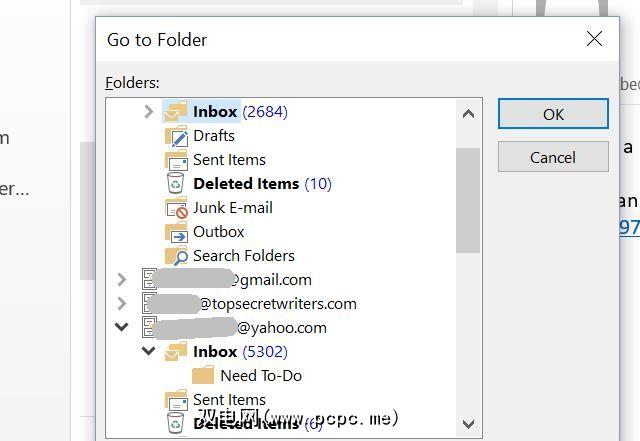
这使您可以轻松快捷地从一个邮件文件夹跳到另一个邮件文件夹。
谈到快速简便,如果您只需要几周后才找到该电子邮件,并且您只想起电子邮件主题行的一部分,只需点击 F3 或 CTRL + E 作为搜索框。
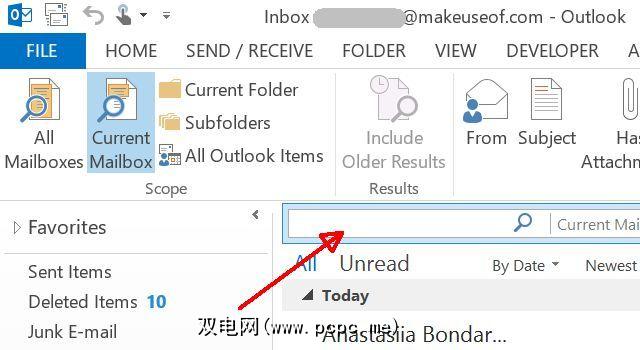
通常您已将Outlook设置为与电子邮件帐户同步,但您不一定总是会立即收到新的电子邮件。如果您担心没有收到新的电子邮件(例如,当您重置了一个在线密码并需要接收确认电子邮件时),则可以点击 F9 或按 CTRL + M 强制从所有电子邮件帐户强制进行发送/接收过程。
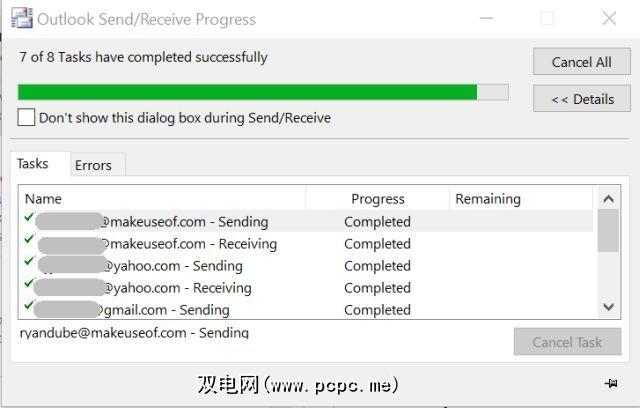
这是一种快速简便的方法,可确保在以下位置完全同步和更新所有帐户随时。
加快各种收件箱中电子邮件浏览速度的另一种方法是使用键盘上的箭头键。这是如何工作的,具体取决于您所在的窗格:
使用左或右箭头键折叠或压缩特定类别-电子邮件列表窗格中的日期/时间分组,或“收件箱"窗格中的“收件箱和子文件夹"分组。
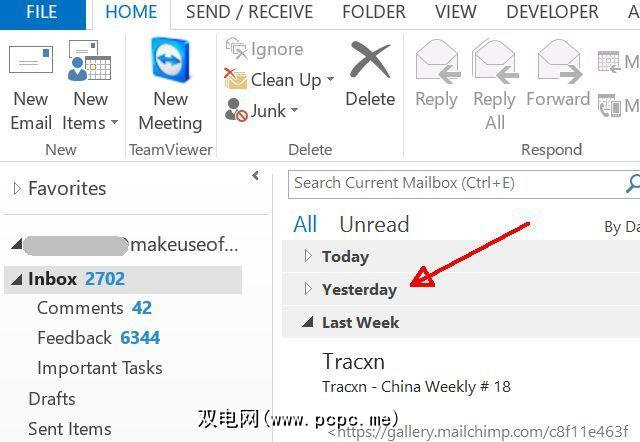
使用向上和向下箭头
当您需要快速将电子邮件分类到不同的子文件夹时,您需要使用 CTRL + SHIFT + V 键盘快捷键来完成此操作。
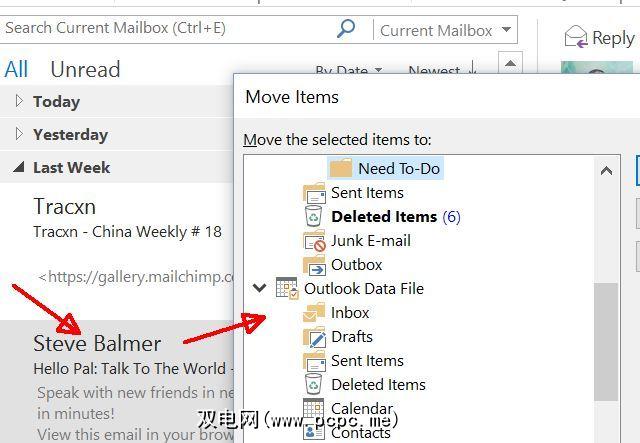
突出显示电子邮件并使用此命令时,Outlook将弹出“移动项目"窗口,您可以在其中选择您想要的文件夹将电子邮件分类。电子邮件然后去那里。如此简单。
浏览电子邮件
除了浏览Outlook窗口外,许多Outlook键盘快捷键还可以让您浏览电子邮件并管理电子邮件。
当您收到很长的电子邮件,或者您需要阅读很长的电子邮件线程时,滚动可能会很痛苦。使用空格和 SHIFT +空格打开或关闭这些消息,可以节省时间。
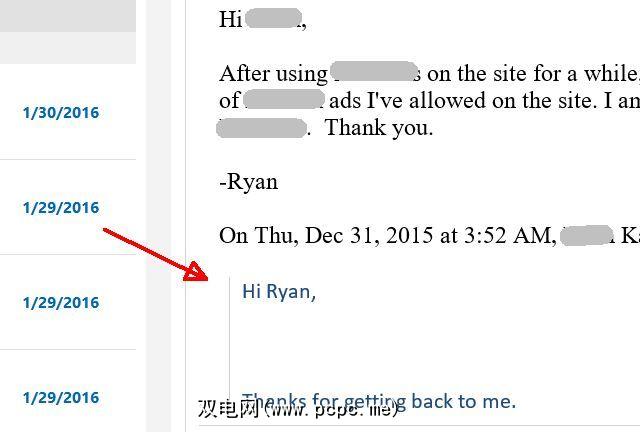
使用鼠标滚动或键盘有时会非常缓慢地移动,因此使用向上翻页或向下翻页可以节省一些时间。
许多人更喜欢使用预览窗格,因为您可以向下滚动电子邮件并快速预览消息以查看如果他们很重要,然后再进行回应。好吧,如果您所在的屏幕上的房地产不多,则可能不想使用额外的预览窗格。
在这种情况下,您可以打开第一个收件箱中的电子邮件,然后使用 CTRL +。和 CTRL + 键盘快捷方式来上下滚动收件箱或文件夹中的电子邮件以及打开的电子邮件将更改为下一个。
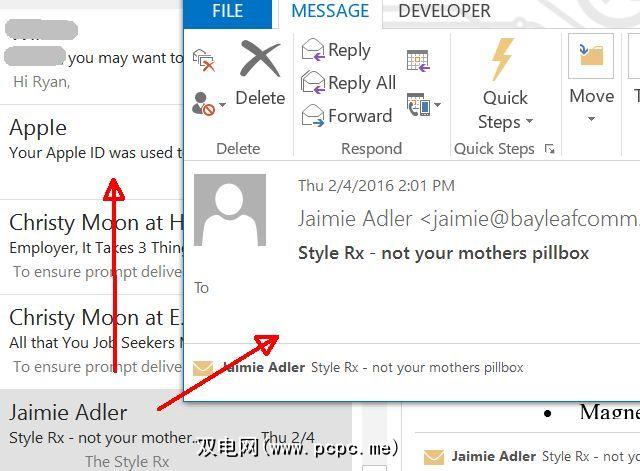
这是一个非常有用的技巧,可以在不实际占用屏幕空间的情况下获得电子邮件“预览"窗口。这只是一个弹出窗口,使用此键盘快捷键显示您向下滚动到的下一封电子邮件。
有时,您可能会遇到一封非常重要的电子邮件,以至于您不想有失去它的风险。在这种情况下,可以在打开邮件的情况下按 F12 键将单个邮件另存为.msg文件。
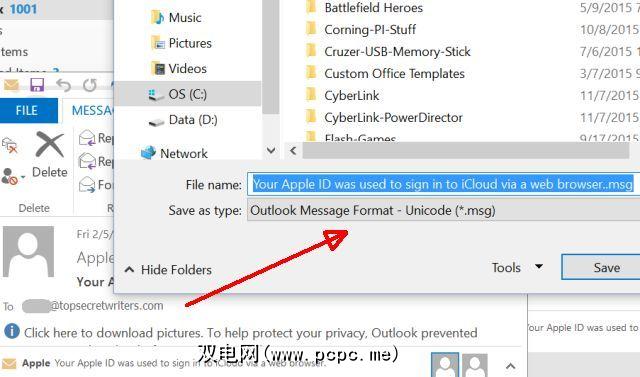
如果这是一封非常重要的电子邮件,则可以考虑将其保存到外部存储设备,以确保即使磁盘驱动器最终出问题,也不会丢失它。
格式化电子邮件
Outlook还提供了许多便利用于编写电子邮件的键盘快捷键。
通常,当您在向某人写电子邮件时,您可能希望插入指向Web资源的超链接。当然,您可以突出显示文本,然后找到菜单项以插入超链接,但是为什么不按 CTRL + K 来节省时间呢?
这会打开“插入超链接" “"窗口,您可以在其中粘贴要链接的URL。
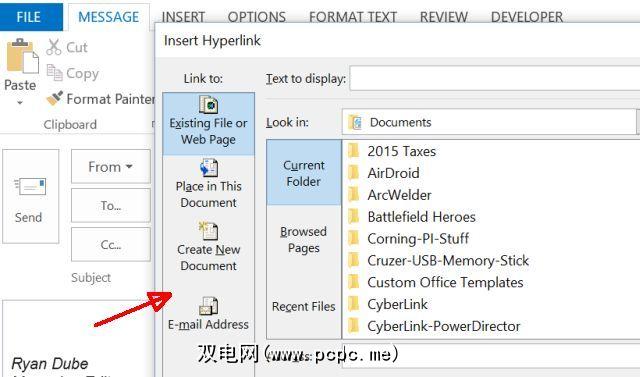
在电子邮件撰写窗口中设置文本格式通常与单击菜单栏中的粗体,斜体或下划线图标一样简单。 。但是,如果您想定义更复杂的格式(例如文本大小或删除线)怎么办?在这种情况下,使用 CTRL + SHIFT + P 快捷键会更快。
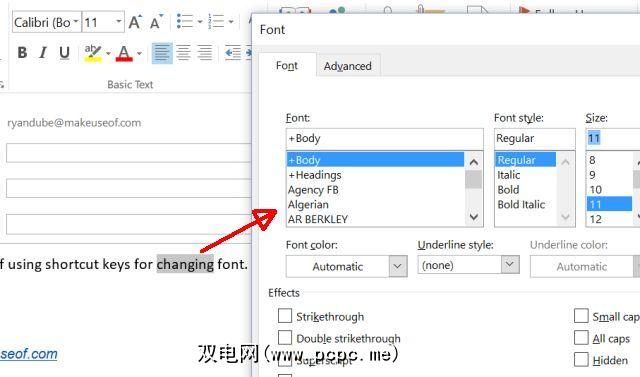
这是实时保存程序,无需再浏览格式菜单。
当然,您也可以通过键盘快捷键使用 CTRL + B ,进行粗体,斜体和下划线等简单格式设置CTRL + I 和 CTRL + U 快捷方式。
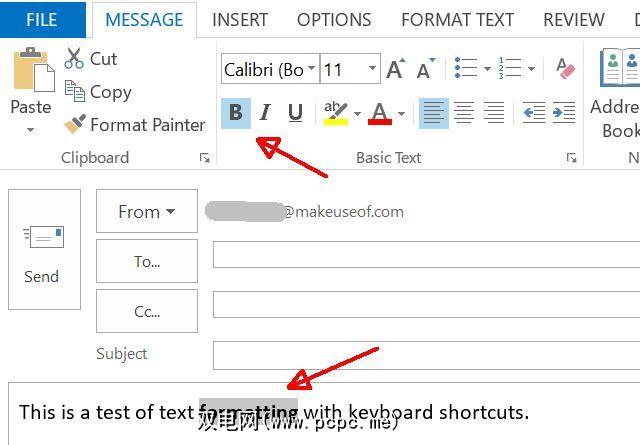
另一个非常快速的格式化快捷方式是 CTRL + SHIFT + L 快速标记出电子邮件中突出显示的项目列表。
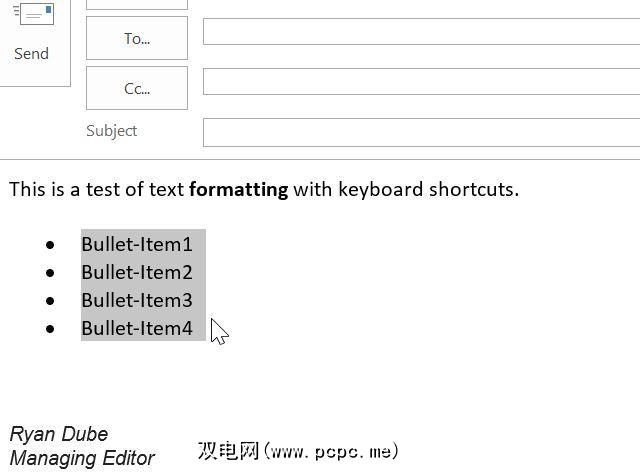
您还可以使用 CTRL + L ,< strong> CTRL + R 和 CTRL + E 快捷方式,以使突出显示的文本在左侧,右侧或中心对齐。
有时,它确实非常有用快速缩进电子邮件中的项目或段落。为此,只需使用 CTRL + T 或 CTRL + SHIFT + T 来增加或减少突出显示的文本的缩进量。
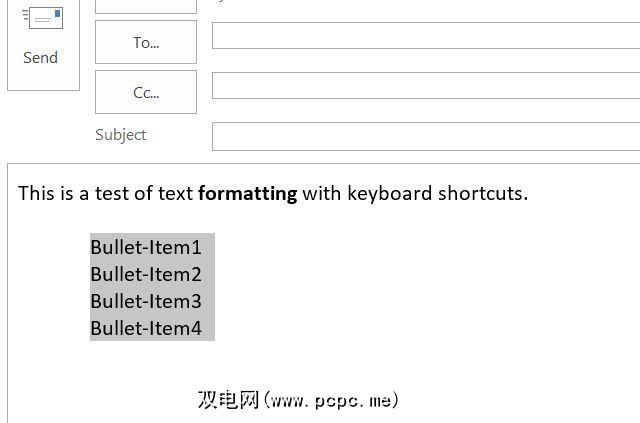
另一种有用的格式 CTRL + SHIFT + H 是快捷键(尤其是在编辑电子邮件时),它使您可以删除光标后的整个下一个单词。这样可以节省一些时间,而不是使用Delete或Backspace键一次删除每个字符。
其他键盘快捷键
当然,Outlook不仅有很多功能电子邮件。有“任务",“注释"和“日历"可用于管理您的计划。这些区域还带有大量快捷键。
如果要检查是否在特定日期有约会,可以使用 CTRL + G 快捷键快速跳转
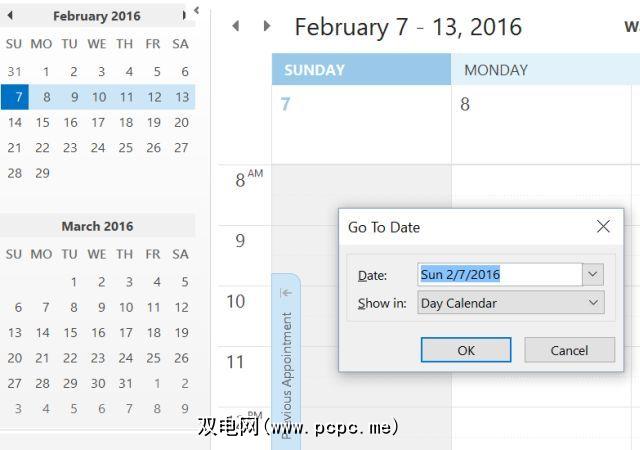
在日历中,您可以从不同的视图中进行选择,例如日,周或月。有时,在视图之间进行切换非常有用-尤其是在您计划进行数月的旅行或活动时。
在这些视图之间进行切换的快速方法是使用 CTRL + Alt + 代表所需视图的数字。
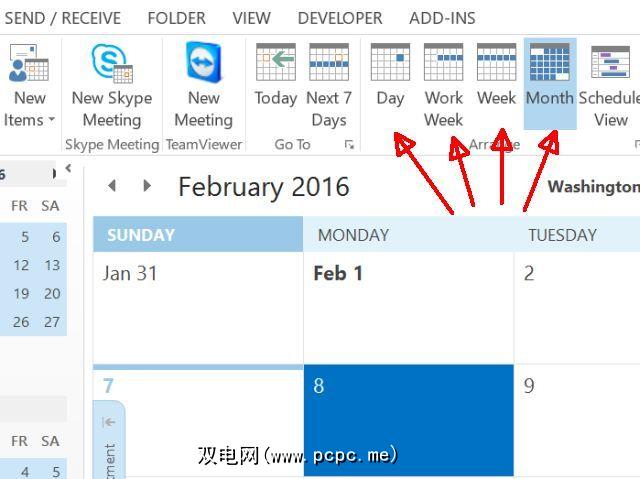
Outlook中的另一个不错的功能是能够从应用程序中的任何位置创建任务,只需按 CTRL + SHIFT + K 。
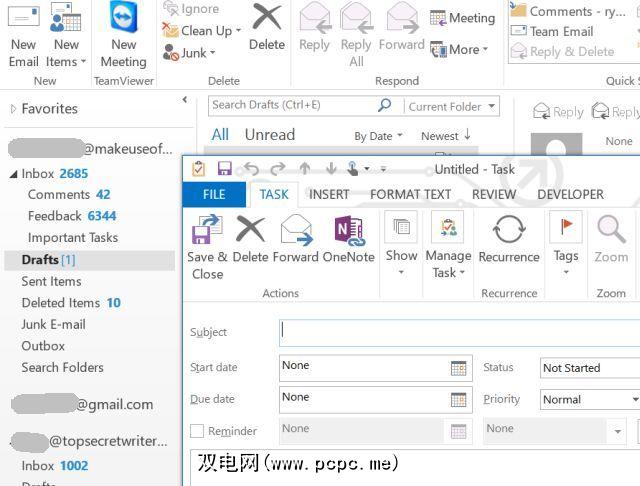
执行此操作的功能很方便,因为您可能正在写电子邮件,查看日历或写个人笔记的过程中,并且可能会激发灵感来完成一项新任务。您可以使用此键盘快捷键来照顾自己,而又不会错过任何节奏。
CTRL + N 快捷键也是如此,它使您可以从任何地方创建新约会
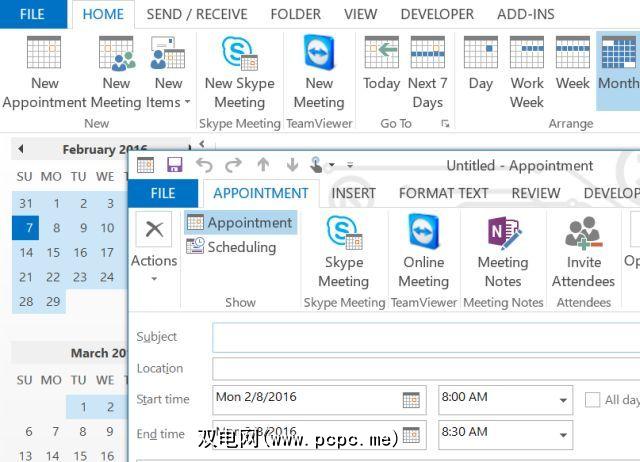
,然后在任何Outlook视图(日历,电子邮件,便笺和任务)之间进行切换,只需单击 CTRL ,然后单击代表该视图的数字即可
为什么使用Outlook键盘快捷方式?
Outlook是功能强大的桌面电子邮件客户端,因此世界各地如此众多的企业和人们继续将其用于个人用途和
有意义的是,旨在提高您的工作效率的软件将充满键盘快捷键,这些快捷键可以使您的工作效率和效率比今天更高。
您是否知道应该在此列表中找到任何键盘快捷键?您的收藏夹清单中是否列出了以上任何快捷方式?在下面的评论部分中分享您的想法和反馈!