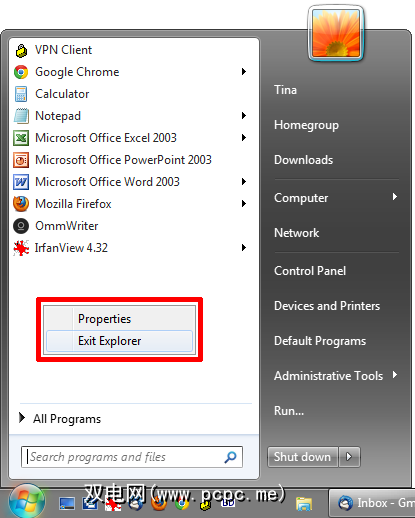![]()
更改默认文件夹(选项1)
在Windows 7中,打开Windows资源管理器时的默认位置是“库"文件夹。这是设置自定义位置的简单技巧:
右键单击桌面,然后选择>新建>快捷方式。在下键入项目的位置,输入:explorer.exe / root,path
然后单击 Next ,输入快捷方式的名称,并单击完成。![]()
请注意,您需要提供所需文件夹的完整路径。如果要指向计算机,请粘贴以下位置: explorer.exe / root,:: {20D04FE0-3AEA-1069-A2D8-08002B30309D}
一旦您有了可用的快捷方式,就可以将其固定到任务栏,将其移至QuickLaunch栏或从桌面使用它。
更改默认文件夹(选项2)
要简单地在任何地方更改默认的Windows资源管理器启动文件夹,请执行以下操作:
右键单击文件夹或任务栏中的Windows资源管理器图标以显示跳转列表。在快捷方式选项卡中,更改按照下面的列表将 Target 定位到所需的位置。![]()
或者,您也可以更改用于打开Windows资源管理器的任何其他快捷方式的属性。
可能的位置:
文档文件夹:%SystemRoot%\ explorer.exe / n,::: {450D8FBA-AD25-11D0-98A8-0800361B1103} 计算机:% SystemRoot%\ explorer.exe / E,:: {20D04FE0-3AEA-1069-A2D8-08002B30309D} 回收站:%SystemRoot%\ explorer.exe / E ,: :{645FF040-5081-101B-9F08-00AA002F954E} 默认(库):%windir%\ explorer.exe 有关如何找到所需位置的GUID(全局唯一标识符)的信息,请查看以下有关How-To Geek的文章:在Windows 7中启用秘密的“ How-To Geek"模式
导航带有键盘快捷键的Windows资源管理器
没有什么比漂亮的小键盘快捷键更容易和令人讨厌的了。以下是在Windows资源管理器文件夹结构中导航的一些相关组合键:
[Windows] + [E] =启动Windows资源管理器 [ALT] + [RIGHT] =继续 [ALT] + [LEFT] =返回 [ENTER] =打开所选文件夹 [ALT] + [UP] =移至父目录 [ALT] + [TAB]或[F6] =在焦点区域之间移动 [ALT] + [D] =焦点在地址栏上并选择当前路径 [F4] =打开地址栏下拉菜单 [F3] =专注于搜索栏并下拉搜索过滤器选项 [ALT] + [P] =打开预览窗格 [ALT] + [ENTER] =查看所选文件的属性 [F2] =更改所选文件的文件名 [F10] =跳转到文件菜单 [F11] =切换到全屏模式并返回 [CTRL] +鼠标滚轮=更改图标大小(几乎可在任何地方使用,在浏览器中有用)轻轻终止并重新启动Windows资源管理器
当应用程序挂起并且不允许您关闭它时,或者在Wind ows资源管理器崩溃,或者要查看编辑当前用户注册表项的效果,您通常会做什么?您注销并重新登录还是重新启动?但是,关闭和重新启动Windows资源管理器具有相同的效果,并且速度要快得多。
这是在Windows Vista和Windows 7中终止并重新启动Windows资源管理器的安全方法:
转到到开始。在右键单击“开始"菜单的空白处时,单击 [CTRL] + [SHIFT] 。从出现的菜单中选择退出资源管理器。![]()
此过程将轻轻地终止Windows资源管理器,这意味着您的所有文件夹将关闭,桌面将为空,任务栏将会消失。但是,您的系统仍在运行。
要恢复Windows资源管理器,请执行以下操作:
使用键盘组合键 [CTRL] + [SHIFT] + [ESC] ] 启动任务管理器。转到>文件>新任务(运行…)在“创建新任务"文本字段中键入 explorer.exe ,然后单击“ 确定"。![]()
Etvoilà,Windows资源管理器是
您知道每个人都应该知道的其他技巧吗?请在评论中与我们分享!