如果您足够大,您会记得1990年代无纸办公的宏伟承诺。您还将知道它从未发生过;今天,公司使用的纸张比历史上任何时候都要多。
我们在家里和工作场所对纸张的依赖,意味着打印机仍然是任何网络中至关重要的组成部分。现在大多数打印机都是无线的。您可以使用Wi-Fi连接到它们。但是,如何在Windows的网络上共享现有打印机?
幸运的是,这相当简单。这是一个易于遵循的分步指南。
使用Windows工具共享打印机
可以预见,在Windows 10中使用本机工具进行共享的方法已发生了变化。让我们开始新的流程。
首先,您需要导航到打印机和扫描仪菜单。它已从控制面板重定位到设置应用(开始>设置>设备>打印机和扫描仪),尽管您仍然可以找到转到控制面板>设备和打印机。
在窗口右侧的列表中找到要共享的打印机。就我而言,我想共享 HP Officejet Pro 6830 。
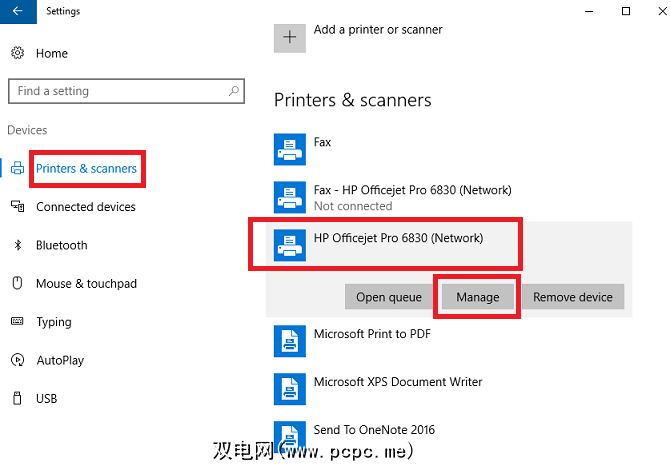
左键单击打印机名称,您会看到三个新按钮。转到管理>打印机属性,您会发现自己在老式Windows窗口中。从这一点来看,此过程类似于在较早版本的操作系统上使用的过程。
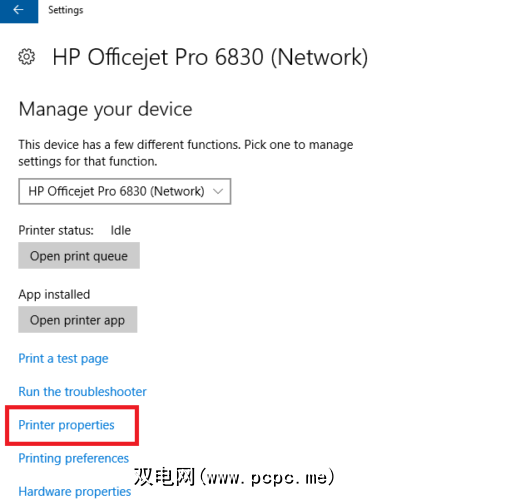
下一步,单击打印机属性的 Share 选项卡,然后选中复选框共享此打印机。您需要给共享打印机起一个名字。我建议输入简单的内容,其他用户可能想在自己的系统上加载打印机时输入。
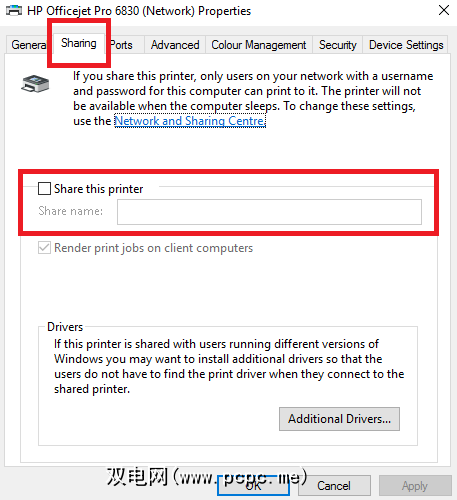
完成后,单击应用。<
默认配置仅允许人们在知道主机计算机的用户名和密码的情况下访问新共享的打印机。此外,如果主机处于睡眠状态,则无法访问打印机。
您可以在网络和共享菜单中更改这些设置。 打印机属性窗口的共享标签提供了一个链接。或者,导航至控制面板>网络和共享中心。在撰写本文时,这些选项在Windows 10设置应用程序中不可用。
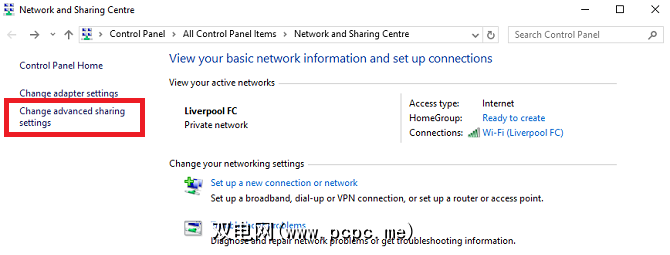
要删除密码要求,请单击左侧列中的更改高级共享设置。 。向下滚动到所有网络,然后展开菜单。在受密码保护的共享子菜单下,选中关闭受密码保护的共享旁边的复选框。
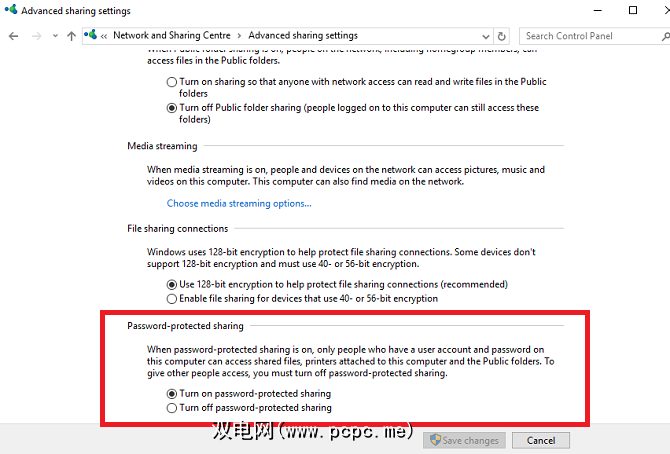
重要的是要实现设置将影响您所有计算机上的计算机-私有和公用网络。因此,在不使用您信任的网络时,请谨慎禁用它。否则可能会危及您的安全性。
现在共享打印机,但是您仍然需要知道如何从另一台计算机连接到打印机。
在Windows 10上,可以使用“设置"应用进行连接。打开应用程序(开始>设置),然后转到设备>打印机和扫描仪。在右上角,您将看到一个标签为添加打印机的按钮。单击它,Windows将自动搜索任何可用的共享设备。
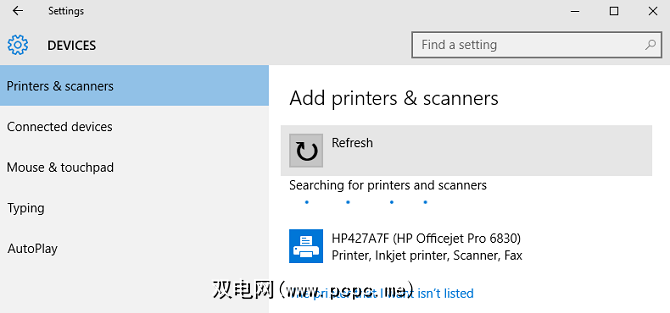
理论上,您的打印机应在几秒钟后出现。如果是这样,您可以单击其名称,然后选择添加设备。 Windows将需要几分钟来自动安装所有必需的驱动程序。完成该过程后,您将在打印机名称下方看到“就绪"消息。现在,在打印文档时,您现在应该能够从下拉菜单中选择打印机。
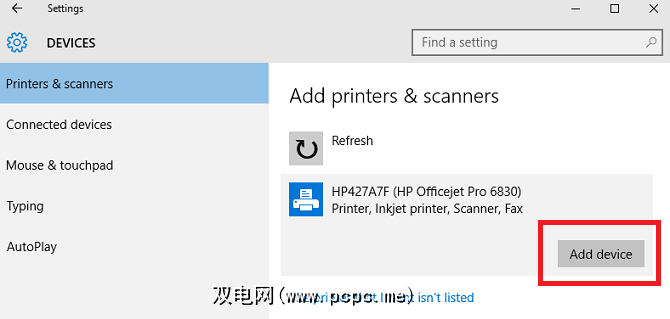
如果Windows在网络上找不到打印机,则需要单击我没有列出。将显示各种选项,以手动添加打印机。您可以按打印机名称,TCP / IP地址或主机名进行搜索,手动插入详细信息,或要求Windows对旧设备进行更精细的搜索。
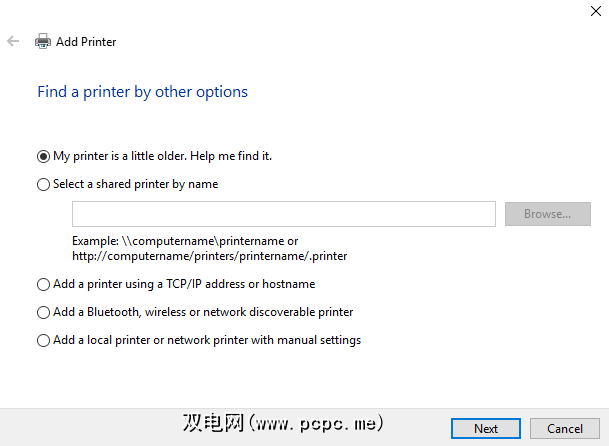
其他共享打印机的方法
当然,还有其他通过网络共享打印机的方法。
最流行的第三方共享应用程序之一是PrinterShare。该工具支持Windows,Mac,Android和iOS。该应用程序可让您在附近和远程其他人的打印机上打印文档和照片,而无需执行本文列出的任何步骤。
该应用程序不是免费的。在Apple App Store上的价格为$ 4.99,在Google Play商店上的价格为$ 9.95,在Windows或Mac上的价格为每月$ 9.95。因此,它不适合休闲家庭使用,但是如果您是经常需要使用公共打印机的在家工作的专业人员,这是一个绝佳的选择。
如果您的旧打印机不是启用Wi-Fi的一种聪明方法是购买打印机集线器,以使其对网络上的任何人都可用。您可以在Amazon上以低至8美元的价格取货。
您将打印机的USB电缆插入集线器,并将集线器连接到主Wi-Fi网络。然后,使用Windows 10中的上述“添加打印机"功能(开始>设置>设备>打印机和扫描仪>添加打印机),即可自动找到打印机。 Windows将自动安装驱动程序。
有任何问题吗?
尽管Microsoft略微更改了Windows 10上共享打印机的过程,但有一个强烈的论点表明该过程现在更容易比以往任何时候都好。它的确比以往任何时候都更好-我在家里的四台计算机上测试了该方法,所有四台计算机都连接到共享打印机,而没有任何问题。如果您在通过网络共享打印机时遇到困难,请在下面的评论中告诉我们出了什么问题。
我们将尽力帮助您解决问题。








