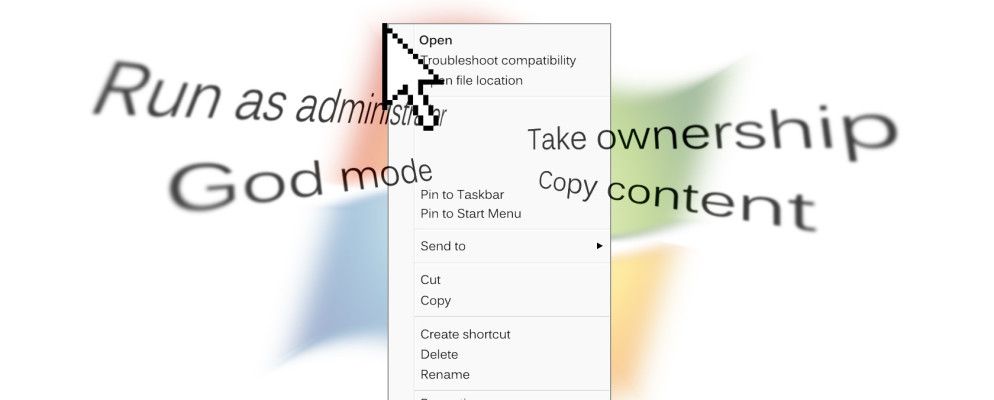由Tina Sieber于2017年1月12日更新。
谁不喜欢快捷方式?多亏了在右键菜单中编程的人,我们才能在计算机上工作或浏览时接受其中的一些内容。在PCPC.me中,我们研究了一些为右键菜单添加更多功能的方法。
我们先前已经研究了如何在右键菜单中添加和删除条目。现在我们要向您介绍另外三个工具,以自定义右键菜单并对其进行增强。
文件夹指南
顾名思义,在文件夹中导航借助此免费软件,右键单击您的硬盘驱动器和目录变得更加容易。使用“文件夹指南"调整右键菜单,设置常用文件夹并进行访问。另外,您可以设置一些分隔符来对“文件夹指南"条目进行分类。
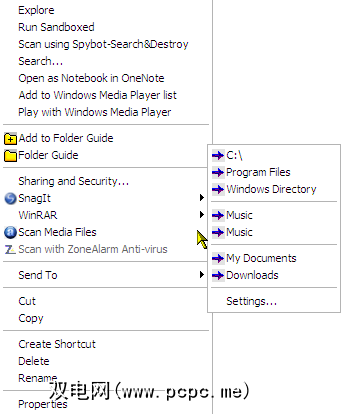
当然,您也可以通过在“发送至"文件夹中手动添加来进行设置,但是“文件夹指南"只是做了一点
通过右键单击文件,文件夹背景,Windows资源管理器,“打开/保存"对话框,“桌面"或“开始"按钮,访问“文件夹指南"菜单。添加您喜欢的文件夹,按自己的顺序对它们进行排序,并用分隔符对其进行排列,单击鼠标右键即可快速访问。仅有1.6 MB的小字样,《文件夹指南》值得一试。
Moo0 RightClicker
不是,奶牛没有捷径。 Moo0 RightClicker只是我们右键菜单的一小部分改进。 4.2 MB的免费右键菜单编辑器有一个免费版本和功能更丰富的付费版本。免费版本是一个很好的帮助,因为它为右键单击菜单提供了一些有用的附加组件,并且还允许用户管理已经存在的附加组件。 XP在某些使用情况下会导致CPU利用率暂时飙升至100%(尽管我没有抓住任何…)。它提供了在“显示属性"中关闭某些“效果"的选项。这些功能易于理解。免费版本提供了两个界面选项-简单和基本。
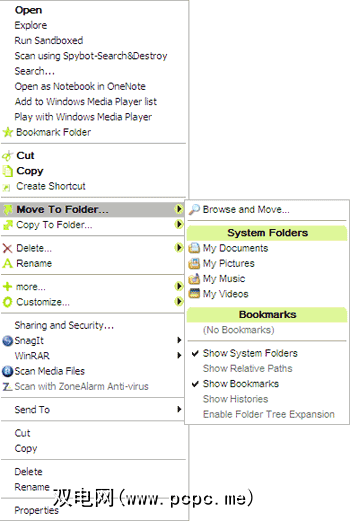
这里有一个功能列表–
Moo0不会删除您以前的任何自定义设置,但可以添加更多自定义设置。因此,它集成了您可能已经创建的早期Shell条目。卸载也是安全的。我唯一希望的是,可以针对默认的青绿色给我更多选择。
FileMenu Tools
最后提到的强大工具。 FileMenu Tools比前面提到的两个更进一步。它使上下文菜单开箱即用,并使其真正地成为文件管理器。它使您可以清理混乱或添加一些其他选项来处理文件和文件夹。在上方,添加您自己选择的程序,文件夹和路径。另外,通过属性对话框添加自己的图标和名称。
使用–
这些只是FileMenu Tools中打包的一些实用程序。除了易于配置之外,最大的优势是该软件将许多不同的实用程序捆绑在一个可访问的集合中。安装大小为6.4 MB且带有免费软件,值得点击。
选择右键菜单的方式取决于您要赋予它的功能。但是可以肯定的是,您会被免费的可用软件所宠爱。
右键单击菜单中的哪个快捷键您一直都在使用?您是否可以推荐使用其他工具进行编辑?