这些天来很难实现隐私保护。无论您是共享计算机,还是通常怀疑偶尔访问您计算机的同伴,您都可能希望将敏感信息或私人文件存储在安全的地方。本文总结了三种在Windows 7中隐藏文件夹的快速简便的方法。
请注意,这些解决方案都无法有效地向知识渊博的用户隐藏您的数据。对于真正敏感和机密的数据,我建议您使用更高级的解决方案,这些解决方案不仅可以隐藏或幸运,还可以对您的数据进行加密。有关指针,请参见下面的其他资源部分。
1。隐藏文件夹
Windows提供了一种简便的方法来快速隐藏文件夹,以防万一。此方法要求Windows不显示隐藏的文件和文件夹。因此,更改此设置是此方法的第一步...
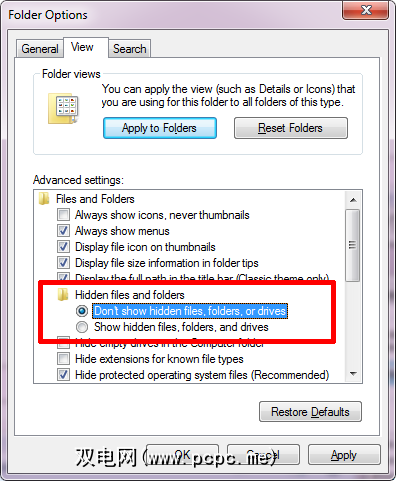
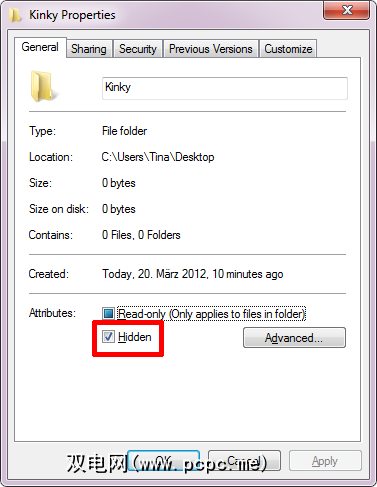
一旦您要访问文件夹,请遍历文件夹临时显示隐藏文件夹的选项。显然,这有点不方便。要使用快捷方式并一次隐藏或取消隐藏多个文件夹,可以使用工具“免费隐藏文件夹"。如果将文件夹选项设置为不显示隐藏的文件和文件夹,它可以隐藏和取消隐藏选定的文件夹。
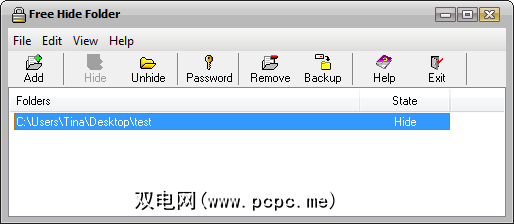
尽管对此工具的访问受到密码保护,但它确实显示出某处存在隐藏的文件夹
2。高级用户将可以轻松找到它们。使文件夹不可见
此方法将使您的文件夹不可见,而不是隐藏。这意味着您不必通过文件夹选项来取消隐藏文件夹。不利的一面是,有人可能会偶然发现您的隐形文件夹。要创建不可见的文件夹,您必须做两件事:首先删除文件夹名称,然后使文件夹图标透明。
首先,隐藏文件夹名称:
下一步,您需要使文件夹图标不可见:
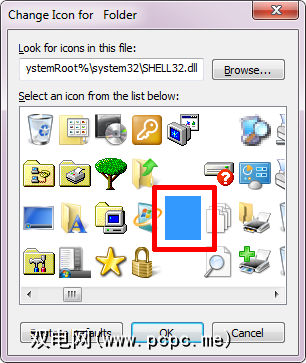
如果不可见的文件夹位于您的桌面上,请确保其位于屏幕边缘并位于右侧。这将减少偶然发现它的机会。请注意,只要找到该文件夹,任何人仍然可以访问该文件夹。例如,单击 CTRL + A 将选中并突出显示所有文件和文件夹,包括不可见的文件和文件夹。
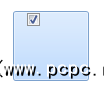
Aibek在他的文章2隐藏“重要"的方法中也介绍了此方法。 Windows中的文件和文件夹。
3。使用“我的密码箱"隐藏文件夹
“我的密码箱"是用于锁定和隐藏文件夹的实用程序。首次启动该工具时,需要创建一个密码。接下来,您可以分配一个Lockbox文件夹。
在免费版本中,尽管可以随时更改文件夹,但文件夹的数量限制为一个。启动我的密码箱时,可以锁定(隐藏)和解锁(取消隐藏)您的Lockbox文件夹。与“免费文件夹隐藏"不同,当文件夹选项设置为显示隐藏的文件,文件夹和驱动器时,“我的密码箱"还将隐藏您的文件夹。
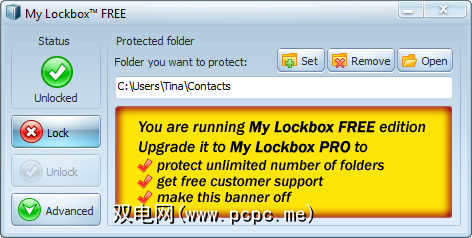
在高级视图中,您可以访问其他选项,例如,设置允许访问您的文件夹或创建热键的受信任应用程序。
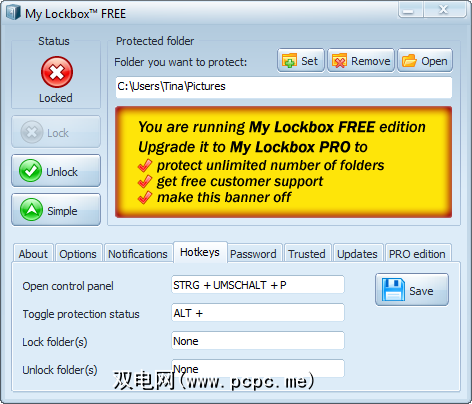
我们以前在这里查看了“我的密码箱:如何使用MyLockbox锁定Windows文件夹"。
如何安全地锁定您的数据
保护和隐藏数据的最安全方法是对其进行加密。 Windows专业版随附BitLocker,但您也可以使用免费的第三方实用程序,例如VeraCrypt。
我们之前推荐的另一个免费软件工具是Easy File Locker。使用此工具可以锁定和隐藏文件和文件夹。该工具本身受密码保护,因此如果没有先输入密码就无法启动或卸载该工具。
如何存储不被窃取的敏感数据?您是否建议将文件存储在秘密的在线位置?
标签:








