
在更新之前,在Mac OS X显示首选项窗格中选中一个复选框将在屏幕顶部的菜单栏中引入一个漂亮的显示图标。使用该图标,您可以通过单击鼠标一次或两次来在不同的显示分辨率之间切换。如果您习惯在工作中使用不同的外部显示器或投影仪,那是个无价的小工具。
该菜单栏图标现在不见了。在本文中,我们将研究三种轻松地即时更改和管理显示设置的方法。
1。使用键盘快捷键
最直接的解决方案是导航至“系统偏好设置"并在“系统偏好设置"中导航至“ 显示"偏好设置窗格。通过选择“ 按比例缩放"的分辨率选项,而不是“ 最适合内置显示的",您可以手动选择其他分辨率。按住选项(alt)键显示检测显示按钮。
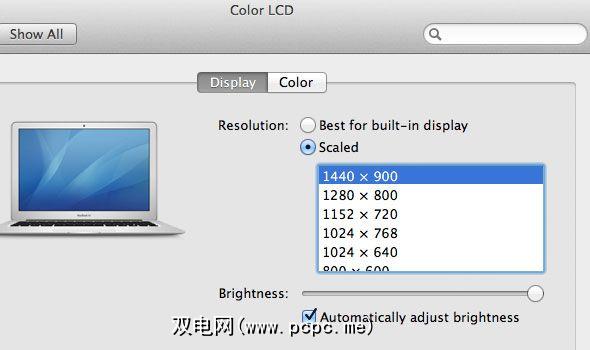
与其在系统偏好设置中走很长一段路,不如按住键盘上的Option(alt)键并按亮度调节键之一直接打开“显示首选项"窗格。
2。显示菜单
使用上述键盘快捷键在很大程度上有助于加快工作流程,但如果您想要更类似于旧菜单栏图标的内容(并且不赞成安装第三方软件),则应查看“显示菜单",该菜单可从App Store免费获得。
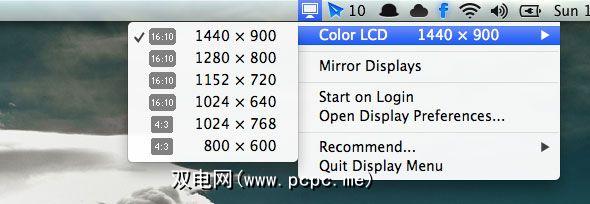
一旦安装,您将在Mac OS X菜单栏中看到一个显示图标。单击它将允许您为任何当前连接的显示器手动选择替代分辨率(全部在单独的子菜单中)。除此之外,还有一个 Mirror Displays 选项,可让您在所有连接的显示器上显示相同的内容,而不是将您的桌面扩展到显示边界之外。
在撰写本文时,显示菜单不支持视网膜MacBook Pro的两种小型显示模式。如果您使用的是带有视网膜显示屏的计算机,请查看下面的QuickRes。
3。 QuickRes
QuickRes是另一个旨在向Mac菜单栏中添加显示分辨率选项的应用程序。部分功能与“显示菜单"(如上所述)重叠。也就是说,QuickRes还允许您通过右键单击显示图标来即时选择屏幕分辨率。
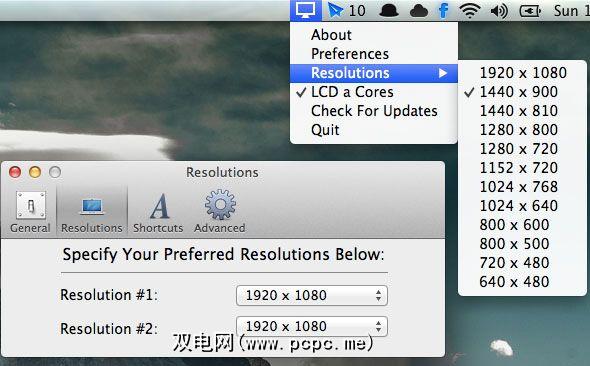
但是,您还可以在应用程序首选项中选择2到8种首选的显示分辨率。左键单击显示图标,然后依次在这些预设之间切换,同时在计算机屏幕上显示新分辨率的通知。指定键盘快捷键(或使用默认选项+ cmd + R)为您提供了另一种遍历分辨率预设的方法。
您在工作流程中多久使用一次外部显示器和自定义屏幕分辨率?您的处理方式是什么?让我们在文章下面的评论部分中知道!而且,如果您想了解更多提示和技巧,请不要忘记查看我们的OS X Mountain Lion指南!









