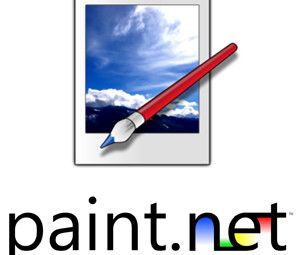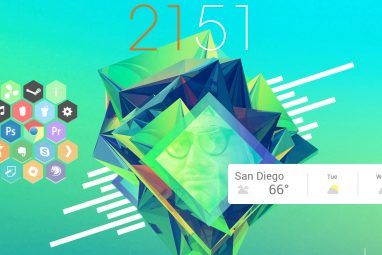脚本编写的好处在于,您无需成为程序员即可执行此操作,并且无需安装任何特殊软件。如果您使用的是Windows计算机或具有VBA后端的任何应用程序,则可以使用这些功能。在本文中,我将提供三个示例,说明如何使用VB脚本最大化窗口,但是您可以采用我将在此处显示的内容并将其用于您可能正在构建的任何其他脚本中。
以最大化模式启动应用程序
在开始之前,我将快速向您展示如何通过编写快速脚本来以最大化模式启动任何应用程序,该脚本使用Windows来启动该程序Shell。
Shell“运行"命令中有一个参数,您可以在其中告诉应用程序以哪种模式运行,它将最大化运行它。这就是脚本的样子。它将以最大化的速度启动。有些应用程序没有。例如,此技术适用于Firefox,但Chrome似乎有自己的想法。无论如何,此脚本都可用于大多数应用程序。
打开在Word中最大化的文档
要最大化任何Word文档,仅使用Word中的命令按钮,您需要启用开发人员模式。为此,请单击Windows按钮,然后在下拉菜单底部选择 Word选项。在“选项"菜单中,选择“ 在功能区中显示开发人员选项卡"。
现在,您可以选择“开发人员"菜单项并使用“ 设计模式",您可以在其中将出色的功能编码到Word文档中。要创建一个可以最大化文档全屏显示的按钮,只需启用“设计模式",单击“表单"下拉按钮,然后单击按钮对象。
将按钮放置在您想要的任何位置文献。右键单击按钮,选择 CommandButton对象,然后单击查看代码。现在,您可以执行两项操作来最大化窗口。您可以像这样强制Windows应用程序自身最大化。
Application.WindowState = wdWindowStateMaximize
或者,您可以使整个文档全屏显示并完全删除标题工具栏。
ActiveWindow.View.FullScreen = True
全屏显示整个文档,仅启用标尺(如果单击左上角的标尺按钮)。要退出全屏模式,只需点击Escape键。
这可用于什么?好吧,如果您没有Microsoft Powerpoint,则可以基本上使用此功能将Word用作类似的显示工具。要翻到下一页,只需向下滚动文档即可。
如果您不想使用命令按钮,而是希望以这种模式自动打开文档,只需使用上面的代码即可。 Document_Open()函数。通过在代码窗口顶部的左侧下拉菜单中选择“ Document ",在右侧的下拉菜单中选择“ Open ",可以在代码编辑器中使用该功能。
在Excel中最大化打开电子表格
您可以在Word中使用VBA进行操作,通常也可以在Excel中进行操作,除非情况会有所不同。您可以像在上面的Word中一样启用开发人员工具栏,但是添加按钮时,您会看到Excel希望您应用宏。您所要做的就是命名一个新的宏,然后单击“ 新建"按钮。这将使您进入代码编辑器。
在这里您将键入代码以最大化电子表格并删除滚动条。
如果您不习惯在VBA,您会注意到在代码中可以引用的许多对象都列在左侧。您可以在特定的工作表和工作簿上执行许多操作,也可以在这些工作表内执行许多对象。在这种情况下,您将引用整个Excel应用程序本身。
Application.DisplayFullScreen = True
Application.CommandBars("Worksheet Menu Bar").Enabled = False您可以在特定的工作表和工作簿上执行许多操作,以及这些工作表中的许多对象。在这种情况下,您要引用整个Excel应用程序本身。此代码会将Excel窗口转换为全屏模式,然后完全删除屏幕顶部的菜单栏。
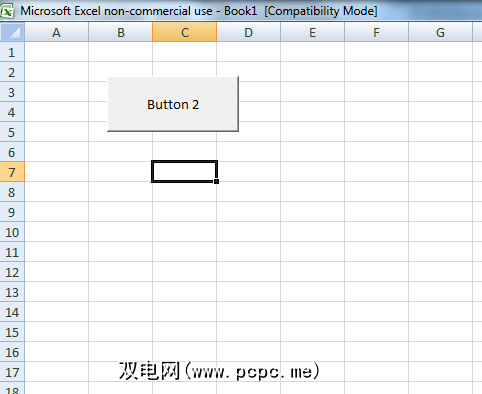
就像在Word中一样,您可以使用Escape键退出此模式,并且您还可以在屏幕中使用相同的代码。您也可以在Workbook_Open()或Worksheet_Activate()函数中使用此代码来启用全屏模式,而无需按钮。但是,您想执行脚本魔术取决于您!
因此,请启动记事本或MS Office,然后尝试使用这些脚本。您是否想到了一些创造性的用途来启动最大化的应用程序?在下面的评论部分中分享您的经验。
图片来源:Shutterstock
标签: Android启动器 编程

![使用VB脚本最大化Windows打开应用程序和Windows的3种方法[Windows]](https://static.pcpc.me/cover/2011/10/windows.png)