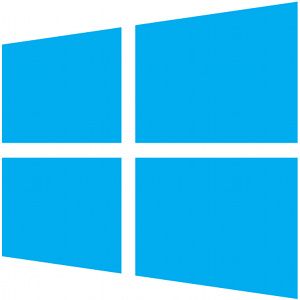Windows 8充满了手势和快捷方式。除了触摸屏手势外,您还可以使用笔记本电脑的触摸板和鼠标手势执行滑动手势,其中涉及将光标移动到屏幕的各个角落。但是,有一些方法可以禁用Windows 8手势。如果在使用触摸板或鼠标时这些手势妨碍了您的操作,这将特别有用。
如果在使用触摸板时意外触发了这些手势,或者如果应用程序切换器和超级按钮栏不断出现,则禁用手势很有用当您在桌面上移动鼠标时。您也可以完全禁用Windows 8设备的触摸屏-我们不建议您这样做,但是您可以根据需要执行此操作。
禁用触摸板手势
Windows 8的触摸板滑动手势在笔记本电脑上特别有用。它们模仿触摸屏手势,使您可以更轻松地使用Windows 8的基本功能。例如,在触摸板上从右向内轻扫,就可以看到超级按钮,就像在触摸屏上从右向内轻扫一样。
不幸的是,尽管这些手势可以使操作更容易在Windows 8中解决问题,它们也可以解决问题。如果您只是在尝试移动鼠标光标时不小心触发了这些手势,则可以禁用它们。
打开控制面板,单击硬件和声音类别,然后在设备下选择鼠标和打印机。单击转到“设备设置"选项卡(如果已安装Synaptics触摸板驱动程序,则应看到此信息),单击“设置"按钮,然后取消选中“启用边缘划动"选项。单击确定以保存设置。
您还可以通过Windows注册表禁用它们-在我们深入研究Windows 8滑动手势中,您将找到有关执行操作的说明。

Windows 8还允许您将应用程序切换器(仅适用于现代应用程序)和通过将鼠标移至屏幕角来访问超级按钮。这些笨拙的鼠标手势也可能会妨碍您的操作-例如,当您将光标移到屏幕的右上角以按下桌面窗口的关闭按钮时,您可能会意外拉起超级按钮。
幸运的是,许多第三方程序可以轻松禁用这些热点。安装诸如Start8,Classic Shell(Windows键+ Tab或Windows Key + C)之类的应用程序,但是您将无法使用鼠标手势打开它们。
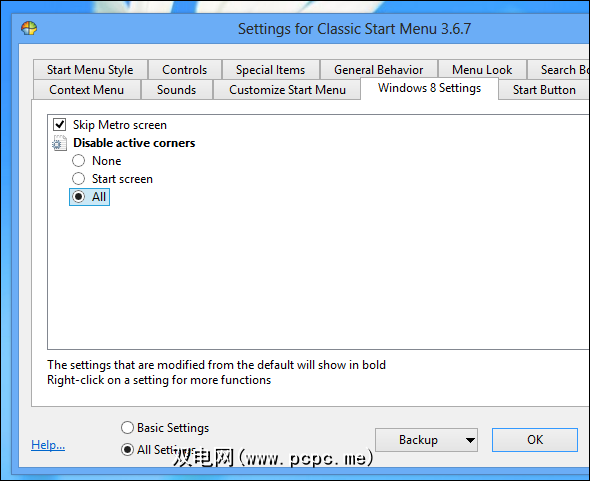
第三方应用程序不是唯一的禁用这些热点的方法。您还可以通过编辑注册表并更改一些注册表值来禁用它们。第三方应用程序使此操作变得更容易,因为Microsoft决定将这些选项埋在注册表的深处,并使普通用户很难禁用热点。大多数人应该坚持使用上述解决方案,而不是编辑注册表。
首先,打开注册表编辑器-按“开始",键入 regedit ,然后按Enter。导航到以下密钥:
HKEY_CURRENT_USER\Software\Microsoft\Windows\CurrentVersion\ImmersiveShell\
在ImmersiveShell密钥下创建一个名为 EdgeUI 的新密钥。在EdgeUI下,创建一个新的DWORD值,将其命名为 DisableCharmsHint ,并将其值设置为 1
。要同时禁用应用程序切换器的热区,请创建另一个DWORD值,将其命名为 DisableTLcorner ,并将其值设置为 1
您的更改将立即生效,因此您无需重新启动或在执行此操作后注销。
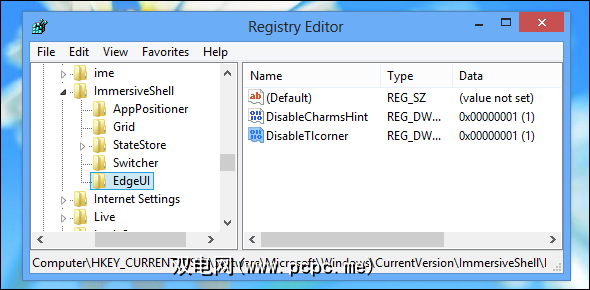
禁用触摸屏
如果您确实愿意,也可以完全禁用触摸手势和触摸屏。如果您有一台支持触摸的Windows 8设备,则禁用触摸屏实际上是个坏主意-您将放弃让您更轻松地与Windows 8进行交互的功能。正如微软所说,Windows 8是“触摸优先"的操作系统。不过,出于某些罕见的原因,您可能希望禁用触摸屏-可能是触摸屏出现了故障,创建了“幻影"按键,当您不触摸时会将输入发送到计算机。如果您的设备不在保修期内,并且触摸屏引起了问题,则完全禁用它可以解决问题。
您可以从“控制面板"中禁用触摸屏。打开Windows控制面板,然后单击“硬件和声音"选项。选择“笔和触摸",单击“触摸"选项卡,然后取消选中“用手指作为输入设备"复选框。单击“确定"保存设置。

您还可以打开“设备管理器",在已连接设备列表中找到触摸屏设备,然后从此处禁用它。这将阻止Windows在重新启用设备之前完全使用该设备,因此该设备将无法向Windows发送任何输入信号。我们不建议您这样做,但是您可以根据需要进行操作。
您是否发现Windows 8上有用的触摸板和鼠标手势,或者它们只是妨碍了操作?发表评论,让我们知道您是否已禁用Windows 8手势或是否经常使用它们。
图片来源:通过Shutterstock触摸笔记本电脑的触摸板