
您以前可能已经听说过其中一种技术,但是实际上有许多不同的方法可以打印目录的内容。下面,我们将研究其中的三个。选择适合您的特定样式或需求的样式。
1。拖放到您的打印机
我们将以最简单的工具-您的打印机开始。是的,您听说的没错,不是,打印机不是打印机以外的任何其他隐喻。
将打印机连接到Mac计算机时,将创建特定于打印机的快捷方式。它可能已经在您的桌面上了,但是通常可以在〜/ Library / Printers 中找到它们,其中〜是您的用户文件夹。使用Finder的转到->转到文件夹... 绕过隐藏的文件夹并轻松转到那里。
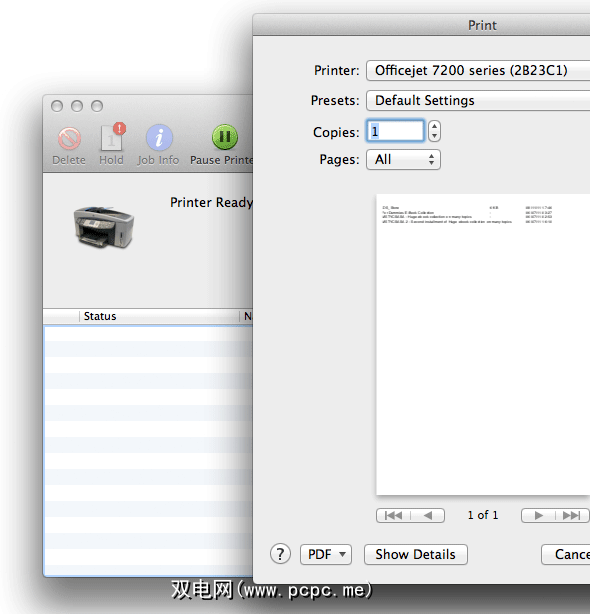
那么,什么复杂的技术向导可以获取文件夹内容列表呢?简单;您可以将该文件夹拖放到这些打印机图标之一上,这将为您提供一个包含文件名,文件大小和创建日期的列表。将会弹出一个打印窗口,您可以用来实际打印文件列表,也可以使用左下角的PDF按钮将其保存到计算机中。
您可以并非总是有您的打印机图标,但是如果您这样做,这是生成文件夹内容列表的最轻松的方法之一。
2。使用终端的“ ls"功能
毫无疑问,最流行的打印文件列表的方法是使用终端,您可以在 Applications-> Utilities 中找到该终端。您可以在下面的屏幕快照中看到,输入“ ls",然后输入文件夹路径会生成该文件夹的比赛列表。通过使用' ls FOLDER_PATH> OUTPUT_PATH ',您可以将此列表打印到计算机上的文本文件中。
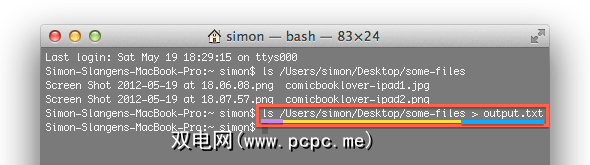
您可以使用标志来自定义此输出;扩展它。例如,使用'ls – l '而不是'ls '将打印详细列表,而不仅仅是文件名。类似地, -h 将强制读取KB和MB之类的可读文件大小,而不仅仅是字节大小,而 -R 将递归地打印嵌入文件夹中的文件,而不仅仅是打印文件夹名称。在这里查看可用标志的完整列表。
提示:您可以将文件夹拖放到“终端"窗口中,而不必键入路径名。这将在光标位置上插入完整的路径名。
3。使用诸如PrintWindow
之类的第三方应用程序,上面我们看到了两种简单的方法来将文件夹的内容打印到文件中。但是,如果您需要对输出进行更多控制,该怎么办?这就是开始寻找第三方应用程序的关键。这些应用程序中最受欢迎的应用程序之一(有原因)是printWindow。
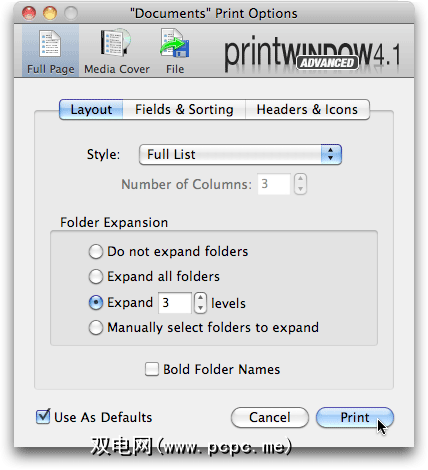
printWindow为您提供了简单的图形用户界面和自定义功能,而上述两个选项都没有。这些应用程序有免费和高级版本。幸运的是,两种最重要的功能都可以在printWindow中使用。
您在Mac上使用哪些技巧来打印出文件夹内容列表?让我们在评论中听到它们!
图片来源:sheelamohan /免费数码照片
标签:

![轻松打印目录或文件夹内容的3种方法[Mac]](https://static.pcpc.me/cover/2012/05/folder-print.png)







