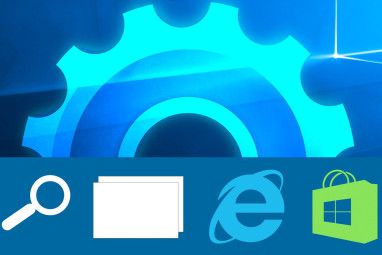但是,在使用Windows 7防火墙时,您需要注意一些事项。在概述一些要点的同时,本文将向您介绍Windows 7防火墙的基本功能,并且您将学习如何轻松自定义其行为。
1。选择网络位置可确定防火墙设置
当您连接到新网络时,Windows会询问您这是家庭网络,办公网络还是公共网络。选择不仅会影响网络设置,还会影响Windows 7防火墙处理网络流量的方式。

将网络分配给某个配置文件后,即家庭,公司或公共场所,该配置文件的防火墙规则适用于此网络连接。您可以自定义每个配置文件的设置,即网络类型,从而创建多个活动的防火墙配置文件。
如果不确定将网络分配给哪个配置文件,可以通过以下方法转到Windows防火墙控制面板应用程序: >开始>控制面板>系统和安全性> Windows防火墙或仅搜索> Windows防火墙在开始搜索框中。在这里,您将找到所连接的网络以及适用于该网络的设置。如果您的计算机已连接到域,则可能还会看到一个名为>域网络的配置文件。

您应该知道,就防火墙设置而言,两者之间没有什么区别家庭或工作网络。两者都被认为是私人的,因此被扔到同一个锅里。但是,如果您在工作中使用WiFi连接,则可以考虑将其指定为公共网络,从而为其分配更严格的网络配置文件。
2。您可以允许或拒绝程序通过基于网络组的Windows防火墙进行通信
如上所述,防火墙控制着网络流量,并且可以拒绝程序通过您的连接进行通信。默认情况下,Windows 7防火墙阻止入站连接并允许出站连接。但是,您可以自定义此行为。
执行此操作的简单方法是转到>开始,然后在搜索字段中键入> allow program 。单击第一个链接,该链接显示>允许程序通过Windows防火墙。这将打开>允许的程序的列表,该列表实际上是允许的和拒绝程序的列表。
这两者都是列表,因为您可以设置一个选中标记,以允许或拒绝程序通过Windows防火墙进行通信,也可以单击>允许另一个程序... 按钮添加一个不在列表中的程序。要进行更改,您可能首先需要单击>更改设置按钮。

如上面的屏幕截图所示,您可以根据类型选择其他行为所连接的网络。例如,Dropbox已将其自身添加到列表中,并设置为仅在连接到专用网络或家庭网络时进行通信,而禁用通过公用网络的通信。这就是为什么要选择第1点中概述的网络类型的原因。
3。允许程序向防火墙添加自定义规则
如上述“ Dropbox"示例所示,某些程序会将自己添加到允许或拒绝的程序列表中。通常,这需要用户输入,因为它会更改Windows 7防火墙的默认行为,例如通过允许相应程序的入站流量。当您安装新程序并被要求确认例外时,您应在单击>允许访问之前仔细检查此请求,因为这可能会打开恶意软件的大门。

您还可以在Windows防火墙控制面板应用程序中检查通知的状态。点击左侧边栏中的>更改通知设置,并确保Windows防火墙已打开。如果希望收到有关更改的通知,请选中> Windows防火墙阻止新程序时通知我。

如果发现由于某个程序而导致入站流量出现问题不要将自己添加到允许的程序列表中,不要犯打开整个端口的错误。手动将程序添加到允许的程序列表中比打开端口要安全得多。
摘要
Windows 7防火墙在“设置并忘记"的依据。可以根据各个程序和网络配置文件轻松定制通信类型。但是,对于普通用户而言,通过高级设置视图手动添加自定义规则可能是一项艰巨的任务。我建议在这里查看Windows 7防火墙控制,这是我们之前在PCPC.me上查看过的程序。
您使用默认的Windows防火墙还是喜欢第三方应用程序?您是否考虑过设置路由器防火墙或充当专用网络防火墙的中间计算机?防火墙是否被高估了?
图片来源:beboy
标签: