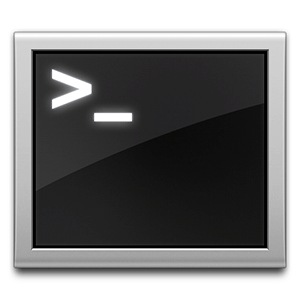尽管起初使用终端似乎有些令人生畏,但熟悉它会有所回报。通过学习一些简单的终端命令,您可以在眨眼之间执行某些任务,否则这些任务将是无法访问的或十分繁琐的。
下面的五个终端提示是一些几乎每个人都可以使用的提示。它们是您Terminal工具箱的一个很好的补充,并用作有趣的示例,以了解精通Terminal可以为您做什么。
首先,请使用Spotlight打开Terminal应用程序,或找到它。在应用程序->实用程序->终端中。
1。复制具有原始权限的文件
终端中提供了许多不同的命令来移动或复制文件和文件夹。此处显示的命令将复制给定的文件或文件夹,同时保留原始文件的权限。文件或文件夹。您可以手动键入这些内容,或将文件或文件夹拖到终端上,以将其文件路径插入终端光标的位置。可以在此处找到有关ditto命令的更多信息。
2。删除顽固文件
有时,文件拒绝从垃圾箱中删除,通常是因为它们仍在后台被另一个应用程序使用。如果找不到要关闭它的罪魁祸首应用程序,而我们正在谈论的是相对无害的文件(即不是系统文件,而是文档),则可以使用终端强制删除它。
rm -v [SOURCE-FILE-PATH]
此命令仅接受一个输入:您要删除的文件的路径。同样,您可以手动键入此文件路径,或将文件拖放到终端上以将其插入到光标所在的位置。可以在此处找到有关rm命令的更多信息。
3。更改默认屏幕截图文件格式
默认情况下,Mac OS X将屏幕截图作为PNG文件保存到桌面。但是,还支持其他文件格式,例如JPG,GIF甚至PDF。使用Terminal,您可以轻松地将默认屏幕截图格式更改为以下其他文件类型之一。
defaults write com.apple.screencapture type [FILE-EXTENSION]
此命令仅需要一个输入:新的屏幕快照文件格式。如果输入不受支持的(或荒谬的)文件格式,则不会表示有任何问题,但是尝试截取屏幕截图会为您提供一条错误消息。如果发生这种情况,您可以使用上述命令再次更改文件格式。
4。始终在Finder中显示当前路径
Finder始终在其窗口顶部显示当前焦点所在的文件夹的名称。使用另一个“终端"技巧,您可以让Finder显示文件夹路径而不是文件夹名称。
defaults write com.apple.finder _FXShowPosixPathInTitle -bool [YES-OR-NO]
此命令只接受一个布尔值(即“是"或“否")输入。如果您想启用此功能,请使用“是"。如果要关闭此功能,请改用“否"。
killall Finder
需要重新启动Finder才能查看更改。您可以通过重新启动计算机或执行上述命令来执行此操作。这样做之前,请确保没有正在进行的移动或复制操作。
标签: