如果您属于第二类,这里有一些更酷,更简单的方法(是的,它们很简单!)我很高兴遇到的iPad提示和技巧。
键盘技巧:轻松添加符号和域类型
键入时如何添加数字和符号?您是否点击123按钮,选择您的数字或符号,再次点击ABC按钮并继续输入?这是我以前所做的,直到找到更好的方法为止。
很难在屏幕截图中演示它,但是您要做的是:长按123按钮,同时保持用手指在屏幕上,将其滑动到您选择的按钮。放开时,该符号将出现,键盘将自动返回ABC。这是魔法!看起来很简单,但是在键入时可以节省很多时间。
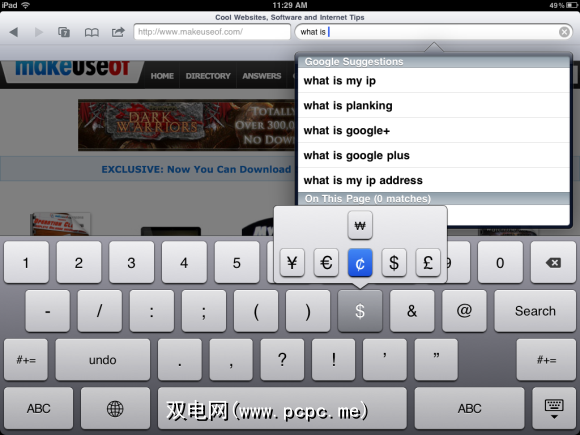
如屏幕截图所示,即使对于符号中的符号,也可以使用此技巧。将手指放在其中一个符号键上,即可获得更多选择。
如果您需要偶尔使用特殊字符(简历,有人吗?),而又不需要一个全新的键盘,您可以通过长按相应的英文字母来访问这些字符。
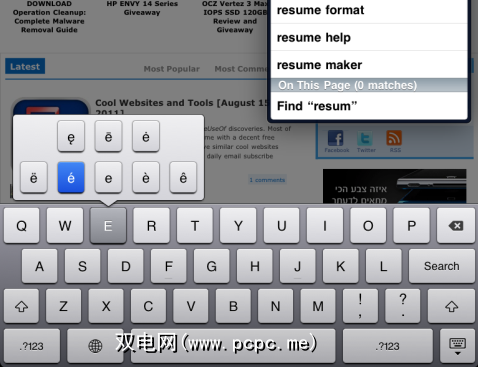
键盘上另一个令人惊讶的有用按钮是“ .com "按钮。但是,当您想要其他域类型时会发生什么?没有帮助吗错误。长按“ .com "按钮可获得更多选项。您获得的选件将与您已安装的国际键盘相对应。
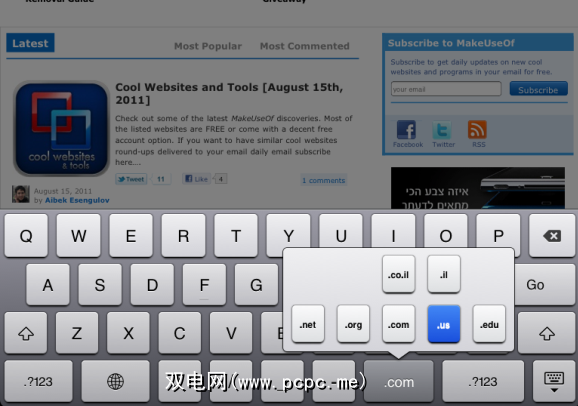
知道了所有错误吗?撤消键入
是否曾经遇到过您键入整个句子或搜索查询,然后才意识到这是完全错误的情况?当然,您可以坐在那里点击退格按钮,最后它全部消失,但是如果有更短的方法呢?如果涉及摇动设备怎么办?听起来像梦吗?嗯,不是!
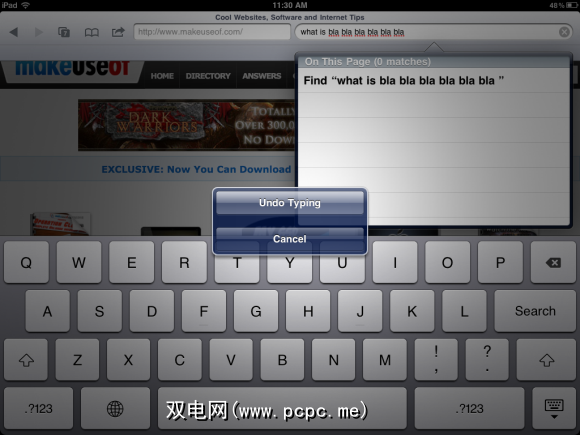
To access this dialog, all you have to do is give the iPad a little shake. When you tap Undo Typing, everything you typed will be immediately erased. If you’re writing something longer, like in Notes, it will not erase the whole thing but only some of it. I couldn’t figure out how much it decided to erase at each Undo, but it’s still rather useful.
将应用添加到Dock
是否曾经希望您在扩展坞中拥有四个以上的应用?您实际上可以。长期以来,我一直以为因为默认设置是四个应用程序,所以我必须选择四个,仅此而已。但是实际上,您最多可以在扩展坞中拥有六个应用程序。
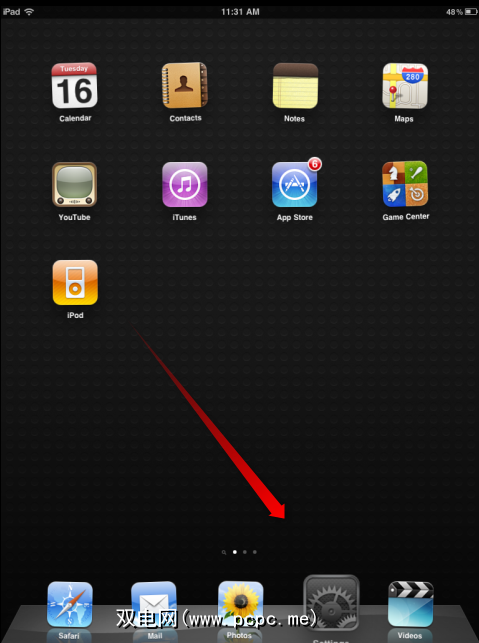
长按任意一个应用程序以使其跳舞,然后只需将应用程序拖到扩展坞中即可。
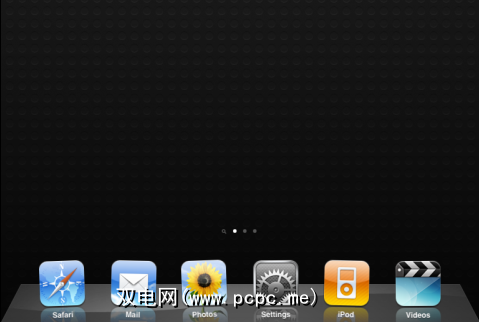
如您所见,我的扩展坞中现在有六个应用程序,我可以随时轻松访问它们。
切换背景色
如您所见,我喜欢背景黑色。我有一个黑色墙纸,当我需要访问“设置"之类的内容时,我会被白色背景蒙住眼睛。但是iPad甚至会照顾到这一点。转到设置,然后选择辅助功能。在这里,您可以选择启用“黑底白字"。您可以继续执行此操作。
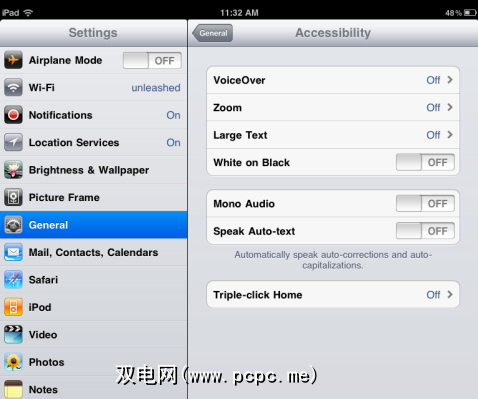
这会将“设置"的背景设置为黑色,将文本设置为白色,这非常可取。不幸的是,我无法在屏幕截图中捕获它,因此您必须使用真实照片或自己尝试一下。
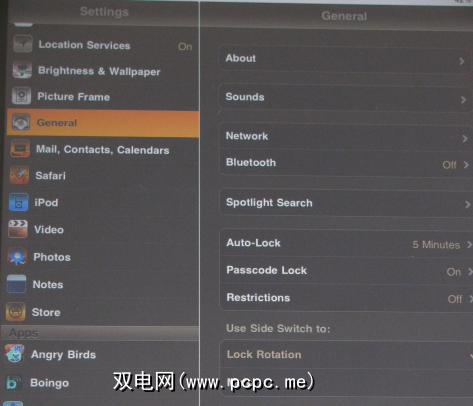
您可以使用此设置来获得漂亮的深蓝色背景笔记,或在iBooks或Kindle for iPad中使用舒缓的黑色背景。这样做的缺点是主屏幕本身会改变颜色并变得非常丑陋(至少在我的设置中)。但是,我不想每次都更改设置时都要经历整个过程。幸运的是,您可以轻松切换此选项(以及其他可访问性选项,例如缩放和画外音)。
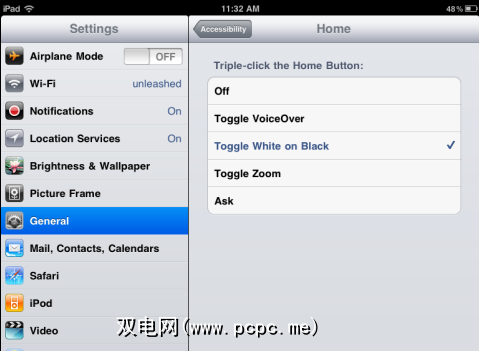
点击三键单击主页。在这里,您可以选择用于双击主页按钮的功能。就我而言,我选择了“黑底白字切换"。现在,每次我三按“主页"按钮时,颜色都会改变。我觉得这非常令人兴奋。
使用三键单击切换缩放和画外音选项也非常方便。如果您不确定,可以问它三次单击该怎么做。
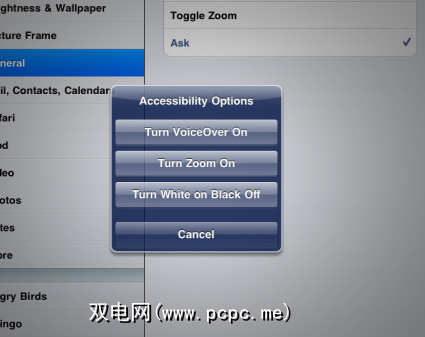
想要更多吗?
我以前没有动力去挖掘这些东西。 。现在我开始了,就像被迷住了一样。我今天会发现什么新功能?
知道我们应该写些更简单但有用的技巧吗?认为我们应该开始比赛并发现更多复杂的东西吗?您想分享一些iPad提示和技巧吗?我们正在等待您的评论!
标签:









