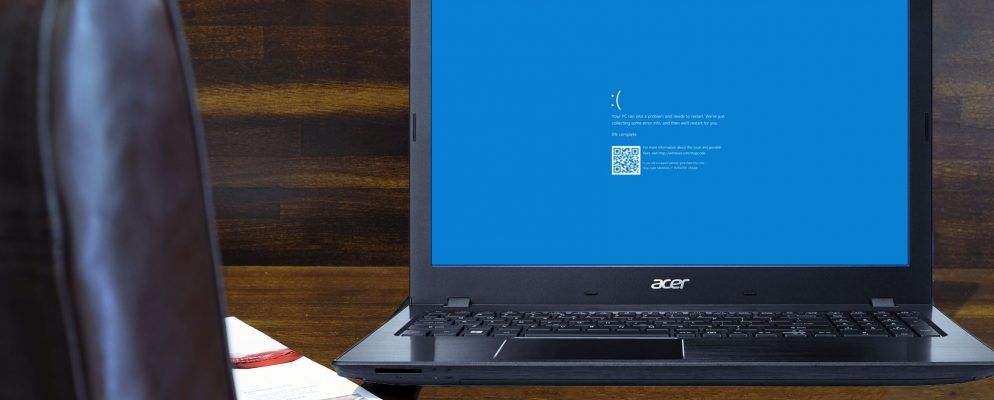每位Windows用户迟早都会遇到蓝屏死机(BSOD)错误。这是一个令人沮丧的问题,因为通常很难进行故障排除并且可能突然弹出。
我们将向您介绍一些有关如何解决蓝屏错误的基本技巧,并为您提供资源特定的蓝屏错误代码。
什么是蓝屏?

如果不确定,让我们首先回顾一下这个重要的Windows术语。
所谓的蓝屏死机在技术上称为停止错误或致命系统错误。操作系统崩溃时会发生这种情况,这意味着它遇到了一些问题,导致其无法安全运行。发生这种情况时,Windows会显示蓝屏,其中包含有关该问题的一些信息,然后重新启动。
蓝屏可能会由于多种原因而发生,我们将在下面进行深入探讨。蓝屏死机的常见原因包括驱动程序错误,硬件问题和操作系统错误。
较新版本的Windows比较早版本的Windows更稳定,因此希望您不会经常遇到蓝屏。您还应该知道,一次出现蓝屏不一定是问题。有时Windows会因BSOD崩溃而无法正常工作,然后在重新启动后可以正常工作。
因此,如果您不断遇到蓝屏,则只需要挖掘以下蓝屏错误修复程序即可。
1。请注意您的蓝屏停止代码
很难在不知道遇到的特定错误的情况下谈论如何解决蓝屏错误。因此,从修复蓝屏开始的最佳位置是指出实际的问题。
在Windows 10中,蓝屏死胡同包含一张悲伤的脸,以及一条简单的错误消息。在此下方,您会看到一个指向Microsoft蓝屏故障排除页面的链接,一个QR码和一个停止码字段。如果需要,您可以使用手机的相机扫描QR码以跳至Microsoft支持页面。

最重要的部分是注意页面上列出的停止码,这将有助于您缩小范围。您的故障排除。
2。尝试针对您的错误代码进行特定的故障排除
现在,您知道特定的问题是什么,就可以进行适当的蓝屏修复。我们已经撰写了有关以下文章的文章:
这些不是您将遇到的唯一蓝屏错误,但它们是最常见的一些。如果您无法确定确切的错误代码或这些指南中的故障排除不能解决您的问题,请参考以下更常见的蓝屏错误解决方案。
3。查看最近的计算机更改
很多时候,对系统进行更改后,您将开始看到蓝屏错误。此类更改会将有问题的元素引入原本稳定的环境中。识别出这一点可以帮助您进行故障排除。
例如,如果您刚刚安装了新打印机,请尝试从计算机上拔下它,然后查看蓝屏是否仍然存在。如果您最近运行Windows更新,请转到设置>更新和安全> Windows更新,然后单击查看更新历史记录。
在下一页上,列表中,单击顶部的卸载更新,然后删除最新更新以查看是否可以解决问题。

软件也是如此。如果仅在安装新应用后才注意到蓝屏,请尝试删除该应用。
4。检查Windows和驱动程序更新
虽然错误的更新可能会引起问题,但Microsoft和第三方公司通常会发布更新来解决此类问题。请访问设置>更新和安全> Windows Update ,并应用所有待处理的更新,以防万一它们持有此修复程序。
检查驱动程序也很重要,因为它们通常是蓝屏的来源。按 Win + X (或右键单击“开始"按钮)以打开高级用户菜单。选择设备管理器以打开该实用程序。
在此处,检查黄色三角形图标,该图标表示驱动程序有问题。您应该仔细检查与此一起出现的所有设备,因为您可能需要重新安装驱动程序或卸下设备。您可以右键单击一个条目,然后选择更新驱动程序来检查更新,但这并不总是可靠的。
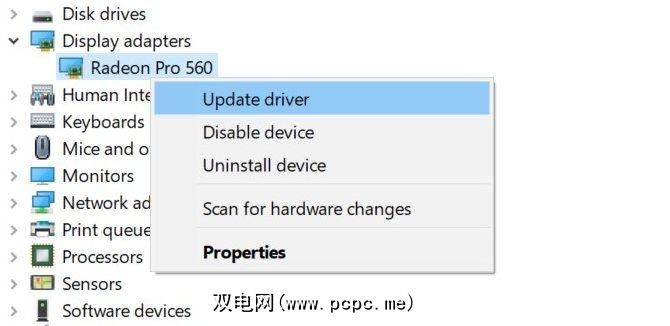
相反,您应该访问计算机制造商的网站并获取来自那里的最新驱动程序。请按照我们的指南更新Windows驱动程序以获取帮助。
5。运行系统还原
Windows中的“系统还原"功能使您可以将系统恢复到以前的状态。这是一个方便的故障排除工具,使用简单,可以让您查看问题是否基于软件。
在“开始"菜单中键入 recovery ,然后打开 Recovery 出现的“控制面板"条目。在此处,点击打开系统还原以启动该工具。单击一次 Next (下一步)后,您将看到可以返回到的还原点列表。选择一个,然后单击扫描受影响的程序,以查看要更改的软件。

运行系统还原不会影响您的文件,但是它将卸载任何文件。自创建还原点以来安装的驱动程序或软件。此外,它将重新安装自那时以来删除的所有内容。
确认系统还原,然后就可以开始该过程。这将需要一些时间,然后您将恢复到当时的系统。如果此后没有蓝屏,则可能是您的问题与软件有关。
6。扫描恶意软件

恶意软件可能会损坏Windows系统文件并导致蓝屏。您应该进行感染扫描以排除诸如此类的问题。
我们建议使用免费版本的Malwarebytes进行扫描。这将查找各种恶意软件,并为您删除它。如果发现任何东西,请在清洁后重新启动,然后查看蓝屏错误是否消失。
7。测试计算机硬件
If you haven’t figured out why you’re getting a blue screen of death, you should next check your computer’s physical components. Sometimes a failing stick of RAM or similar can result in a blue screen.
我们已经展示了如何测试PC的硬件故障。使用这些工具来测试您的系统,您可以计划更换有故障的任何东西。
8。运行SFC扫描

Windows包含一个名为 SFC 的命令行工具(系统文件检查器)。运行它会检查损坏的Windows系统文件并尝试对其进行修复。这样做可以解决您的蓝屏问题。
再次,按 Win + X (或右键单击“开始"按钮)以打开高级用户快捷菜单。选择命令提示符(Admin)或 Windows PowerShell(Admin),然后输入以下内容:
sfc /scannow花一些时间运行,您会很快就会看到结果。
9。引导到安全模式
根据问题的严重性,您可以照常在Windows中工作时执行上述所有故障排除步骤。但是,如果您遇到重大问题,则蓝屏错误可能会阻止您正常工作。在这种情况下,您需要启动到安全模式。
安全模式允许您仅加载基本Windows配置,并运行其必需的必需品。这样可以防止第三方应用干扰正常运行。如果您可以在安全模式下工作而不会出现蓝屏,则可能是引起问题的已安装应用或服务。
在安全模式下,您可以运行恶意软件扫描,使用系统还原以及其他方法进行故障排除正如我们所讨论的。
10。使用高级工具
要进行更深入的故障排除,您可以使用工具来使Windows崩溃后转储的信息更易于解释。这些通常仅适用于高级用户。
请遵循有关如何使用WinDbg和BlueScreenView修复蓝屏错误的说明,以使用其中的一些工具寻求帮助。
11。重新安装Windows

如果所有其他操作均失败,则需要在计算机上重新安装Windows。此时,您已经排除了驱动程序,硬件,恶意软件和软件问题,因此您的系统上肯定存在一些深层的基础问题。
请按照我们的有关重置Windows 10的指南进行操作,以学习最佳的方法
现在,您知道出现蓝屏时该怎么办
蓝屏错误令人沮丧,尤其是因为它们可能使您无法正常进行故障排除。但是,阅读完此书后,您将了解什么是蓝屏错误以及如何解决该错误。
在将来,您应该学会识别计算机即将崩溃的迹象,以便可以提前采取措施。
标签: 死亡蓝屏 驱动程序 技术支持 故障排除 Windows提示