Not sure why your computer keeps crashing? Investigate – all while getting to know your Windows system better – using built-in tools that come with Windows. If you’ve been afraid to poke around your system and figure out how to maintain it, don’t fear: it’s simpler than you think.
此站点上有很多文章指出了用于维护Windows系统的第三方工具。但是,我们有时会忽略Windows提供的开箱即用的工具来执行相同的操作。当然,与某些可下载的选项相比,它们可能没有那么多的功能-但是它们确实起作用,并且通常不难使用。无论您是需要快速检查朋友的机器是否需要检查问题,还是自己查看一下,知道在哪里可以找到用于扫描硬盘和内存的工具都不会受到伤害-一些基本的诊断工具也不会受到伤害。
这列表绝不是确定的,但是它确实指向了希望解决Windows系统问题的任何人所必需的工具。
任务管理器
您的计算机突然变慢了吗?可能是一个新的或最近升级的应用正在消耗太多系统资源。找出它是哪个,然后使用任务管理器关闭它,这是每个有抱负的Windows专家都应该学习使用的应用程序。
它的作用
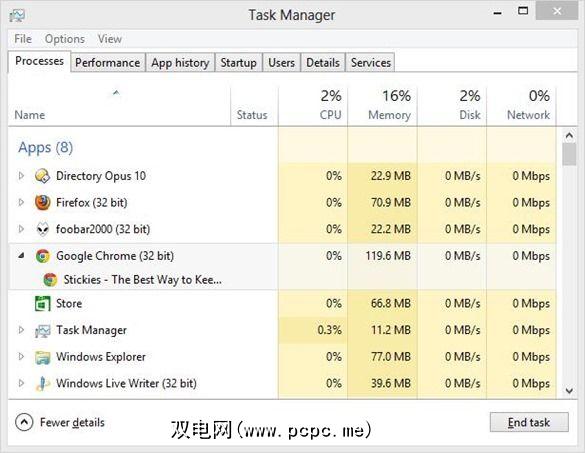
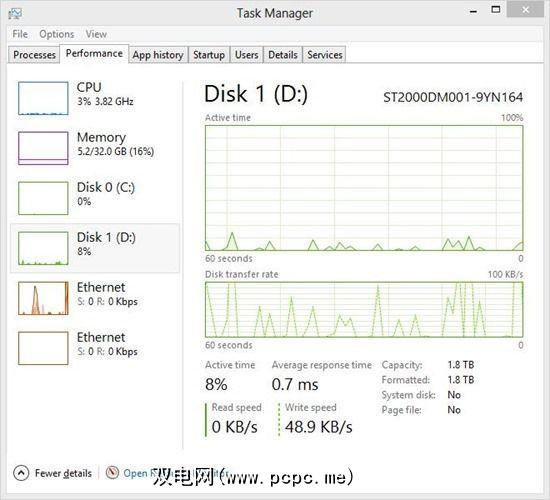
如何查找它
最简单的方法在Windows的每个版本中,启动任务管理器都是一个简单的键盘快捷键:Ctrl + Shift + Esc。另外,您也可以使用Alt + Ctrl + Delete键,然后选择“任务管理器"。
您还将在Windows 7及更低版本的附件的“开始"菜单中找到“任务管理器"。 Windows 8用户可以使用“搜索" gem搜索程序。
阅读更多
是否想了解有关任务管理器的更多信息?检查这些功能:
资源和性能监视器
知道系统出了点问题,但不确定从哪里开始?资源和性能监视器可能会给您提示。
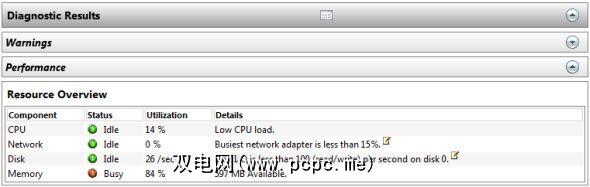
如何查找
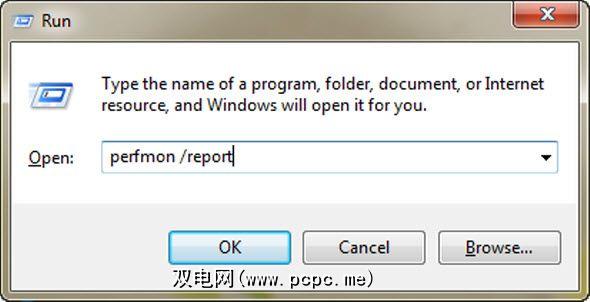
阅读更多
查找进一步了解该工具:阅读Guy Guys Dowell所提供的有关如何测试PC硬件故障的信息。
Windows内存诊断程序
您的计算机是否只是连续不断地冻结,看似没有原因?问题很可能是您的内存(RAM),但如果要确保您应该检查Windows内存诊断程序。
它的作用
如何进行操作查找
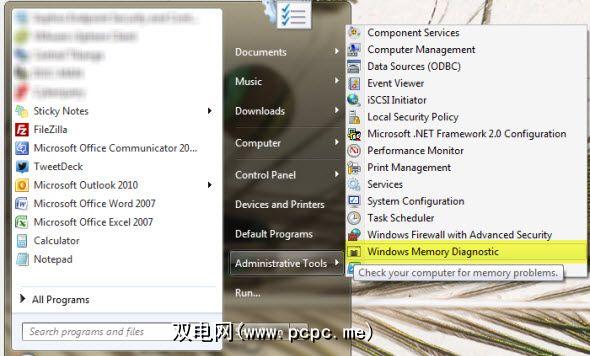
Guy McDowell撰写的如何测试PC硬件故障的方法很好地概述了此工具的使用。
扫描硬盘驱动器
您的硬盘驱动器比以前慢还是比以前响?您计算机中的存储是令人惊讶的机械存储,通常以4,000至15,000 RPM的速度旋转。硬盘最终可能会崩溃–您可以使用称为“检查磁盘"的工具扫描驱动器,以查明驱动器所处的状态。
它的作用<
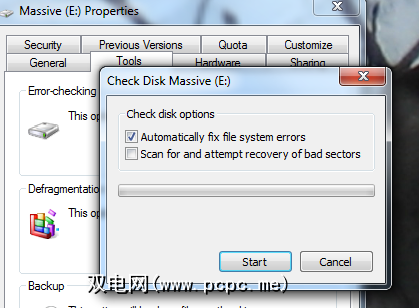
如何要找到它
在Windows资源管理器中右键单击您的硬盘。单击工具选项卡,然后在错误检查下单击“立即检查"。在这里,您可以自动修复文件系统错误,扫描坏扇区或同时进行这两个操作。
如果要扫描的磁盘在用户内,则系统将提示您重新启动计算机并在启动前进行扫描。
设备管理器
插入计算机的设备之一不起作用吗?它可能缺少所需的驱动程序。幸运的是,Windows中有一个地方可以检查。
功能
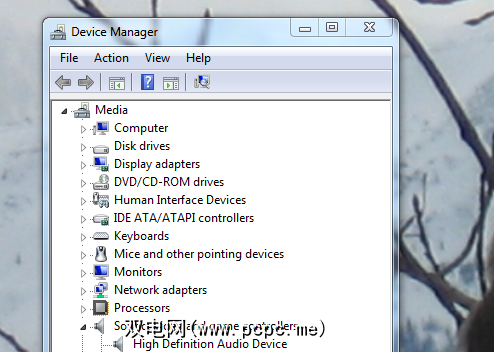
在哪里可以找到
检查控制面板–您将在此处找到硬件管理器。您还可以通过右键单击“我的电脑"并在顶部检查左侧面板来找到链接:
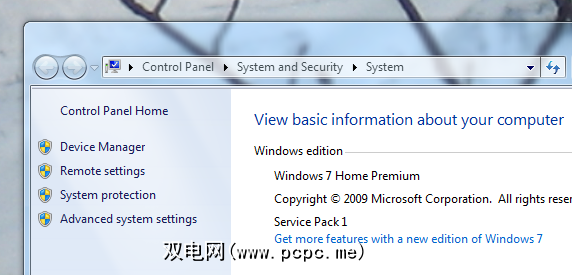
阅读更多
信不信由你,有关设备管理器的Wikipedia文章很有帮助。您会找到错误代码列表以及更多错误代码,因此请检查一下是否感到迷路。
结论
此列表将教您解决所有Windows问题,曾经吗?不-地球上没有可以做到这一点的清单。但是,请熟悉这些工具,在诊断PC问题时将有一个良好的开端。所有人都是可以信任的,因为它们都是Windows本身的一部分,并且已经过全面测试。
当然,该列表并不是确定的。你们能指出Windows捆绑的任何其他出色工具吗?在下面的评论中留下查找说明的方向,我们将继续一起编辑此列表。
标签:








