要在Mac上运行Windows吗?可以使用几种不同的方法,每种方法各有利弊。
最佳解决方案取决于您要使用Windows的用途。你想玩电子游戏吗?需要使用特定的基于Windows的应用程序吗?还是您希望可以从任何Mac上启动便携式Windows系统?
下面我们已经解释了在Mac上运行Windows的所有方法。看一下哪种方法最适合您。
1。使用Boot Camp双重启动macOS和Windows

Boot Camp是内置的Mac实用程序,可用于安装Windows。它将硬盘驱动器分为两部分,一侧为Windows,另一侧为macOS。
我们称其为双启动系统,因为您可以启动至macOS或Windows。但是您不能同时使用两个操作系统,这意味着您需要在每次切换时都需要重新引导Mac。
好处是您可以在两个操作系统上都获得出色的性能,因为它只需要运行即可一次一个。在某些情况下,通过Boot Camp运行Windows的Mac比专用Windows计算机要快。
在某些情况下,双启动系统是最佳选择。例如,如果您想玩电脑游戏,编辑视频,渲染图形或执行任何其他占用大量资源的任务。
有了Mac和互联网,您已经拥有了安装和安装所需的一切。使用Boot Camp运行Windows。但是,如果Mac在2015年之前推出,则还需要创建USB Boot Camp安装程序。
在开始之前,请确保启动磁盘上至少有64GB的可用空间。您需要足够的空间来存放Windows操作系统以及要使用的任何内容。
准备就绪后,请从Microsoft的“下载Windows 10"页面下载最新版本的Windows作为ISO磁盘映像。
下一步,打开Boot Camp助手。您可以在Mac上 Applications 文件夹中的 Utilities 中找到它,但是使用Spotlight( Cmd + Space )进行搜索的速度更快它。按照屏幕上的提示对硬盘驱动器进行分区,下载Windows支持驱动程序并安装双引导系统。
Boot Camp安装完成后,重新启动Mac并按住 Option >开机时。它应该让您选择启动到macOS或Windows。

2。在Mac上的虚拟机中运行Windows
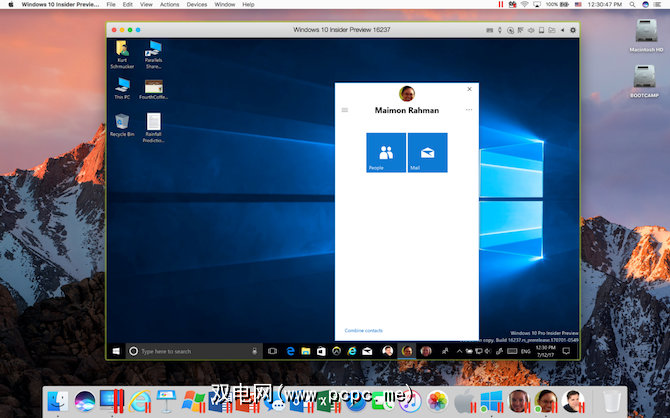
使用VM意味着Windows和macOS都同时在Mac上运行,因此性能不如双启动系统。但是,将Windows应用程序与macOS应用程序一起使用所带来的额外便利通常足以弥补这一损失。
如果要在Mac上安装Windows,则有几种不同的VM选项:
Parallels和VMware Fusion是高级服务,可轻松安装和运行Windows Server 2003。 Mac友好功能。 VirtualBox设置起来比较复杂,功能较少,但是它是免费的。
设置VirtualBox会花费一些时间和精力,但是您可以使用我们全面的VirtualBox指南逐步进行操作。<
否则,Parallels和VMware Fusion可以快速轻松地设置。通常认为Parallels是在Mac上运行Windows的最佳选择,但是两个应用程序都提供了一系列吸引人的功能。看看我们对Parallels的概述,看看会得到什么。
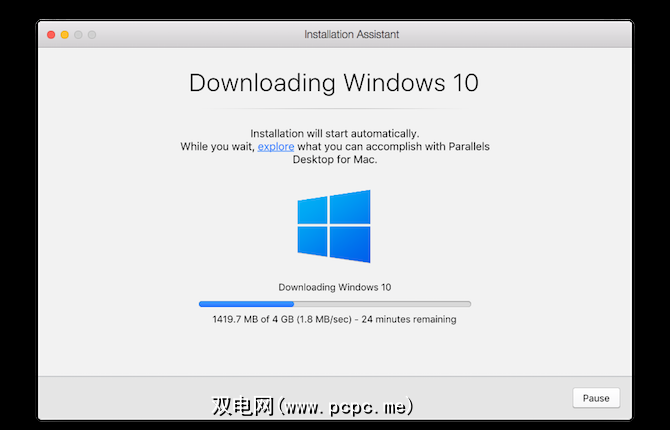
3。使用WinToUSB从外部驱动器运行Windows To Go

Windows To Go是一项功能,可让您在外部硬盘驱动器上安装Windows系统,然后可以从任何Mac启动。直接的好处是它不占用内部硬盘驱动器上的任何空间,并且提供了大量的可移植性。
使用Windows To Go类似于双引导系统,除了Windows从一个完全不同的驱动器,而不是一个单独的分区。这意味着无论何时要切换操作系统,仍然需要重新启动Mac。
不幸的是,Windows To Go系统受到数据传输,外部驱动器及其端口的读写速度的限制。重新连接。他们还需要一些设置。
理想情况下,您应该使用写入速度至少为50MB / s的USB 3.0驱动器。您还需要确保将其连接到Mac上的USB 3.0端口以实现最快的连接。

尽管Microsoft在2019年弃用了正式的Windows To Go功能,但仍然可以使用等效的设置,谢谢第三方软件。如今,最简单的方法是使用WinToUSB在外部驱动器上安装Windows To Go。
此免费应用程序基于Windows,因此您需要使用Windows计算机或VM临时将其安装在您的计算机上苹果电脑。如果您没有Windows机器,建议您使用Parallels或VMware Fusion的免费试用版。
您还需要从Boot Camp下载支持文件,以确保Mac硬件可以使用视窗。在macOS中打开Boot Camp助手,然后从菜单栏中选择 Action> Download Windows Support Software 。
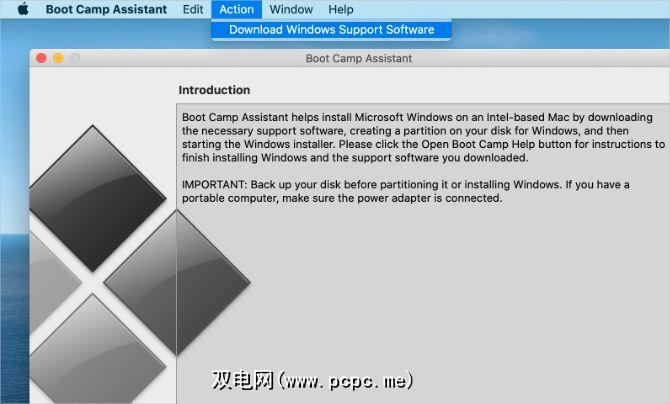
支持文件下载完成后,将其复制并粘贴到您的VM中。<
现在连接外部驱动器并在Mac上打开 Disk Utility 。使用 GUID分区图方案将驱动器擦除并重新格式化为 macOS扩展(日志型)。完成后,弹出并将其重新连接到您的VM。
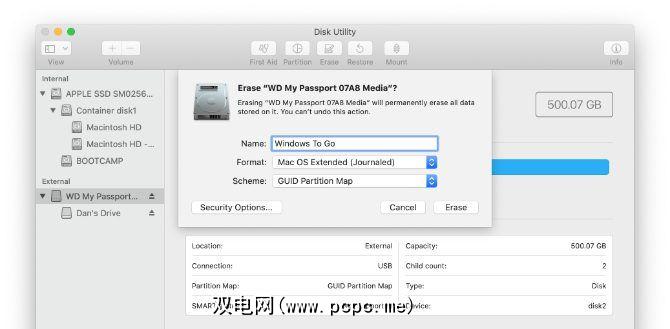
在您的VM中,下载Windows ISO磁盘映像并安装WinToUSB。
右键单击“开始"按钮以打开< strong>磁盘管理,然后选择您的外部驱动器。在这里,右键单击驱动器的主分区,然后单击删除卷,然后再次右键单击并创建新的简单卷。将文件系统设置为 NFTS 。
打开WinToUSB,然后选择外部驱动器作为Windows的目标。选择启动分区和系统分区,然后选择旧版模式进行安装。
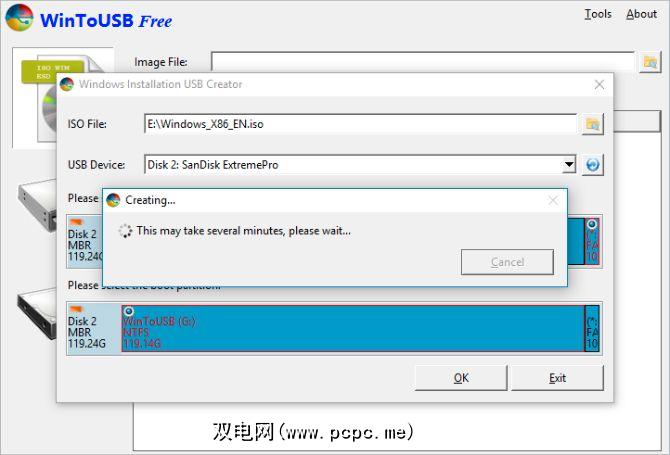
WinToUSB在外部驱动器上安装Windows之后,使用文件资源管理器在 Windows支持上复制文件夹。
最后,重新启动Mac并按住 Option ,同时打开电源以从外部驱动器启动Windows To Go。打开 Windows支持文件夹,然后转到 Boot Camp>安装程序。
这将安装Windows所需的驱动程序,以便与Mac配合使用。
在Mac上使用Windows Apps而不安装Windows
双启动系统,虚拟机和Windows To Go设置是在Mac上运行Windows的最佳方法。但是,如果您只需要使用一个Windows应用程序,那么这些工作就很多了。
如果您是这种情况,请查看兼容性层,例如Wine或Crossover。他们使您可以从Mac运行Windows应用,而无需安装整个操作系统。
标签:









