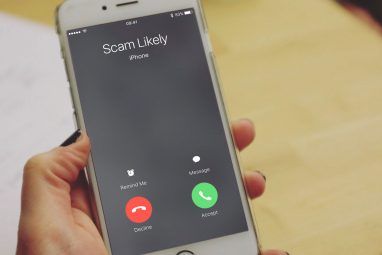使用Windows Update交付新颖的功能本来很棒,但后来微软领先于自己。再次。
为准备快速发布周期,Microsoft承诺提供Windows Update不仅仅是安全修复程序。为了反映这一变化,他们将部分较旧的补丁程序星期二重命名为“更新星期二",以部分用户使用,迫使微软立即撤消他们。

这不是Windows更新第一次引起麻烦。结合其其他令人讨厌的功能(例如强制重启,延迟关闭和引导),这可能会鼓励某些用户完全禁用它。
相反,我们敦促您回顾如何自定义Windows Update,并演示如何保护自己免受错误更新的影响,同时又使操作系统保持最新和安全。
自动安装重要更新
安全是关键!尽管某些更新是可选的,但您仍然必须立即安装重要更新。是的,即使它们可能会引起问题。如果出问题了,您可以随时卸载更新。另一种最坏的情况可能是更糟,并且更可能影响您。

一旦发布了安全补丁程序,有关此漏洞的信息就会公开开放,并且有恶意的黑客会利用它。如果没有此修补程序,则您的操作系统受到威胁。
通过搜索转到Windows Update(单击 Windows ,然后开始输入内容)或控制面板,或单击 Windows + R ,键入 wuapp.exe ,然后按 Enter 。在Windows Update窗口中,从边栏中单击更改设置,然后-在重要更新标题下-确保将自动安装更新选择为< em>每天安装新更新。单击确定确认更改。

安装延迟的可选更新
要避免出现可选更新的问题,请删除
要在以后安装可选更新,即在很明显它们不再或不再安装时,引起问题,请定期返回Windows Update页面并单击 xx可选的可用更新。
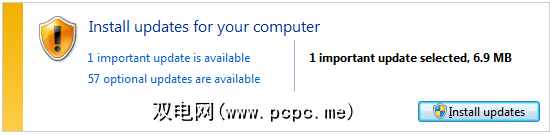
这将打开更新列表。进入,选择最旧的,然后安装它们。如果不确定是否需要它们,请查看右侧边栏中的简短描述,或访问链接到的Microsoft知识库资源。
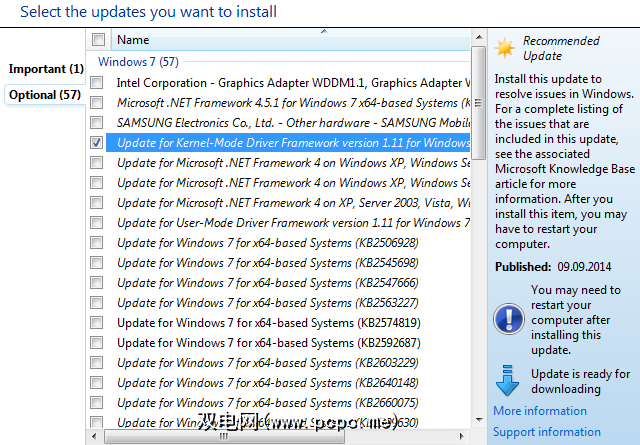
在以下位置安装许多更新时,请做好准备:一次,您可能需要多次重新启动计算机。请记住,安装更新总是要花时间。
要提醒自己检查可选更新,请使用Windows Task Scheduler在每月的第一天创建计划任务。
可在“开始"菜单中可用程序列表中的“附件系统工具"下找到该工具。或者,在Windows中搜索任务计划程序。简短地说,单击右侧``操作''面板中的创建任务... ,这将打开一个新窗口。在触发器设置的每月计划下为您的任务命名。在``操作''下,选择 wuapp.exe (C:\ Windows \ System32 \ wuapp.exe)作为程序启动。戳其他选项以查看是否对您有意义,然后单击“确定",一切就绪。
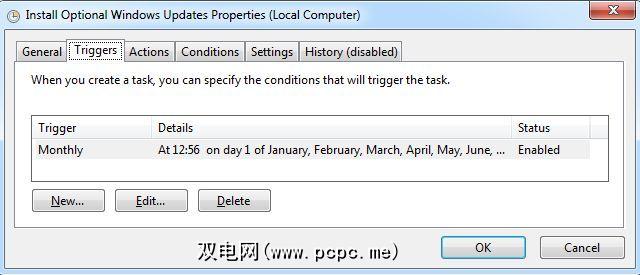
休眠并根据需要方便地重新启动Windows
关闭时关闭或重新启动Windows。为防止这种情况在您最需要时发生,请养成使计算机休眠的习惯。当更新星期二(该月的第二个或第四个星期二)到来时,或者Windows提醒您安装更新时,请在方便时重新启动计算机。
要启用休眠模式,请打开控制面板,找到电源选项。 ,然后在左侧菜单中点击选择电源按钮的功能。单击电源按钮时,我已将计算机设置为关闭,但无论电池是电池还是已插入电源,都在关闭机盖时进入休眠状态。
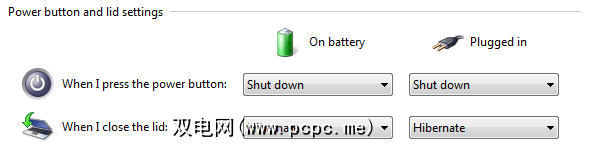
您可以进一步自定义电源计划设置例如,设置等待时间,然后计算机进入休眠状态或启用唤醒定时器。
禁用强制重启
Windows Update最大的烦恼可能是其强制重启。好消息是,您可以使用注册表调整或通过组策略禁用自动重新启动。我的同事克里斯·霍夫曼(Chris Hoffman)对此进行了详细解释,请参阅上面的相应文章。
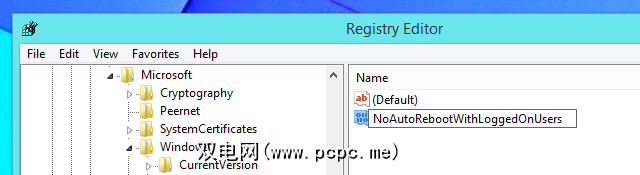
周二更新可能会令人期待
周二更新很糟糕首先,在微软的辩护中,我不得不说只有少数用户受到了影响。此外,在开发从笔记本电脑到自建台式机等各种硬件配置上运行的各种不同版本的Windows时,也面临着巨大的挑战。他们希望以更快的速度发布新功能的目的值得期待。
您是否遇到过Windows Update问题?您希望它们能更快地发布哪些功能?
标签: