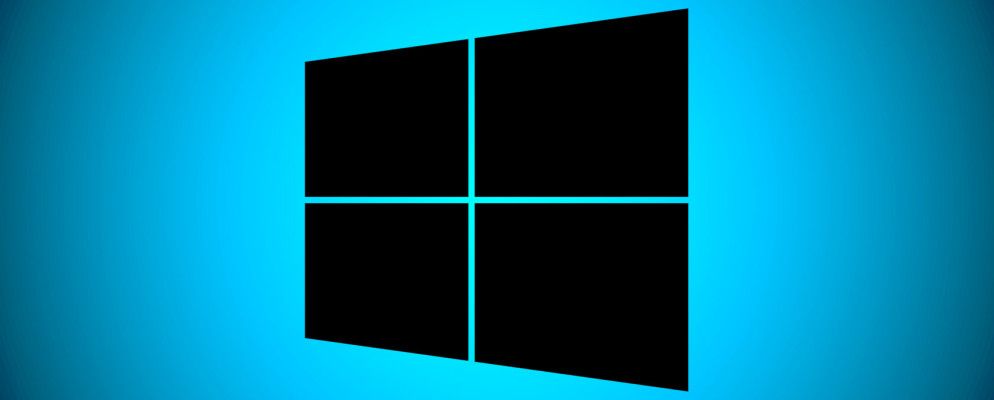黑屏的好处很容易理解-减轻眼睛疲劳,使文本更易于阅读,好吧,它们看起来很酷,不是吗?
经过几年的等待Windows 10现在提供了本机黑暗主题模式。您还可以在其中找到许多第三方深色主题。足以满足每种口味和风格。
以下是一些您现在可以获得的最佳Windows 10深色主题。
如何更改Windows 10主题
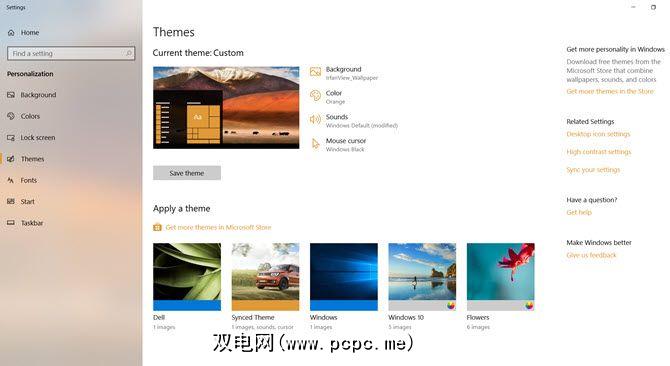
Windows个性化选项可让您更改背景,锁定屏幕,颜色,声音和光标的外观。您可以从桌面更改它或挖掘Windows 10设置。
首先,右键单击桌面并选择个性化>主题或转到开始>设置>个性化>主题。
您可以从Windows的内置主题中进行选择,或者单击在Microsoft Store中获取更多主题以查看更多
1。 Windows 10深色主题
Microsoft在2017年周年更新中引入了系统范围的Windows 10深色主题,以前只能通过注册表黑客使用。
如果您正在运行Windows 10的最新版本,请转到设置(Windows键+ I)>个性化>颜色,向下滚动并将默认应用程序模式设置为深色。

主题将更改Windows系统应用程序和Microsoft的商店应用程序。您仍然需要根据情况更改其他第三方应用程序。
记录下来,这是旧的注册表黑客:
删除新的注册表项或将其值更改为 1 以重新启用浅色主题。
2。 GreyEve
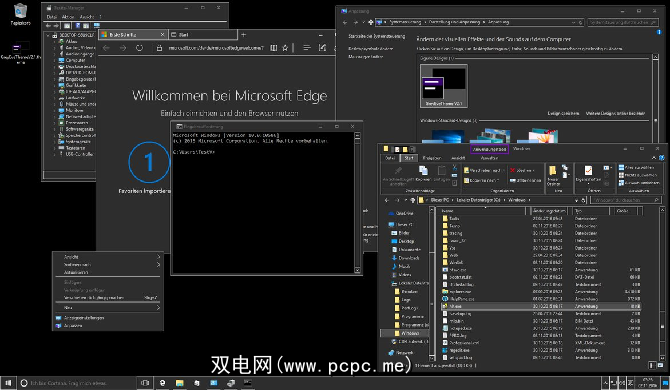
可以从DeviantArt下载GreyEve主题。
与该列表中的其他主题不同,可以在不使用任何第三方工具或编辑任何主题的情况下安装它。系统文件-因此非常适合想要轻松无忧选项的用户。
开发人员警告说,由于Microsoft有限的深色主题选项,他不得不将其设为高对比度主题。您必须检查它是否满足您的需求。
要开始使用它,请下载文件并将其放在 [USERNAME] AppData \ Local \ Microsoft \ Windows \ Themes 。
3。 Penumbra 10
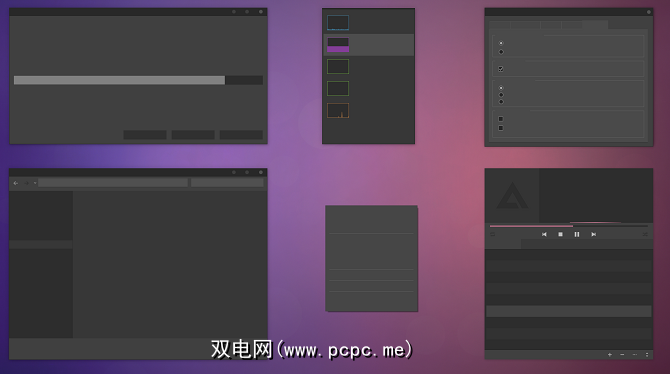
在继续之前,请注意这是仅Windows 10的主题。如果您正在阅读这篇文章,试图找到适用于Windows 7或Windows 8的主题,那么这将对您不起作用。
它设计为使用中性深色,因此不会有任何明显的对比。或屏幕上任何位置出现令人不愉快的颜色。
安装过程比以前的选项要复杂得多。在安装任何东西之前,请确保已下载以下三个基本工具:
要启动和运行主题,请首先安装Open Sans字体(包含在主题下载中)。然后安装UXThemePatcher,最后是OldNewExplorer。
下一步,将主题的 Visual Style 文件夹的内容移动到 C:\ Windows \ Resources \ Themes 。现在是重新启动计算机的好时机。
最后,如前所述,在“设置"应用中选择主题。
您可以通过更改任务栏的颜色和不透明度进一步自定义此主题。 。可以在主题的DeviantArt页面上下载该工具。
4。夜间W10
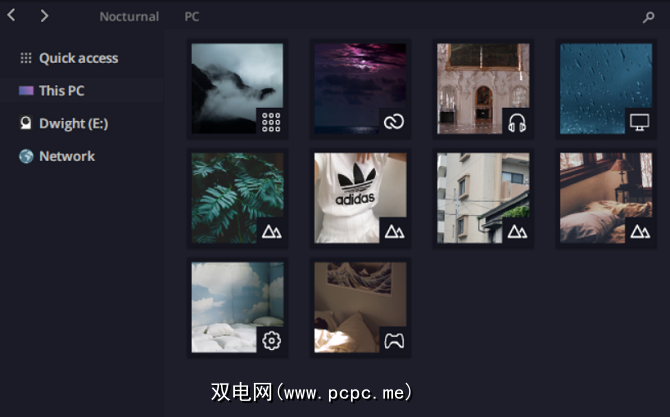
再次,这是仅Windows 10的主题。尽管与Windows 8具有相同的名称,但它不能在较早版本的操作系统上运行。
这无疑是最复杂的安装。在安装主主题之前,您将需要四个第三方应用。它们是:
要使用深色主题,请安装Blank.TFF,然后运行Blank。 REG。
接下来,将主题文件夹直接复制到 C:\ Windows \ Resources \ Themes 。准备就绪后,使用 UXThemePatcher 修补系统。
最后,导航回设置>个性化>主题,然后从列表中选择主题。
5。 Ades Theme
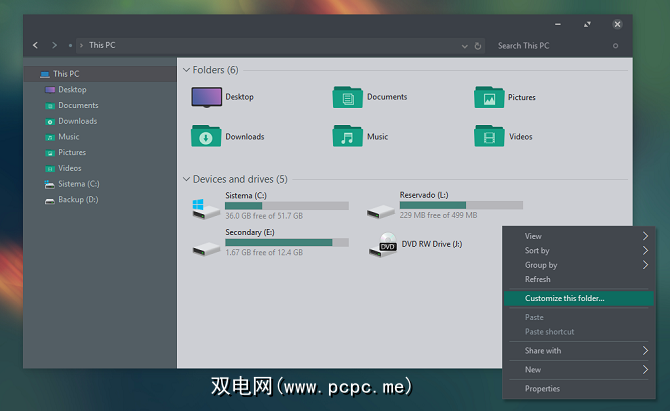
Ades Theme使用各种灰色调并引入了一些颜色,而不是完全黑暗,
尽管它仍然需要第三方工具,但比两者都容易夜行和半影要安装。您仍将需要UXThemePatcher,但是可以下载该文件并将其直接放入 C:\ Windows \ Resources \ Themes 。
要使其看起来更好,请安装开发人员的关联的图标包。这样一来,您就可以应用下图中显示的超酷图标。
6。 Hover Dark Aero
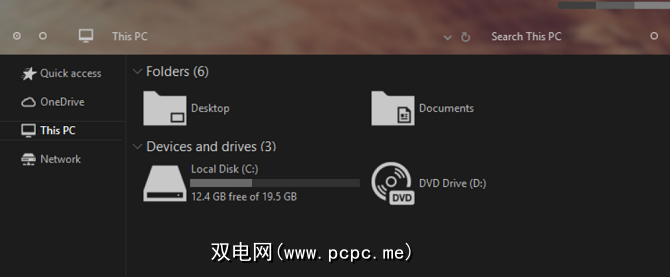
Hover Dark Aero使用半透明的黑色和灰色来创建时尚且令人印象深刻的用户界面。如果要重新创建在上图中看到的外观,则还需要下载创建者的关联主题包。图标包包含在主题的下载文件中。
有六种不同的主题版本可供选择-每个版本都有一些稍有不同的感觉。
要使主题生效,您需要确保已安装上述UXThemePatcher。
7。 Hastpy
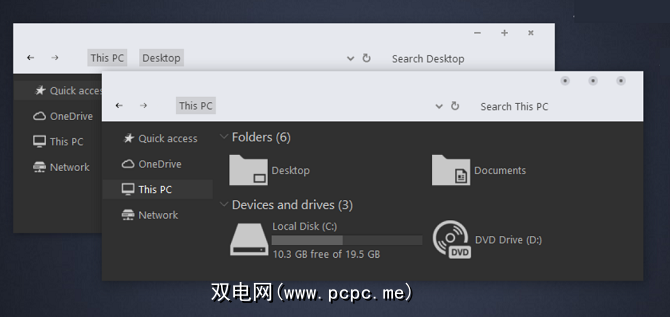
我们最后推荐的Windows 10视觉样式是Hastpy。
主题背后的开发人员是Cleodesktop。负责Hover Dark Aero的是同一个人,相似之处显而易见。两者都使用相同的图标包。
与``悬停Dark Aero''不同,Hastpy没有半透明的色带。而是使用对比鲜明的浅灰色。再次有六个不同版本的主题可用。
要在系统上安装Hastpy,您需要运行 UXThemePatcher 。移动主题下载文件中的所有文件%windir%/ Resources / Themes文件夹以启动并运行。
应用Windows主题之前的警告
其中一些主题对您的系统文件进行了重大更改。因此,在尝试安装它们之前,请始终创建一个系统还原点并备份您的工作。
请记住,还有许多其他非深色Windows 10皮肤可用。如果您想了解有关在Windows 10上使用主题的更多信息,请确保阅读我们的文章,以了解适用于每个台式机的最佳Windows主题。
标签: Windows 10 Windows自定义