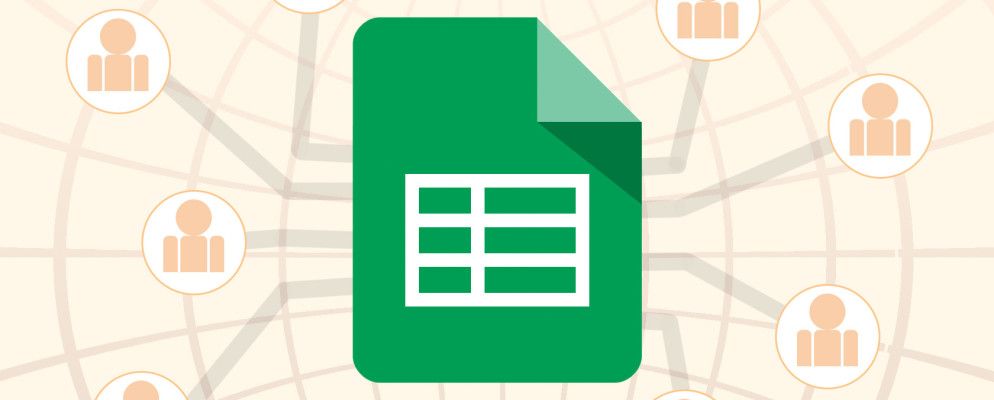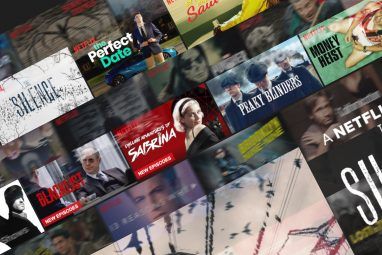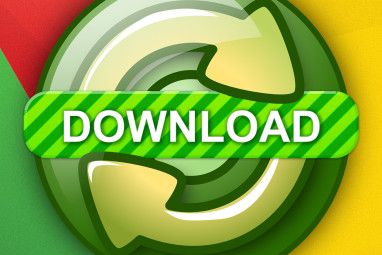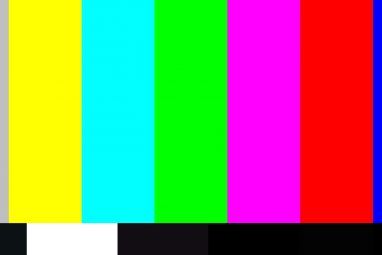诸如Google Docs和Google Sheets之类的服务已席卷数字本地用户,并在全球范围内用于在学校和专业项目上进行协作。
Google Sheets是Excel的在线等效产品,并非团队合作中想到的第一个工具。但是,当您集体提供数据时,将不可避免地使用电子表格作为信息处理工具。
本文将带您了解Google表格对小组项目必不可少的功能。有些是通用的,可以在Excel中找到,有些则是Google表格及其提供的协作选项所独有的。
基础知识
为了展示Google表格的功能,我使用用于评估团队动力练习结果的电子表格。练习的重点是确定哪些团队成员采用了团队中的哪些角色,就像他们的同事所看到的那样。如果您想了解有关团队动力和角色的更多信息,我建议您研究Belbin框架。
简而言之,我为每个参与者设置了一张表格,他们可以在此表格上为其他团队评分Belbin框架中九个角色的每个成员。创建第一个模板后,我将其复制以创建多个相同的图纸。数据被导入到处理表中,然后将结果发布到主表中。当我说工作表时,是指单个电子表格文档中的选项卡。除了每个团队成员和角色的平均评分之外,母版表还揭示了团队所覆盖的角色以及哪些角色缺失或代表性不足。
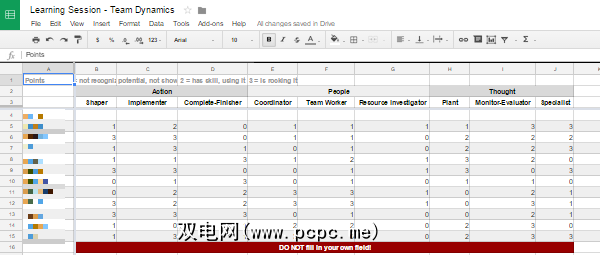
为此演示创建随机数据集,我使用了随机生成器,它是许多有用的Google Drive附加组件之一。
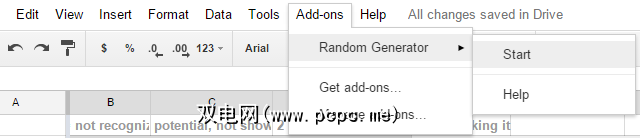
我突出显示了我需要填充的单元格,设置了附加组件以从中插入 Integer 0到3(我们测试的评分选项),取消了唯一值的复选标记,然后点击生成。我对所有单个数据表都重复了该过程。由于不应该对团队成员进行评分,因此我进入并从每个工作表中删除了相应的随机数据点,从而创建了一条空行。
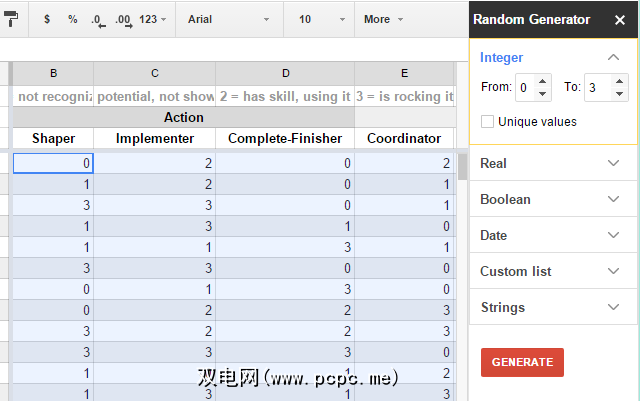
除了输入整数之外,您还可以使用随机生成器添加布尔值,日期,自定义列表和字符串。
请注意,每当您开始键入公式(即等号后接至少一个字母)时,系统都会自动提示您可用的功能。将鼠标悬停在建议的函数上可以查看它们的功能。
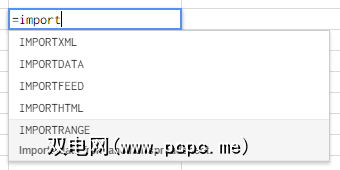
您可以查看Google函数列表中的所有公式,也可以通过GCFLearnFree.org上的“创建简单公式"课程来复习一些基本公式。
让Google表格适合您
只要您具有查看权限,就可以从任何Google表格导入数据,无论它是当前表格中的另一个标签还是整个电子表格文档。您可以导入单个单元格或整个列和/或行。基本公式是相同的:
=ImportRange("SHEET_ID", "TAB_NAME!CELL_OR_RANGE")SHEET_ID表示在文档URL中两个正斜杠之间找到的字母字符串,如下面的屏幕快照所示。该字符串可能会很长。

TAB_NAME是指文档中各个工作表的名称。确保使其简单,理想情况下没有空格。如果选项卡名称确实包含空格,请使用单引号将其引起来。它与带有感叹号的CELL_OR_RANGE分开。 CELL_OR_RANGE可以引用单个单元格,例如B4或一系列单元格,例如B:B复制整个列,B4:J4从一行复制,或B4:J15复制多个行和列
将公式添加到所需“导入范围"的第一个单元格中,它将自动在右侧和/或下方填充所有请求的单元格。尽管当您第一次尝试这样做时,您可能会得到一个#REF!错误,如下所示。只需单击允许访问以继续进行导入。
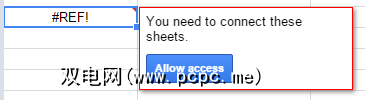
如果您引用的是同一电子表格文档中的数据,则简化的公式应该适用,尽管对我来说仅适用单个单元格:
=TAB_NAME!CELL
为计算每个团队成员的平均评分,我使用上述公式从所有工作表中将其评分导入到处理表中。换句话说,对于每个团队成员,我都有11行数据,至少有一个空行,因为没人给自己打分。我还必须考虑到,如果参加练习的参与者少于11人,则多于一行将是空的,这给计算平均值带来了挑战。这是我解决问题的方法。
要计算平均值,我只需将所有单个评分中的总数相加即可。这是该公式:
=SUM(START:END)
START指向第一个单元格,例如B5和END是指您要包含的最后一个单元格,例如B15。
要确定数据点的数量,我使用了COUNTIF公式:
=COUNTIF(B5:B15, "<4")
我知道等级是0到3之间的任何数字。这些数字之一都小于4,理想情况下是一个空单元格,无需计数。因此,此计数的结果将等于提交的数据点的数量。
接下来,我将这两个公式合并为一个嵌套函数,即将我的SUM与COUNTIF结果相除,从而计算出平均单个单元格中的值:
=DIVIDE((SUM(B5:B15)),(COUNTIF(B5:B15, "<4")))
请记住,括号内的函数将首先被处理。
请注意,缺少括号或引号是最常见的来源电子表格错误。另外,如果您使用的是欧洲数字格式,其中逗号(而不是点号)用于分隔小数,则可能会出现逗号分隔公式中的值的问题;尝试改用分号。
我再次使用此公式,计算出在我们团队中担任特定职位的人数。在那种情况下,我使用“> 1",因为评分大于1,即2或3表示正在应用该技能。
您可以使用COUNTIF公式。
要为了帮助我的团队专注于重要数据,我选择隐藏处理表。为此,请点击工作表名称旁边的箭头以展开菜单,然后选择隐藏工作表。如下面的屏幕快照所示,您可以通过转到查看>隐藏的工作表并选择要再次显示的工作表来显示隐藏的工作表。
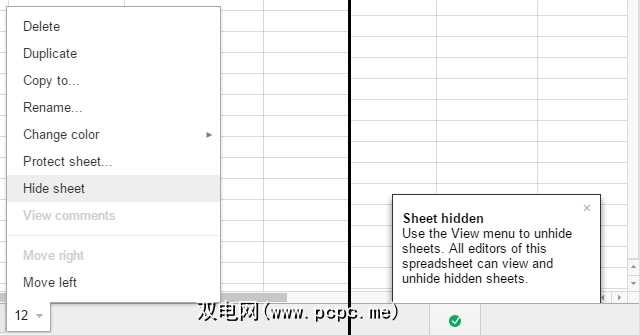
如果不小心弄乱了复杂的公式或更改了数据,您还可以从上面显示的菜单中选择保护表…选项。这样,您就可以选择保护单元格的 Range (范围)或整个 Sheet 。如果您选择后者,则可以除了某些单元格。在这两种情况下,您都可以设置权限和限制谁可以编辑此范围,从本质上允许选定的用户执行编辑,或者通常在编辑此范围时显示警告范围。
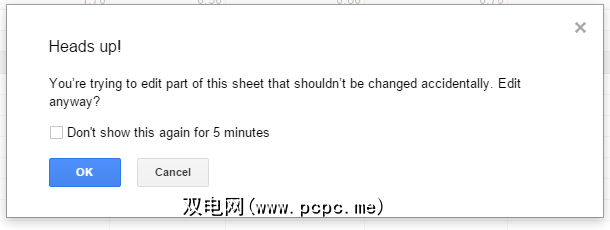
在发布异步小组协作文档时,最好时不时地检查一下,看看其他人都在做什么。或设置通知,以使您确切知道什么时候会发生。
转到工具>通知规则…并选择您喜欢的例程。 进行任何更改或用户提交表单时,您都可以收到通知,并且可以通过电子邮件发送每日摘要来通知您。或立即。
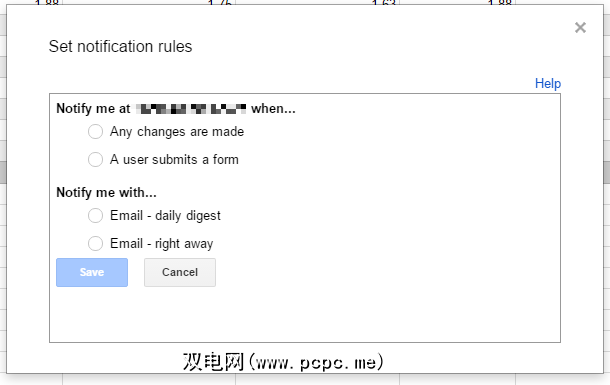
由于Google表格支持评论,因此您还可以收到有关评论或回复的通知。点击右上方的评论,展开通知菜单,然后选择您的偏好设置。
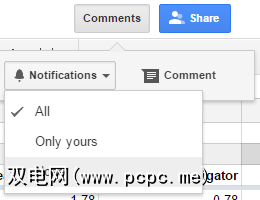
要发表评论,请首先突出显示单元格(您希望对其进行评论),然后转到评论>评论。
有时会发生意想不到的事情,或者您可能想重新使用并将其转换为模板,这意味着您需要清除其间输入的所有数据。这就是修订历史记录派上用场的时候。您可以通过文件>查看修订历史记录或键盘快捷键 CTRL + ALT + SHIFT + G 来访问它。
首先,它将列出键会沿文档的历史记录以及日期,时间和编辑文档的用户名进行编辑。要查看每一步,请单击列表底部的显示更多详细修订。找到要查看文档的状态后,请单击还原此修订版本。
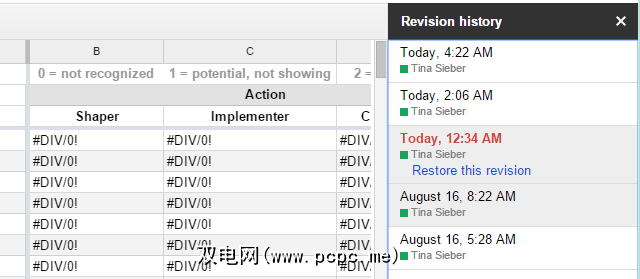
使用Google表格执行更多操作
这不是只有其协作功能才能使Google表格比Excel更加通用。结合其他Google工具,您可以创建复杂的操作。例如,您可以将Google表格与Google表格结合使用以设置自动评分测验。您的想象力是极限。
您对Google表格的处理方式以及 Google表格脚本,您是否不能没有?
标签: 协作工具 Google云端硬盘 电子表格