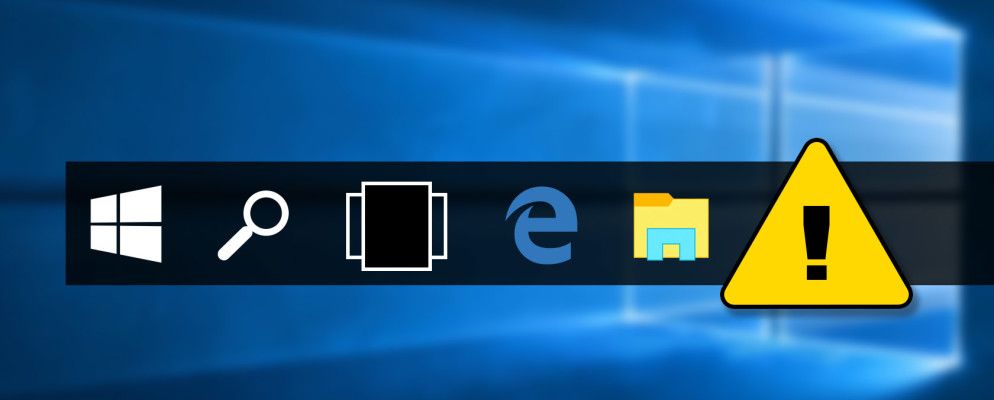您的Windows 10任务栏不起作用吗?微软在Windows 10中给了不起眼的Taskbar新的技巧,但这引入了令人沮丧的错误。
下面,我们将讨论Windows 10的问世对Taskbar所做的更改,并提供一些针对大多数Windows XP的修复程序。困扰着任务栏的常见问题。
有了这些提示,您应该可以很好地再次拥有功能齐全的任务栏。
Windows 10任务栏的新增功能?
与大多数操作系统一样,2015年Windows 10启动时,任务栏进行了美学和功能改造。
最大的变化是添加了搜索框,该搜索框可以作为与Microsoft个人助理Cortana进行交互的一种方法。如果您不喜欢此栏,请右键单击任务栏,然后选择 Cortana>显示Cortana图标以获取侵入性较小的图标,或者选择 Hidden 将其完全删除。<
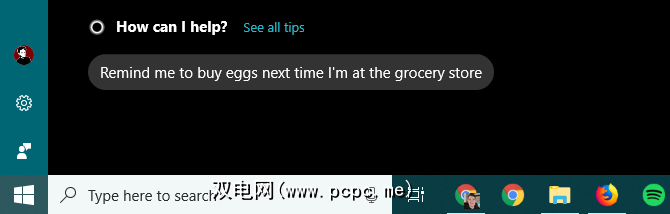
在搜索栏的最右边是任务视图图标。这项强大的功能使您可以一目了然地查看当前打开的所有窗口。它还提供了一种创建虚拟桌面的简便方法。
虚拟桌面使您可以将不同的窗口和应用程序分成单独的实例。例如,您可能想创建一个工作桌面,而不是用来在午休时浏览网络和听音乐的桌面。
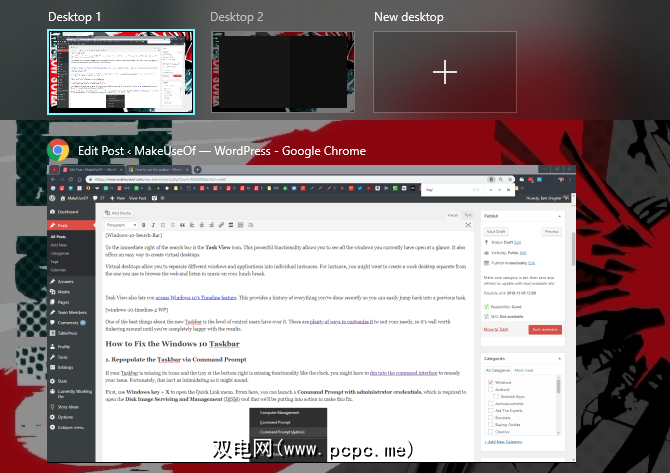
任务视图还可以让您访问Windows 10的时间轴功能。这提供了您最近完成的所有操作的历史记录,因此您可以轻松地跳回上一个任务。
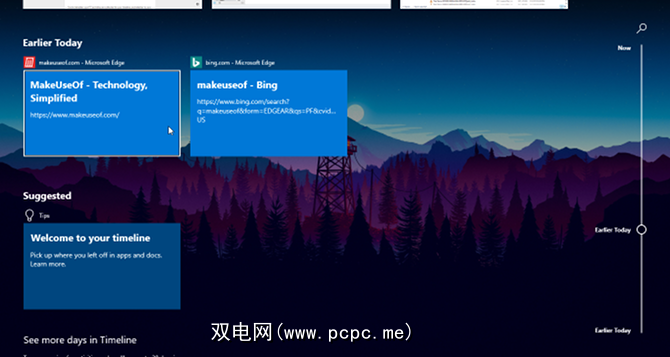
Windows 10对新任务栏提供了高度的控制。我们将专注于解决以下问题,因此,如果您正在寻找的话,请查看我们的任务栏自定义完整指南。
1。重新启动Windows资源管理器
如果出现任何任务栏问题,第一步就是要重新启动 explorer.exe 进程。这将控制Windows Shell,其中包括File Explorer应用程序以及任务栏和“开始"菜单。重新启动它可以清除所有小的故障。
要重新开始此过程,请按 Ctrl + Shift + Esc 启动任务管理器。如果仅看到简单的窗口,请点击底部的更多详细信息。然后在进程选项卡上,找到 Windows资源管理器。右键单击它,然后选择重新启动。
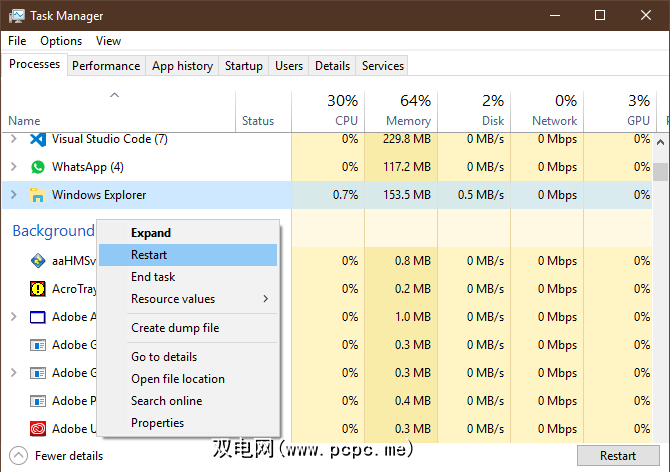
您会注意到任务栏消失了一分钟,然后又回来了。这是正常现象,返回时有望恢复正常。
如果这不起作用,您还可以尝试注销并重新登录用户帐户。不要忘记,如果您有一段时间没有这样做,那么重启PC总是一个好主意。
2。 Windows 10任务栏未隐藏
启用了任务栏的自动隐藏功能后,如果它无法正常工作,则会很烦人。如果重新启动资源管理器过程不起作用或问题频繁发生,则可以尝试其他修复程序。
首先,请确保您确实启用了自动隐藏。转到设置>个性化>任务栏,并确保已启用在桌面模式下自动隐藏任务栏。同样,在您访问这里时,也应禁用并重新启用此功能。
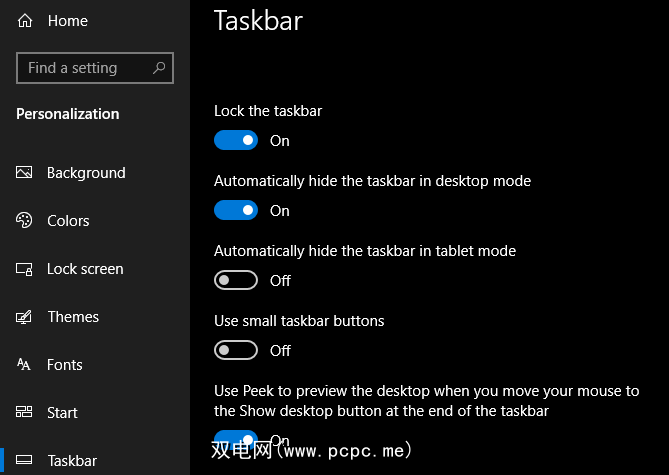
任务栏无法自动缩回的最常见原因之一是需要引起您注意的应用程序。尽管此图标通常带有发光的应用程序图标,但在这种情况下并不总是很明显。
在已打开的应用程序中循环浏览,并确保没有错误消息或其他警报在等待您。例如,如果网站显示通知,或者WhatsApp可能刚刚收到新消息,则浏览器可以切换到“注意"状态。
如果检查打开的应用程序不能解决此问题,请采取以下措施:查看系统任务栏中的应用程序。其中之一是在后台运行,可能需要引起注意。
如果您定期遇到此问题,请尝试为不断卡住的应用程序调整通知-打开 Settings>系统>通知和操作,或检查应用程序自己的设置。失败的话,重新安装应用程序可能会解决问题。
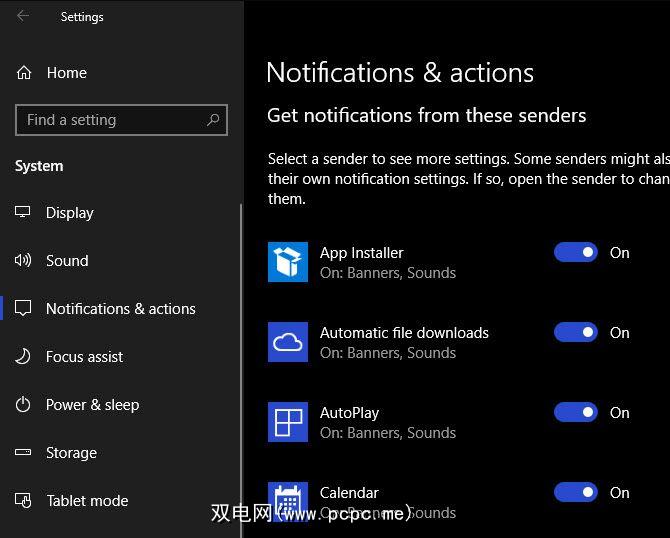
3。 Windows 10任务栏图标丢失
如果任务栏缺少其图标,并且右下角的系统托盘没有显示时钟和其他功能,则可能必须浸入命令行以进行补救问题。幸运的是,这并不像听起来那样令人生畏。
首先,使用 Windows + X 快捷方式(或右键单击“开始"按钮)打开“高级用户"菜单。在这里,您可以启动命令提示符(管理员)或 Windows PowerShell(管理员)窗口。通过这两种方法,您都可以访问一些可执行该修复程序的工具。
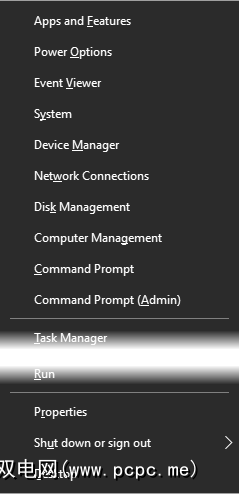
在出现的提示中,您应该首先尝试使用 SFC 命令,该命令将运行 System File Checker 实用程序来修补Windows问题。使用此命令执行此操作,然后在完成后重新引导:
sfc /scannow如果这不能解决问题,则可以尝试使用其他实用程序。输入以下命令以调用磁盘映像服务和管理(DISM),您应该发现任务栏在重新引导后返回到其正常状态:
DISM /Online /Cleanup-Image /RestoreHealth4。 Windows 10任务栏已冻结
如果任务栏存在,但您无法单击任何图标,则可以尝试一些PowerShell修复程序。
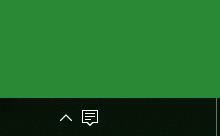
有一个相对简单的方法该过程应以非侵入式命令消除这种困境。在开始菜单中键入 PowerShell ,然后右键单击其条目并选择以管理员身份运行。
输入以下命令以重新注册所有应用:
Get-AppXPackage -AllUsers | Foreach {Add-AppxPackage -DisableDevelopmentMode -Register "$($_.InstallLocation)\AppXManifest.xml"}之后,导航至 C:\ Users \ [用户名] \ AppData \ Local 。找到 TileDataLayer 文件夹并将其删除。希望片刻之后,它将修复您的任务栏。
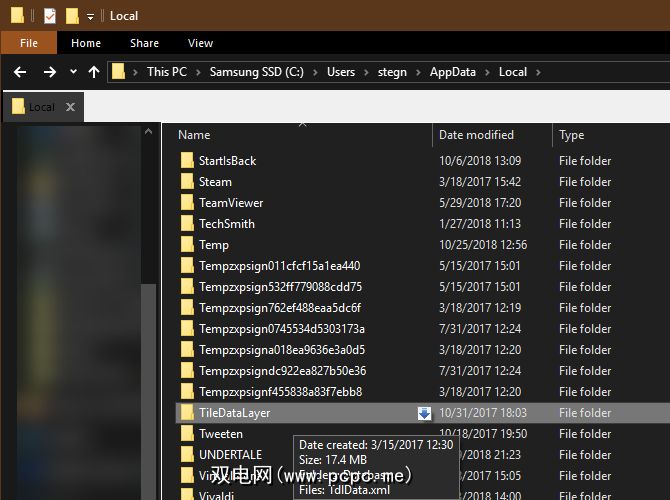
还有第二种更具侵入性的修复程序。不幸的是,这需要付出一定的代价,因为它将同时从系统中删除所有Windows 10应用程序(包括商店)。
要进行尝试,请使用管理员凭据打开PowerShell,如下所示:以上演示。然后输入以下命令:
Get-AppxPackage | Remove-AppxPackageGet-AppxProvisionedPackage -Online | Remove-AppxProvisionedPackage -online然后,重新启动系统,希望可以解决所有问题。如果您决定要Windows Store,请按照Winaero的指南进行操作。
5。检查驱动程序和Windows更新
这是适用于许多PC问题的广泛建议,但已解决了一些任务栏冲突。过时的驱动程序,尤其是显示驱动程序,可能会导致各种问题。因此,如果您仍然对影响系统的内容不知所措,则更新它们值得一看。
Windows 10可能会引起您的驱动程序争议。它推出的自动更新功能可以延续到驱动程序中,但是该功能的实现并不完美。如果您有兴趣,我们已经展示了如何控制驱动程序更新。
当然,您需要确保驱动程序确实得到更新。请按照我们的指南安全地更新Windows驱动程序,并查看是否可以解决您的问题。
在此过程中,请确保已在设置>更新和安全性>下安装了所有Windows更新。 Windows Update 。有时最新的Windows修补程序可以解决此类问题。
6。尝试系统还原或创建新的用户帐户
尝试了以上所有操作,仍然无法使任务栏正常运行吗?您可以尝试使用“系统还原"点(如果有的话)来追溯问题开始之前的时间。
如果失败,则可以创建一个新的Windows用户帐户来解决问题。当然,这确实很不方便。
要创建新的用户帐户,请打开“设置"应用程序( Windows + I ),然后导航至帐户 >>家庭和其他用户。在其他用户部分下,选择向此PC添加其他人。
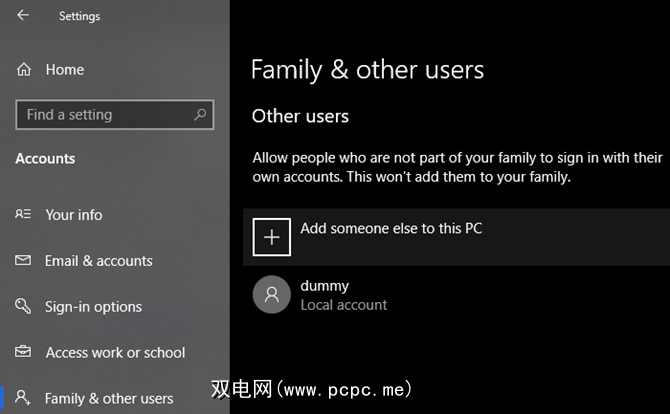
您可以按照自己的方式创建帐户。如果要替换自己的用户帐户,则应选择我没有此人的登录信息,然后选择添加没有Microsoft帐户的用户,以避免
Windows 10任务栏万岁
希望,您再也不会遇到Windows 10任务栏问题。我们希望这些技巧之一可以帮助您解决所有烦人的问题。
有关更多信息,请查看解决Windows 10问题的最佳免费工具。
标签: 疑难解答 Windows 10 Windows任务栏