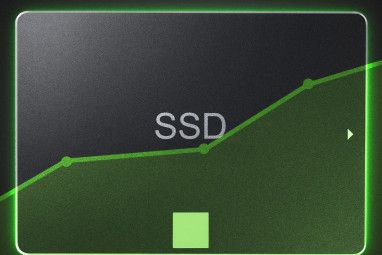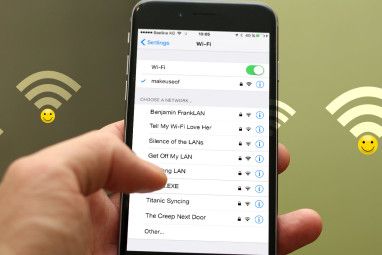您的高级游戏笔记本电脑将永远无法达到同类价格的游戏台式机的性能。但这并不意味着您不能玩最新游戏。相反,它给您带来额外压力,以确保您的笔记本电脑针对游戏进行了优化。
使用台式机,您可以升级硬件。笔记本电脑用户可能会知道他们只能通过升级更换内存(也许是硬盘驱动器)。那么,您如何才能提高笔记本电脑的性能呢?
有10种方法可以优化Windows 10上的笔记本电脑游戏设置。
1。保持笔记本电脑清洁无尘,以提高游戏性能
第一件事。积极主动地进行物理维护,您才能在笔记本电脑上享受更高的性能。灰尘和污垢是性能的敌人。这种碎屑会减少气流,导致计算机变得过热。
一旦产生热量,处理器,GPU和大多数其他组件就会变慢。这对于有效的游戏机而言并不合适。
处理此问题的最佳方法是清除灰尘。显然,这不是最简单的任务。您的笔记本电脑可能是密封的,如果没有密封,打开它几乎肯定会使保修失效。解决方案是使用一些非常特定的清洁技术。
但您需要保持清洁的不仅仅是笔记本电脑上的通风孔。如果您定期使用键盘(PC游戏的主要功能),请务必确保没有灰尘,食物或其他会引起粘键的物质。
为此,要获得最佳的游戏性能,您也不需要肮脏的屏幕。我们的清洁笔记本电脑指南将在此处提供帮助。
2。更新笔记本电脑驱动程序以实现更快的游戏速度
运行Windows,macOS和Linux操作系统的计算机几乎都基于相同的硬件和相同的体系结构。这意味着无论使用哪种操作系统,都必须使设备驱动程序保持最新。
幸运的是,这通常很简单,在最坏的情况下,稍有不便便被标准操作系统更新所吞没。
但是,对于图形驱动程序,您可能需要更多的动手方法。尽管英特尔显卡(主要不适合硬核游戏)将通过Windows更新享受更新的驱动程序,但您的第三方显卡提供商不提供该选项。
相反,请确保GPU管理软件(例如Nvidia) GeForce或AMD Gaming Evolved)设置为自动更新。还要确保也更新控制器和音频驱动程序。
3。安装最新的DirectX版本
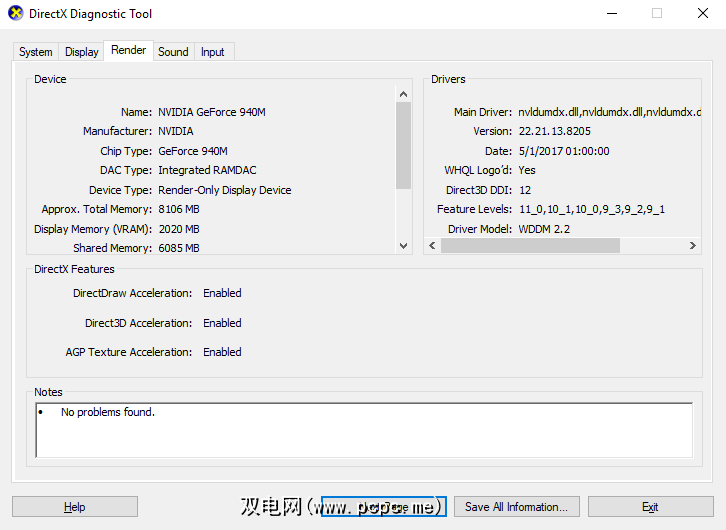
DirectX对于Windows游戏至关重要,它是一组有助于在视频游戏中图形化的软件工具。多年来,已经发布了DirectX的各种迭代版本。
DirectX 12于2015年推出,是最新版本,您可以在Windows 10笔记本电脑上找到预装的版本。
要检查您当前的DirectX版本,请按 WIN + R 打开 Run 菜单并输入 dxdiag 。等待DirectX诊断工具(DXDiag)加载,然后打开 Render 标签。在这里,您会找到有关专用显卡的信息。在驱动程序窗格中,找到 Direct3D DDI 。应该根据最新版本的DirectX编号。
除了更新图形驱动程序外,还应确保音频驱动程序适合游戏。您可以在DXDiag的声音标签中检查音频驱动程序状态。还要注意,这里也总结了 Input 设备驱动程序。
DXDiag是检查与游戏相关的硬件是否缺少任何驱动程序的好方法。如有疑问,请运行Windows Update,或手动更新设备驱动程序。
4。超频笔记本电脑显卡以优化游戏

对于初学者来说可能有点冒险,超频可能会迫使显卡产生一些其他性能。 AMD和Nvidia GPU均可使用工具,因此您不必为此感到太多麻烦。
主要问题在于电源和散热。超频会消耗更多电量,因此您需要适当调整计算机的电源设置(请参阅下文)。但是超频也会增加GPU的热量。
通常,这是由笔记本电脑的内置冷却系统处理的。您应该定期清洁散热器和风扇,如#1所述。否则,为安全起见,笔记本电脑会在温度过高时自动关闭。
是否正在为GPU寻找超频工具?目前最受欢迎的是适用于Nvidia和AMD显卡的MSI Afterburner。
通过超频可以享受不错的效果,但这是您必须谨慎进行的事情。我们有关安全超频GPU的指南应在此处提供帮助。
5。调整计算机的电源设置
在没有有效电源管理的情况下,很少有设备可以享受更好的操作。对于笔记本电脑(旨在使用永久性电源的设备除外),电源管理非常重要。
Windows为您提供了一些详细的电源管理选项,但要获得强大的游戏体验,您可以应该将笔记本电脑连接至电源插座。
完成此操作后,就该查看计算机的电源设置了。在Windows 10中,您可以打开设置>系统>电源和睡眠>其他电源设置,然后选择高性能选项。您也可以点击更改计划设置>更改高级电源设置,以检查您以前是否在此处进行过任何调整。从笔记本电脑获取游戏性能时,您不希望电源设置低于最佳状态。
6。激活Windows 10游戏模式

这是任何人都可以使用的提示。 Windows 10配备了Xbox应用程序,该应用程序包括屏幕录制,流媒体和游戏模式等功能。优化笔记本电脑的游戏效果就像激活游戏模式一样简单。
按 WIN + G 以显示Xbox面板。如果出现提示,请选中是,这是一个游戏框。
在游戏栏上,找到右侧的“游戏模式"按钮。单击以启用游戏模式。启用后,这将确保操作系统以最佳设置运行游戏。为此,Windows可能会关闭或暂停某些后台任务。
7。关闭后台应用程序以提高笔记本电脑FPS
我们假定您正在运行Windows 10,以了解许多提示。如果没有,您可以在启动游戏之前对笔记本电脑进行手动更改。在单击“在Steam中播放"之前,请确保所有其他应用程序都已关闭。
完成后,请查看系统托盘。 Windows任务栏的此部分列出了在后台运行的应用程序。右键单击每个图标,然后将其关闭。当然,您可能想保持图形卡管理应用程序或Discord之类的语音聊天工具保持打开状态!
在启动游戏之前,应该在任务栏中运行的只是数字下载服务……或者什么都没有。完全没有。
8。在线游戏:检查您的网络速度

Gaming performance for your laptop is mostly determined by your hardware, drivers, and how your computer is configured. But if you’re playing online games, there is one other element to consider: your internet connection speed.
延迟是在线游戏出现问题的常见原因。这可能是由于您的互联网连接问题引起的,但通常是笔记本电脑与路由器之间的慢速连接是罪魁祸首。在大多数情况下,借助Windows Update或操作系统下载的任何系统更新,您的无线网卡都将具有最新的驱动程序。
如果应用更新后没有更改,请考虑与路由器的有线以太网连接。您还应该检查游戏路由器是否可以优化游戏性能。
9。管理自动更新
自动更新可能会很麻烦。例如,在定期提醒您需要安装更新之前,Windows Update可以在后台下载更新。
不幸的是,您不能永久禁用Windows Updates,因此具有以下选项:
不太可能如果您使用的是游戏笔记本电脑,则可以完全断开与互联网的连接,因此最好尽快安装这些更新。
Steam等数字交付系统也可以推送更新出来。玩另一游戏时,第二个游戏有可能会在后台下载更新。
为避免这种情况,请打开Steam,然后转到 Steam>设置。在下载标签中,确保清除在游戏过程中允许下载复选框。单击确定以确认此更改。
您还可以管理各个游戏的更新规则。在Steam菜单中右键单击游戏,选择属性>更新,然后检查您对自动更新和背景下载的选项是否满意>。有关管理Steam下载的更多技巧也可能会改善笔记本电脑的游戏性能。
10。调整纹理设置以优化笔记本电脑显卡
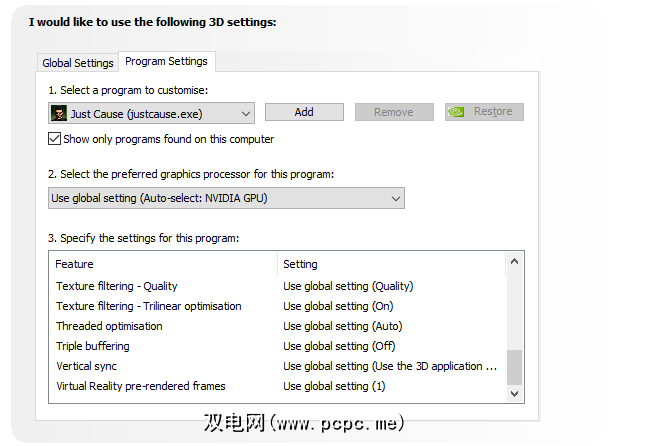
最后,值得一看的是您的显卡设置,尤其是在需要运行某些游戏的情况下。在这里,您将找到用于纹理和着色器详细信息的主控件,这些控件将决定游戏的外观。
笔记本电脑GPU的可用内存会限制此处可用的选项,因此通常最好选择一个在外观上提供性能的配置。简而言之,高分辨率纹理会消耗您的RAM,从而影响帧速率。
请注意,您还可以在此处为各个游戏提供自己的纹理和着色器首选项。如果较旧的游戏可以在较高的设置下运行,则这很有用。同时,您仍可以在视频/显示设置屏幕上调整各个游戏的视频设置。
可能需要一些时间才能找到适合游戏的最佳视频设置。但是,一旦确定了性能与质量之间的权衡,就值得付出努力。
便携式游戏性能:改进了!
谁拥有认为您可以极大地提高便携式计算机的游戏性能?虽然大多数仅适用于Windows 10笔记本电脑,但有些技巧可以转移到macOS和Linux上的等效设置。
让我们回顾一下提高笔记本电脑游戏速度的10种主要方法:
对于台式机,升级硬件可能会对游戏产生重大影响;作为笔记本电脑用户,您受到限制。您无法在大多数笔记本电脑中升级图形卡或处理器。这就是为什么这十个技巧对提高游戏性能至关重要。
如果还不够,请参阅我们专用的Windows 10游戏性能技巧指南以获取更多信息。
标签: 电脑维护 游戏提示 Windows游戏DVR