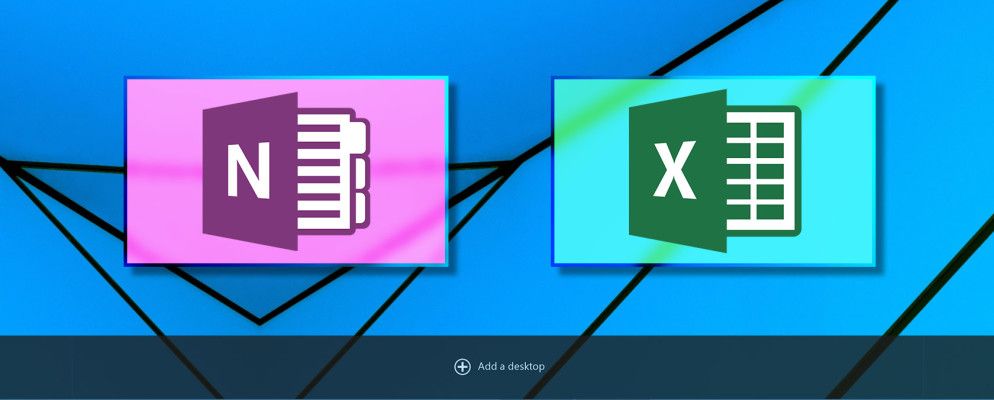Microsoft努力使人们使用Windows 10并不是什么秘密。
在本文中,我们将探索虚拟桌面功能。对如何使用虚拟桌面进行了介绍性介绍,因此本篇文章将把您的生产力提升到一个新的高度。这就是为什么毕竟存在虚拟桌面以提高生产力的原因!
最后,希望您能明白为什么我认为“任务视图"功能是切换到Windows 10的更引人注目的原因之一。因此,事不宜迟,让我们开始吧。
1。使用“当前桌面"指示器
虚拟桌面的最大缺点之一是,没有明显的方法可以知道您当前正在使用哪个特定桌面。例如,在Linux上,大多数桌面环境都有一个托盘指示器,用于显示您所在的桌面。
不幸的是,这种指示器本机不可用,因此,现在我们需要使用一个简单的指示器但有效的解决方法。

转到GitHub上的 VirtualDesktopManager 项目,单击顶部的 Releases ,然后下载ZIP中的最新二进制版本形成。 (请确保不要将其与源代码ZIP混淆!)
这是一个便携式应用程序,因此您无需安装它或任何东西-尽管可以将其解压缩后立即运行我们建议将其移动到某个逻辑上,例如Program Files,放在VirtualDesktopManager文件夹中。
运行时,您会在系统任务栏中看到一个新图标,该图标指示您当前正在使用的虚拟桌面,这正是
专业提示:创建文件快捷方式,并将其粘贴在您的%APPDATA%\ Microsoft \ Windows \ Start Menu \ Programs \ Startup 目录中即可启动每次您登录Windows时都使用VirtualDesktopManager。
2。为每个桌面设置唯一的墙纸
如果上述系统任务栏指示符对您来说太微妙了,您可以尝试另一种解决方法:将每个虚拟桌面设置为唯一的墙纸。这样一来,您就可以立即查看正在运行的壁纸。
或同时赢得两全其美并使用这两个应用程序。
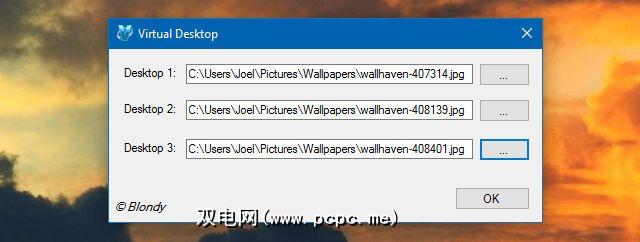
不幸的是,Microsoft不支持每个单独的壁纸。虚拟桌面(还好吗?),因此您需要使用第三方应用程序来完成它。
转到CodeProject上的 VirtualDesktop ,然后下载演示文件(其他文件只是源代码)。这也是一个便携式应用程序,因此无需安装,但是您需要创建一个免费的CodeProject帐户才能下载它。
在运行时,您可以为每个虚拟桌面指定不同的墙纸,以及何时它检测到虚拟桌面之间的切换,它将相应地更改墙纸。
专业提示:使用提示#1中的说明创建启动快捷方式,以便每次启动VirtualDesktop时都有一点延迟,因此它也不错。
登录Windows。
3。直接在特定桌面上启动
还有一个值得一提的第三方应用程序:GitHub上的 VDesk 。这是一个命令行实用程序,带有一个可选的“安装",它实际上在您右键单击文件时向菜单中添加了一个新项目。
要获取它,请导航到顶部的“发布" 页面并下载最新的EXE版本。

下载后,您可以使用命令提示符中的以下命令从任何地方运行VDesk:
vdesk [#] [application]因此例如,如果要打开记事本,则可以运行以下命令在第二个桌面上启动记事本:
vdesk 2 notepad如果省略该数字,它将在新桌面上启动:
vdesk notepad但这是常规操作,因此很麻烦,因此我们建议使用可选的安装功能将实用程序直接挂接到上下文菜单:
vdesk -install现在,右键单击任何文件中,您会看到一个名为在新的虚拟桌面中打开的新操作,它的功能与上面所述完全相同。要摆脱它,只需运行相反的命令:
vdesk -uninstall4。了解键盘快捷键
也许通过虚拟桌面最大程度地提高工作效率的最简单方法是简单地学习用于在打开的桌面之间添加,删除和切换的键盘快捷键。它比使用鼠标句号更快,更方便。
我们之前已经探讨过Virtual Desktop的键盘快捷键,但是如果您不熟悉,这里有一个快速概述:
我个人并不介意这些快捷方式,但是我听说许多用户抱怨它们不舒服和/或直觉的。如果这样描述您,那么您应该考虑安装 VirtualDesktopManager (说明在提示#1中)。
使用此应用程序,您还可以得到两个快捷键:
有时它没有注册,可能是因为另一个应用程序已经在使用它,在这种情况下,您可以进入设置并使用其他快捷方式:
无论如何,这些快捷方式是最大限度地控制桌面的最佳方法。忽略它们会危害您的办公室生产力。
5。按功能组织桌面
最后一个技巧还回答了一个常见问题,“无论如何我为什么要使用虚拟桌面?"即使该功能听起来很酷,很多人也不确定如何有效地使用它。如果这样描述您,请继续阅读。
虚拟桌面并不像拥有多台显示器那样漂亮,它可以让您一次查看所有桌面。因此,与其将虚拟桌面用作扩展桌面的方法,不如将其视为扩展桌面的方法。
这就是我的方法我个人设置了虚拟桌面:
在工作时,我始终专注于Desktop3。所有“分散注意力"的应用程序在台式机1上,因此我不太可能懈怠或浪费时间。工作完成后,我切换到桌面1,这样我就可以轻松放松了。
由于桌面2位于中间,因此我始终只能查看一个电子邮件屏幕或跳到另一首歌。另外,不要忘记,只有当应用程序在当前桌面上打开时,它们才会在任务栏中显示为“活动"!
您不必以完全相同的方式来组织桌面,但是希望这能使您了解如何以提高生产力的方式进行设置。
让虚拟桌面让您的生活更轻松
这大约需要一周的时间日常使用可以真正适应虚拟桌面工作流程,但是一旦您克服了最初的麻烦,您会想知道如果没有它们,您将如何过日子。
如果您尚未使用Windows 10 ,有几种方法可以在Windows XP,7和8上获得虚拟桌面。
如何使用虚拟桌面?还有我们错过的其他有趣的提示或技巧吗?让我们在下面的评论中知道!
标签: 生产力 任务视图 虚拟桌面 Windows 10