清理PC很容易过头。您真正需要做的就是运行CCleaner或Windows附带的磁盘清理工具,以删除无用的文件并偶尔释放磁盘空间。如果您要通过其他方式清洁PC,请确保您知道要进入的内容-容易损坏东西。
删除恢复分区
大多数计算机都随附恢复分区。当您决定重新安装Windows或在Windows 8上使用“刷新或重置PC功能"时,计算机将从恢复分区而不是外部CD,DVD或USB驱动器复制Windows安装文件。
恢复分区占用了设备内部磁盘上几GB的空间。您可以从分区管理器中删除它,甚至可以使用Windows 8中的恢复驱动器创建器工具将恢复分区复制到USB驱动器,然后将其删除,以释放该空间。

这可以清理您的磁盘。驱动器,并让您使用更多空间。但是,除非您制作了恢复分区的副本,否则将无法重新安装Windows或重设或刷新PC。即使您进行了复制,如果将复制文件复制到的驱动器放错了位置,也将无法重新安装操作系统。您将需要一张原始的Windows安装程序光盘,这将不会帮助您重新安装自定义Windows系统随附的确切操作系统映像和驱动程序。
带回家的消息:除非先创建了恢复USB驱动器或光盘,否则不要删除恢复分区。如果这样做,请注意不要丢失恢复介质。
损坏注册表
注册表清理器会通过扫描注册表并删除他们认为不重要的条目来工作。例如,由您卸载的程序创建的注册表项不是必需的,可以将其删除。 Windows注册表是一个庞大的场所,其中包含用于Windows本身和第三方程序的成千上万个不同的注册表项。您计算机的许多设置都保存在这里。
清理注册表似乎是个好主意。毕竟,那些无用的,过时的注册表项只会使这个地方杂乱无章。但是,这些注册表项很小。即使您删除了成千上万的注册表,计算机的速度也不会明显提高。
由于非常复杂,注册表清理程序有时可以删除重要的注册表设置。这可能会阻止您使用的程序在重新安装之前无法正常运行,或者在Windows中引起其他问题。
带回家消息:清理注册表不值得,因为您可以遇到问题,清洁并没有真正的好处。如果必须清理注册表,请使用更值得信赖的注册表清理程序,例如CCleaner内置的免费注册表清理程序,并跳过付费的注册表清理程序,您会在网上看到广告。

擦除系统,程序和设置文件
您的计算机具有分散在其文件系统中的重要系统,程序和用户设置文件。删除任何这些文件都可能导致计算机出现问题。这对于我们中间的怪胎来说可能是显而易见的,但是我们所有人都听说过有关人们开始删除位于C:\ Windows目录中的重要文件,以清理计算机并释放空间的故事。
“带回家"消息:除非您手动删除病毒并且有充分的理由删除特定文件,否则您不应篡改C:\ Windows目录中的文件或其他系统文件。
这不仅适用于标准C:\ Windows和C:\ Program Files目录中的文件。例如,许多游戏将其游戏文件保存在“文档"文件夹中。删除这些文件夹以试图清理您的documents文件夹,您将丢失这些游戏的保存文件和设置!其他目录,例如隐藏的C:\ ProgramData和每个用户的Application Data目录,也包含重要的设置,如果您开始尝试清理这些文件夹,它们将会丢失。

驱动程序清理
驱动程序清洁程序实用程序可以清除计算机中所有驱动程序,如果遇到驱动程序问题,则可以从干净状态重新安装有问题的驱动程序。制造商提供了自己的驱动程序清洁程序,例如AMD Clean Uninstall Utility,该工具可以从系统中卸载所有AMD驱动程序。也有第三方驱动程序清除程序。
这些驱动程序清除程序可以删除您实际使用的驱动程序。例如,我们在线上找到有关人们在使用AMD Clean Install Utility删除所有AMD驱动程序后无法使用其USB鼠标和键盘的故事-它也清除了他们的USB驱动程序。这些人将不得不以安全模式还原他们的计算机,或者-如果无法正常工作-甚至可能重新安装Windows。
带回家的消息:小心使用驱动程序清洁工具。如果某个特定的驱动程序导致了问题并且无法将其删除,它们可能会有所帮助,但也会使情况变得更糟。

驱动器擦拭
诸如Darik's Boot和Nuke(DBAN)之类的工具允许您擦除整个硬盘。这仅在Windows 7和更低版本上才需要,因为Windows 8中的“重置您的PC"功能具有内置的驱动器擦除选项。
带回家消息:在典型的家用PC上,使用DBAN之类的工具擦拭驱动器将擦除驱动器上的所有恢复分区。使用驱动器擦拭工具时要当心!
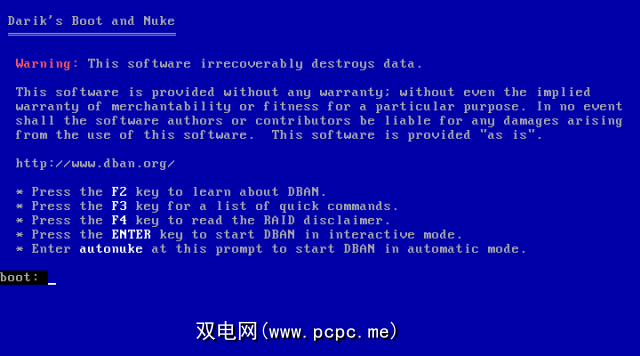
清洁PC时是否摔坏了东西?发表评论并分享您的警示故事!
图片来源:在Flickr上大呼小叫
标签:








