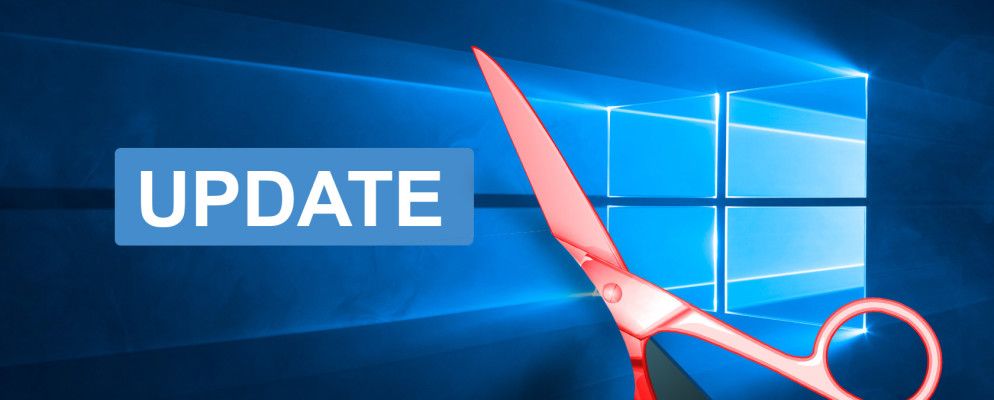Windows Update通过安全更新使您的系统得到修补并保持安全。
在Windows 10中,Microsoft还使用Windows Update每月一次部署次要质量更新,每年两次部署主要功能更新。因为Windows Update将下载千兆字节的数据,所以这可能会负担有限的Internet连接。由于更新是自动应用的,因此重启也可能会在不方便的时候发生。
了解如何管理Windows Update将使您可以控制更新。在这里,我们汇总了所有隐藏设置和调整,可以帮助您避免中断以及Windows Update引起的令人惊讶的更改。
Pro提示:更新到Windows 10 Pro
Windows 10家庭用户无法使用以下几个提示。如果有可能,请升级到Windows 10 Pro,因为它在控制Windows Update方面提供了其他功能。您可以购买升级或将现有的Windows 7或8 Pro产品密钥应用于当前的Windows 10 Home安装。不幸的是,Windows 10 Pro不是免费升级。
作为中间步骤,您可以使用Microsoft的免费产品密钥升级到Windows 10 Pro,以从家庭版升级到Pro版。但是,这仍然需要正确的激活,例如使用Windows 7 Pro密钥。
如果您想尝试该操作,请使用Microsoft的Windows 10 Pro密钥:
VK7JG- NPHTM-C97JM-9MPGT-3V66T
转到设置( Windows键+ I )>更新和安全性>激活>更改产品密钥,然后输入上方的密钥。

输入产品密钥,然后点击下一步。然后,Windows 10将要求您保存工作并关闭应用程序,然后重新启动以应用更改。就像其他任何功能升级一样,它可能会更改设置,但不会丢失数据或已安装的程序和应用程序。

安装完成后,您需要使用Windows 7或Windows 8.1 Pro密钥。
保持Windows Update受控制
在计量连接上,Windows不会下载功能更新,尽管它可能仍会下载重要补丁。
“计量连接"选项是始终阻止大多数更新的最简单方法。它适用于所有Windows 10版本,包括Windows 10 Home。在早期的Windows版本上,如果您已连接到以太网电缆,则此调整将不起作用。但是,如果您正在运行Windows 10 Creators Update(1703)或更高版本,则可以将Wi-Fi和以太网连接都设置为已计量。
注意:只能在连接到相应网络时应用设置。
要将互联网连接标记为已计量,请转到设置>网络和互联网> Wi-Fi ,然后选择当前连接到的网络,并在米制连接>设置为米制连接下,将开关打开。

注意:您始终可以转到Windows Update并手动开始下载和安装。或者,您可以转到设置>更新和安全> Windows Update>高级选项,并允许Windows 自动下载更新,甚至通过计量的数据连接(可能会收取费用)。<
Microsoft已添加一个选项来临时暂停更新。如果您只需要快速中断资源密集型更新,或者不希望Windows继续安装已经下载的更新,则此设置非常适合。 Windows 10家庭用户无法使用此选项。
要暂停Windows Update,请转到设置>更新和安全性> Windows Update>高级选项,并在暂停更新下将滑块设置为打开。现在,更新将无法安装最多7天,或者直到您关闭该选项为止。

如果使用此设置时,如果您有等待重新启动的更新,则Windows Update屏幕现在将显示< strong>恢复更新按钮。单击此按钮将取消暂停更新。

七天后,您将必须安装所有待处理的更新,然后才能再次暂停Windows Update。
您可以使Windows 10正常运行。有可用更新时通知您,并手动触发下载。这可以帮助带宽较低或互联网连接受限的用户。不幸的是,仅当您有权访问组策略编辑器(不包括家庭用户)时,此技巧才有效。
Press the Start button, type Edit Group Policy, and open the respective result. Now head to Computer Configuration > Administrative Templates > Windows Components > Windows Update and open Configure Automatic Updates. Enable the setting and under Configure automatic updating, choose 2 – Notify for download and notify for install.

下次更新可用时,您将在操作中心看到一条通知,通知您您需要一些更新。选择该消息将带您进入Windows Update,您必须在其中单击下载按钮以启动更新过程。
注意:启用此设置将在“设置"应用的Windows Update下禁用某些选项,例如通知下载(如下所述)。
此方法最初由Windows Club的Anand报告。
如果您只想暂时退出质量或功能更新,则以下选项非常有用。延迟更新可以为您节省时间,并确保错误不会影响您。宽限期过去后,延迟的更新将自动部署。但是,到这个时候,Microsoft应该已经解决了首次发布期间发现的所有问题。此选项不适用于家庭版的用户。
注意:用于“设置"应用的延迟升级设置。但是,随着最近的功能更新,Microsoft将其完全移到了组策略编辑器中。
在组策略编辑器中(请参见上面的说明),转到计算机配置>管理模板> Windows组件> Windows更新> Windows Update for Business ,并打开设置选择何时接收预览版本和功能更新。

将此策略设置为已启用 >,选择您的 Windows准备就绪级别(上面的屏幕快照中是Windows 10 Insider Preview的选项;您的选项可能有所不同),然后输入所需的天数(最多365天)推迟预览版本或功能更新。此外,您可以设置延迟的开始日期。
计算机配置>管理模板> Windows组件> Windows Update> Windows Update for Business ,然后打开设置选择收到质量更新。

此设置已启用,您最多可以将接收质量更新延迟30天。您还可以从选择的日期开始暂停质量更新,这将使它们暂停最多35天,即比推迟它们多5天。
正在运行的用户当前的Windows 10版本可以设置活动时间,在该时间段内Windows Update将被阻止重新启动设备。该选项位于 Windows Update>更改活动时间下。

注意:您的使用时间限制为18小时。
一旦Windows Update下载了新资料,则需要几个小时才能重新启动并让Windows应用更新。有待处理的更新时,可以安排重新启动。
转到 Windows Update ,然后在“立即重新启动"按钮旁边,选择安排重新启动 >。将选项设置为打开后,您可以选择未来最多六天的时间和日期。

我们强烈建议您选择高级的我们“ Windows Update> Advanced options "(Windows更新>“高级"选项)下的“我们将要重新启动时显示提醒(以前是“通知计划重新启动")选项,这样Windows不会尝试确定最佳选择。时间自行重启。否则,您可能会发现Windows从午休时间返回时陷入了一个无限的更新周期。

作为最后的手段,这是一种实际上会关闭更新的方法,或者完全或直到重新启动计算机。它在Windows 10的所有版本中都可用。
转到开始,键入管理工具,然后打开匹配结果。打开服务> Windows更新。在服务状态下,单击停止以关闭Windows Update,直到重新启动为止。在启动类型下,您可以选择已禁用以阻止其使用Windows引导。

请记住,尽快重新打开更新或继续操作手动安装安全更新。
阻止麻烦的驱动程序更新
从Windows 10开始,Windows Update还处理驱动程序更新。这些更新可能特别脆弱,因为Microsoft仅部署标准驱动程序。这些驱动程序可能会破坏您的个人设置或引起问题,尽管制造商版本运行得很好。
您可以使用Microsoft的“显示或隐藏更新疑难解答"(直接下载)来解决和阻止出现问题的驱动程序更新。

您还可以手动回滚损坏的驱动程序更新,安装新的驱动程序并阻止将来的驱动程序更新,如我们在Windows 10驱动程序更新指南中详细介绍的。
禁用自动Microsoft Store应用程序更新
不久前,我们发布了一篇冗长的教程,介绍如何禁用Windows Store应用程序的自动更新。不久之后,Microsoft对Windows 10专业版的用户来说,使此选项超级简单(有关升级提示,请参见上文)。我们已更新了该文章。
简而言之,作为Windows 10 Pro用户,您可以启动 Microsoft Store ,单击三点菜单图标(查看更多),然后选择设置,然后打开自动更新应用关闭。

要手动触发更新,请转到查看更多>下载和更新,按获取更新(以前称为“检查更新")按钮,然后在扫描完成后单击更新所有或通过单击最右侧的下载箭头来更新单个应用。

选择不更新Microsoft Store应用不会带来任何安全隐患,因为这些应用程序在沙箱中运行,该沙箱限制了与其他操作系统的交互。但是,坚持使用旧版本,您可能会错过一些错误修复或新功能。
即将推出新的Windows更新
Windows 10更新的狂热是一种祝福尽管这是一个诅咒。一方面,Microsoft可以不断改进操作系统并通过新的选项和功能来祝福用户。另一方面,更新可能也会带来您不希望看到的后果。
所以,您准备好进行下一个Windows Update吗?到目前为止,您最麻烦的Windows Update体验是什么?请注意,如果遇到问题,可以使用多种方法来解决Windows Update卡住的问题。
标签: Windows 10 Windows Store Windows升级