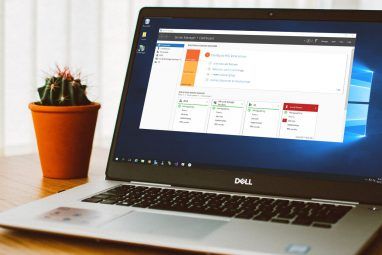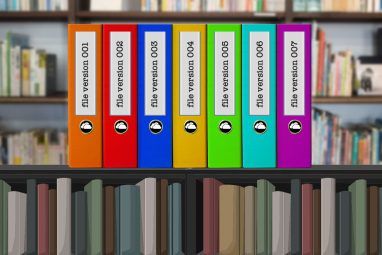Windows 8是否让您放慢了速度?我们将带您重拾速度!从启动到关机以及介于两者之间的所有内容–让我们向您展示有效使用Windows 8的最佳调整和快捷方式。
经验丰富的Windows 8用户知道使他们绕过看似效率低下的“开始"屏幕和鼠标手势的技巧绕过系统。有了正确的调整和知识,Windows 8系统的效率不必比Windows 7系统低。实际上,Windows 8 PC可能会更快,因为Windows 8的性能要优于Windows 7,尤其是在启动时间方面。
应对缺少的“开始"菜单,启动至桌面
对于Windows 8新用户来说,最大的问题是替换开始菜单的新开始屏幕。如果您习惯使用“开始"菜单,则可能会迷失方向并使您放慢速度。有关更多信息,请查阅我们对Windows 8的介绍。
Windows 8.1在桌面任务栏上增加了一个“开始"按钮,但是默认情况下,它仅会将您带到新的“开始"屏幕。幸运的是,Windows 8.1包含各种桌面集成选项。

搜索是快速打开应用程序,设置和文件的关键。只需按Windows键即可访问“开始"屏幕,然后开始键入要搜索的程序名称。例如,您可以通过按Windows键,键入 firef 并按Enter来从桌面快速启动Firefox。 Windows 8.1通过提供统一搜索并允许您按Windows Key + S在桌面上打开搜索侧栏来改进功能,从而使您可以搜索程序并快速启动它们而无需访问“开始"屏幕。
固定任务栏上的应用程序也很有帮助。当应用程序运行时,右键单击它并选择“固定到任务栏"选项,它将始终显示在任务栏上,使您无需离开桌面即可快速启动它。
如果您仍然想要传统的弹出“开始"菜单,您还可以安装Windows 8的第三方“开始"菜单替代。

使用快捷方式
Windows 8和8.1附带了快捷方式。这包括键盘快捷键,鼠标手势,触摸屏手势,甚至特殊的触控板边缘手势。使用这些快捷方式将帮助您更快地使用Windows 8系统。
例如,假设您要在不带触摸屏的PC上打开“设置"超级按钮。您可以将鼠标移到屏幕的右上角或右下角,将鼠标移到右边缘的中心,然后在弹出超级按钮时单击“设置"选项。或者,您可以通过键盘快速按Windows键+ C,然后单击设置。如果您知道所有快捷方式,则可以按Windows键+ I尽快打开“设置"超级按钮。
有关掌握这些快捷方式的更多信息,请查看我们对Windows 8的深入了解
当然,如果这些手势中有任何一个妨碍您的操作(例如,可能是您误激活了触控板边缘手势),则可以禁用Windows 8的许多手势。请注意,Windows 8.1还允许您从任务栏的属性窗口禁用左上角和右上角热角。

快速关闭
“关闭"选项是隐藏在Windows 8上,因为Microsoft明确希望您 not 关闭计算机。人们认为人们不会关闭iPad,所以为什么要关闭Windows平板电脑呢?
如果知道要看哪里,仍然很容易关机。我们已经介绍了多种关闭Windows 8的方法-从超级按钮,桌面,Ctrl + Alt + Delete菜单甚至登录屏幕都可以。
从Windows 8.1开始,您还可以关闭Windows 8。您可以从高级用户菜单中选择计算机-右键单击屏幕的左下角,或按Windows键+ X将其打开,然后选择“关机"。

加快启动时间
由于新的“混合启动"功能,Windows 8的启动时间比Windows 7的启动时间有所改善,但是直到我们获得即时启动的设备后,启动时间才算完美。
如果如果您对Windows 8设备的启动时间不满意,请务必阅读我们的建议以改善Windows 8 PC的启动时间,并附带内置的启动程序管理器,因此可以通过禁用启动程序来加快Windows启动过程

改善Windows 8的性能
最终,您的公司mputer的性能仍然很关键。阅读我们有关提高Windows 8性能的技巧,以获取更多使Windows 8快速运行的方法。
Windows 8 PC仍然是PC,因此,许多其他提速PC的技巧也适用。如果您的计算机没有固态驱动器,则购买和安装SSD可以显着提高性能。对于大多数人来说,这是您可以执行的最重要的升级-慢速硬盘驱动器可能是计算机的性能瓶颈。

有关Windows 8的更多信息,请务必查看我们的免费Windows 8指南。 。
在Windows 8或Windows 8.1 PC上,您还有其他技巧可以提高效率和速度吗?在下面留下一个提示并分享!
标签: