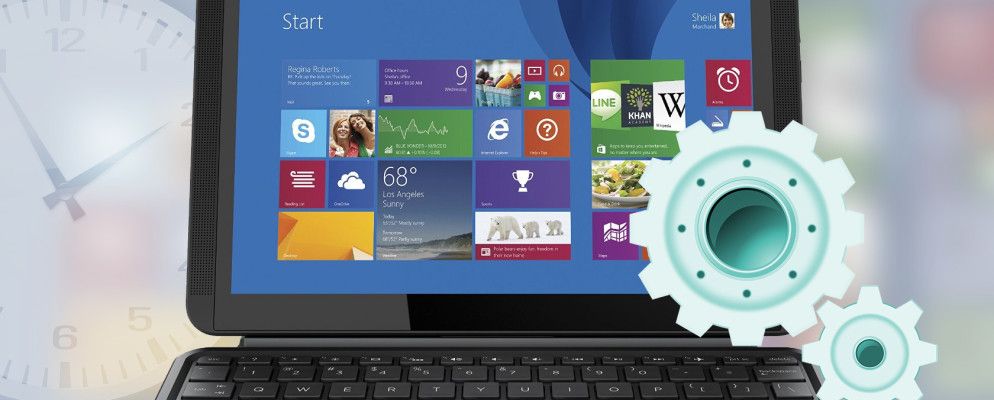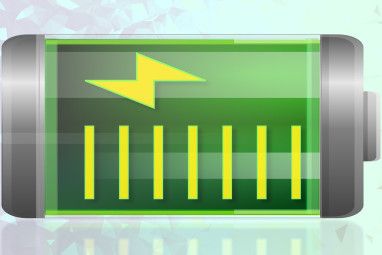谁愿意购买一台新计算机并被迫开始使用Windows 8?嗯,这个家伙就在这里。
事实是,自Windows 8推出以来,我就讨厌购买一台新计算机并不得不使用Windows 8的想法。展示了这些看上去残酷的“现代"窗户,上面有大方块,供平板电脑用户使用。我是Windows 7的快乐用户,并打算保持这种状态。

然后,我的笔记本电脑死了。我身陷困境,只能买一台新电脑。 PCPC.me同事告诉我,如果使用Windows 8.1,可以还原到Windows 7。因此,有了这个保证,我购买了ASUS Flip。
提供给下一代Windows可能是我可以做出的最佳决定之一。如果您还没有,并且仍然像以前一样执着于Windows 7,我将向您展示如何迁移到Windows 8可以提高效率,并使您在计算机上执行的所有工作效率更高。
快速打开应用程序
许多人注意到(和讨厌)有关Windows 8的第一件事是消失了“开始"按钮,转而使用了忙碌的带有实时磁贴的开始屏幕。那是火车残骸。实际上,由于种种不利因素,许多人决定推迟购买一台新计算机。
感谢Windows 8.1,Microsoft将此负面反馈考虑在内,并收回了是。
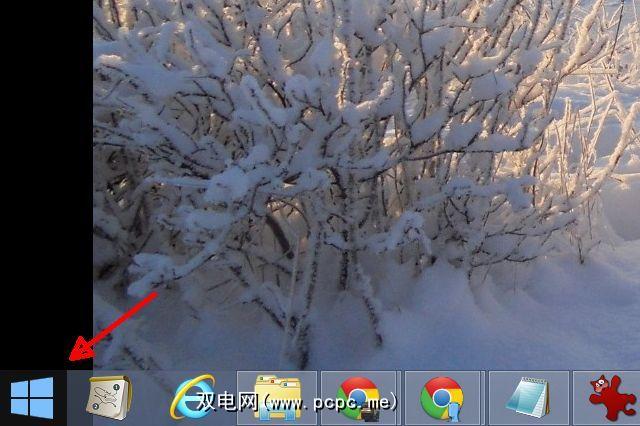
是的,“开始"按钮将带您进入实时磁贴屏幕以及所有地铁/现代设施,但请不要忘记所有这些。我们正在寻找效率–而您在该屏幕上可以做什么将为您提供。您所要做的就是开始输入您要打开的应用程序的名称,然后在其中输入。
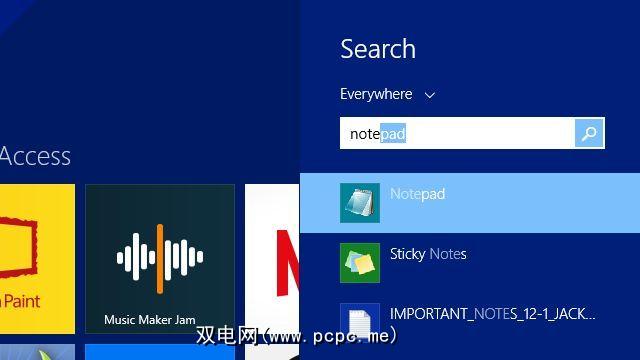
搜索菜单会立即弹出,您可以单击该应用程序,然后按Enter,然后发射。
这是一件美丽的事情。您避免使用所有开始>所有程序>等等……在Windows 7中单击废话;只需单击“开始"按钮并键入应用程序的名称,您只需单击两次并键入一些内容即可启动应用程序。节省时间的好处不容小stat。
If you’re like me and you really prefer working from the desktop most of the time, you can configure the computer to boot right to the desktop when it starts up. Just go to Control Panel > Taskbar and Navigation and click Show My Desktop Background on Start.
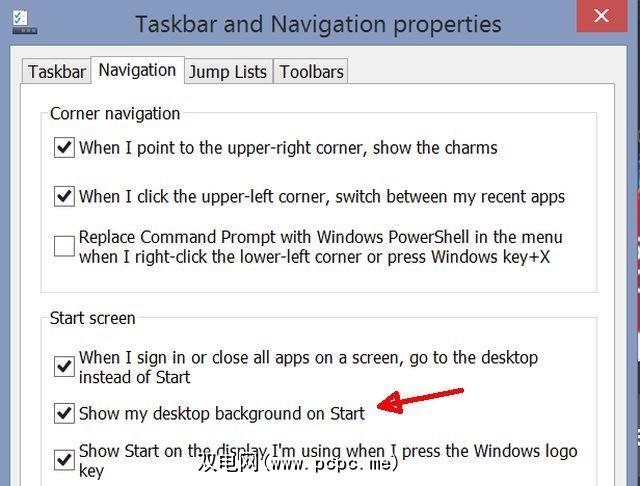
现在,您可以在Windows 7中使用的那种桌面UI中正常工作,并且可以从“开始"菜单中的任何程序启动几秒钟–比Windows 7更快。
一键式搜索桌面和Web结果
说到搜索下拉菜单; Windows 8.1的另一个出色的省时功能是能够同时搜索计算机和Internet。
要启用此功能,只需转到 PC设置>搜索和应用,然后打开“ 从必应获取搜索建议和网络结果" 选项。
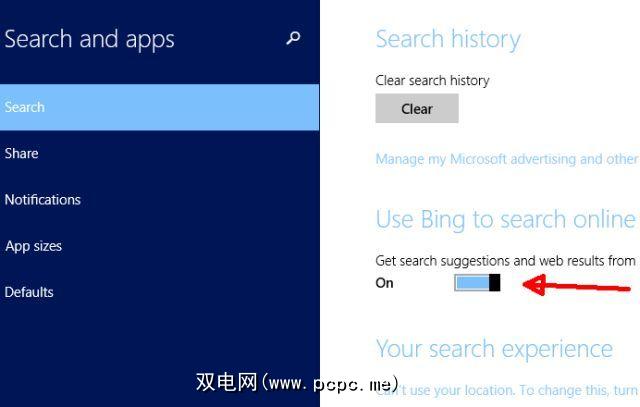
现在,例如,如果您想获取当地天气,甚至不用浪费时间打开网络浏览器。只需单击“开始"按钮,然后开始输入您居住的城镇的名称。您会看到当地的天气,以及最相关的网络搜索项目列表。
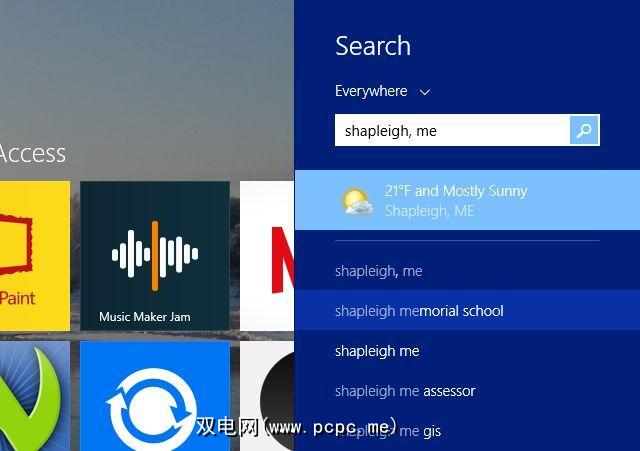
最酷的事情是,当您点击这些结果时,会看到精美的网页信息输出格式。例如,当我搜索“ 主要城镇地图"时,结果页面(仍然无需打开任何网络浏览器)显示了该主题上可用的顶部网页以及实际的地图图像可在结果页面的左侧获取。
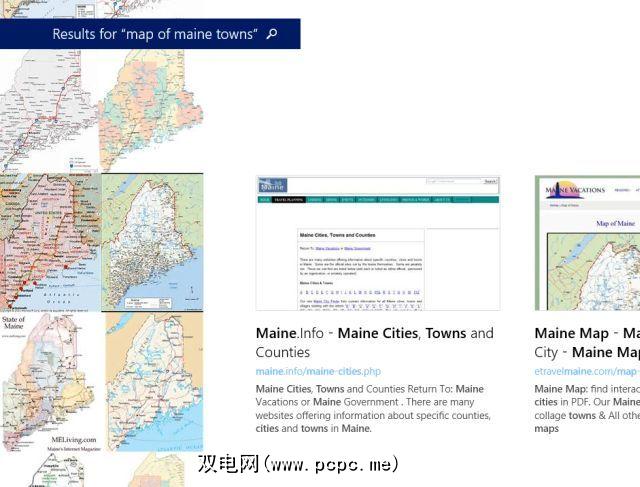
您可以单击任意一个网站以最终打开默认浏览器并访问该网站。
或者,您实际上可以在商店中安装内容提供者应用,然后在您的计算机上查看信息。不需要浏览器。
我最喜欢的一个应用是Wikipedia应用。使用Windows搜索功能搜索类似百科全书的详细信息,并立即获得Wiki结果和信息。
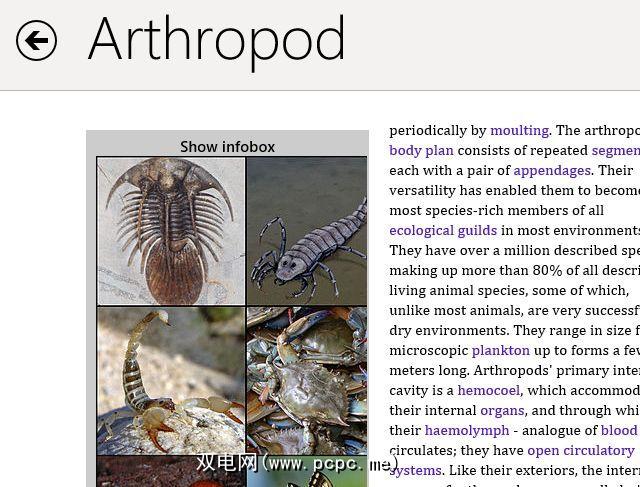
很容易看到快速访问几乎无限的信息可以为任何人节省大量时间经常需要在网上查找事实或其他信息的人。节省时间,安装Wikipedia应用,然后在几秒钟内就可以在您的计算机上进行所有研究。
轻松访问帮助和设置
我遇到的最大问题之一Windows的早期版本是“帮助"实际上无用的事实。并不是很多,但在那里找不到信息,但是“帮助"菜单和导航是如此复杂且难以导航,以至于我什至没有尝试停止。
如果您对Windows帮助同样感到沮丧,您会为Windows 8.1上的“帮助和提示"而感到兴奋。为此,只需单击“开始"按钮并键入“ help ",然后单击“ Help +提示"。
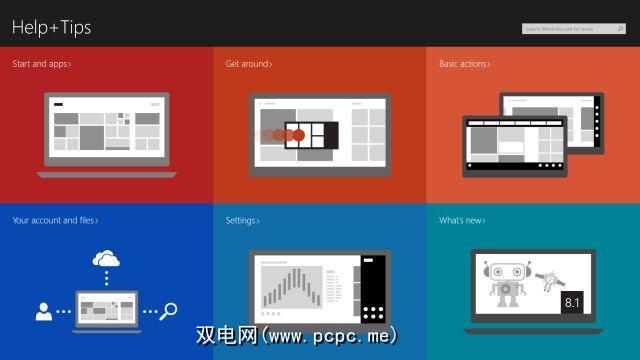
您可以使用搜索字段以找到您要查找的内容,或使用显示的分类很好的部分来深入了解您的需求。这些菜单的组织要比以前的可用菜单快几年。
同样,如果您根本无法在计算机上找到特定的设置菜单,则可以使用“开始"屏幕搜索功能。只需键入“ setting s",您就会看到一长串可用的Windows设置,或者,如果您更确切地知道要查找的内容,则只需键入它,然后它就会显示在
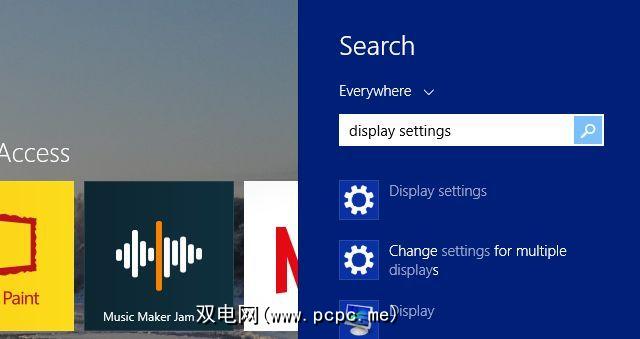
无需再在控制面板中进行挖掘,以尝试找到所需的内容。如果切换到Windows 8.1可以节省时间,就可以了。
多个应用程序视图
Windows 8.1上的下一个省时方法是多种获取方法的组合访问您当前打开的应用程序。
如果您是Windows 7的长期用户,那么您肯定会习惯将应用程序固定到任务栏并快速查看实时迷你版的能力。 -该窗口的预览。是的,您仍然可以在Windows 8.1中获得该功能。
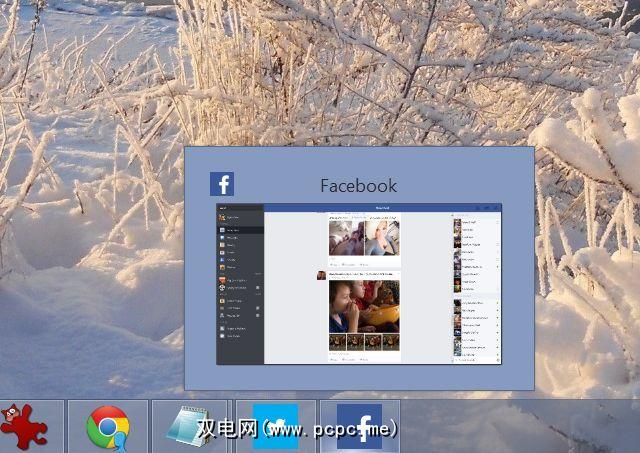
要启用轻松的应用切换,只需转到 PC设置> PC和设备 >拐角和边缘。
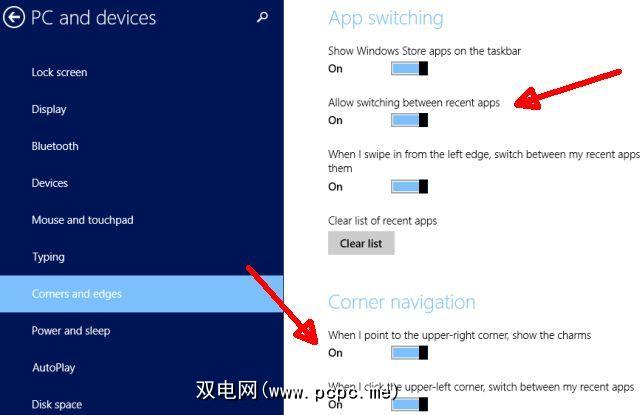
启用“ 允许在最近的应用之间切换"。完成此操作后,只需将鼠标移到屏幕的左上角,即可看到一个滑出的打开窗口,其中显示了您最近打开的所有应用程序。
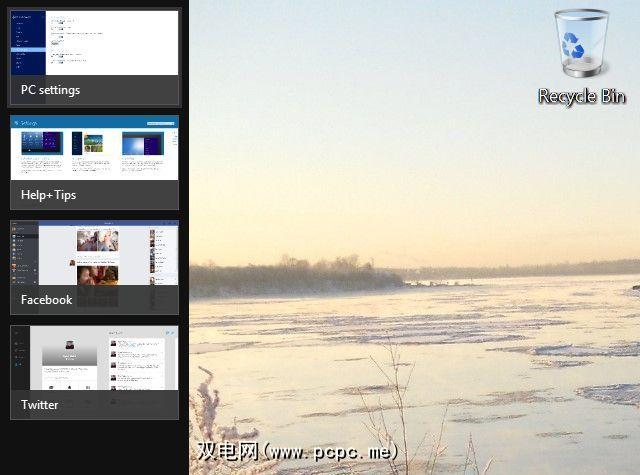
如果这还不足以使您微笑,然后就可以开始使用“快照视图"功能了。当您将窗口拖动到屏幕的右端或左端时,与Windows 7中有限的“快照"不同,Windows 8.1具有许多新功能,这些功能使快照视图更加有用。
制作它的发生很简单。如果从屏幕左侧轻扫,则可以从打开的应用程序的预览列表中进行选择。将您要打开的屏幕拖到屏幕上并按住,直到显示拆分栏。只需将应用放在需要的一侧即可。您可以将拆分的大小调整到任意位置。
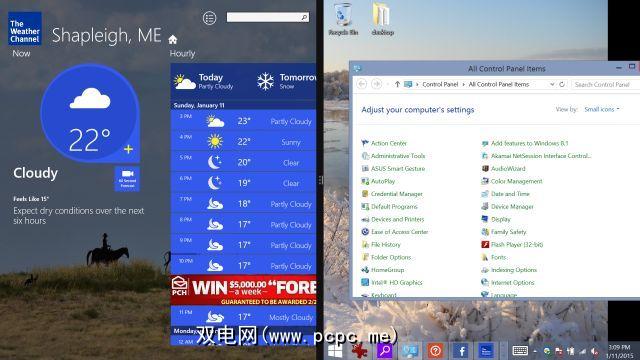
您会在上图中注意到,我在左侧打开了一个应用程序,在右侧打开了桌面。这就是为什么快照功能在Windows 8.1上如此凉爽的原因。这是一个分屏,一侧具有全功能桌面视图,而不仅仅是在屏幕上分两个窗口。双方彼此独立地工作。
您会听到人们告诉您,您无法在Windows 8上调整应用程序的大小。嗯,事实并非如此。只需捕捉应用程序,然后将拆分的大小调整为您喜欢的视图即可。
这如何节省时间?好吧,如果您只需要在屏幕上工作,并且确实需要并排窗口以查看另一侧的活动信息,那么这是完成工作的快速简便的方法,而无需非常担心两个窗口重叠或以其他方式干扰另一个视图。
快速云驱动器访问
将云驱动器安装为PC上的实际驱动器并不新鲜。在相当长的一段时间内,您可以将同步的驱动器安装到Dropbox,Google Drive或Amazon Cloud Drive。
但是,在Windows 8.1上实现此操作的简便性令人惊讶。当然,从您将PC出厂时起,OneDrive就本质上就是作为驱动器嵌入的。
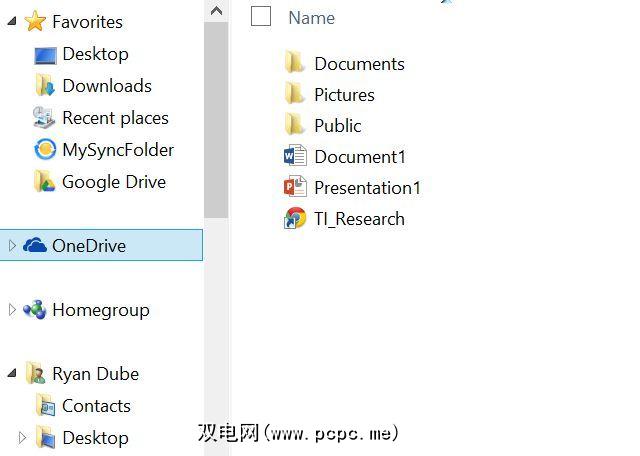
也许使用OneDrive作为您自己的云存储解决方案就足够了。但是,如果您像我一样-用各种各样的方式将外部FTP和文件存储帐户挂载为虚拟驱动器,那么您将爱上Google驱动器或Dropbox等云服务如何像常规驱动器那样无缝地挂载Windows 8.1。
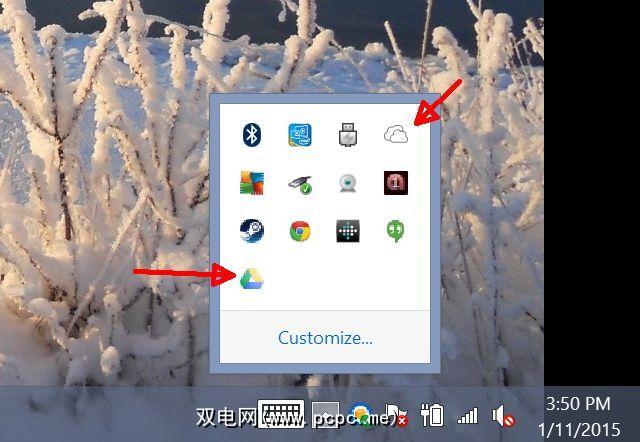
在这里很省钱:如果要使用非Microsoft服务(例如Google云端硬盘),则可能要完全避开Store,而只需从外部服务下载可用的应用即可。
例如,GDrive Pro,这是一个商店应用程序,可让您安装与Google云端硬盘帐户同步的虚拟驱动器,价格为3.99美元。但是,您可以直接免费直接从Google直接下载Google Drive for Desktop。
事实是,Windows 8给很多潜在的计算机购买者带来了极大的反感。 ,迫使人们开始寻找替代解决方案,例如Chromebook。
感谢Windows 8.1的发布。最新版本中的调整和功能确实使此最新版本的Windows成为令人愉悦的操作系统。 Windows 10比以往任何时候都高,但是如果您的计算机已经坏了,并且您讨厌在电子产品商店中购买其中一种Windows 8.1系统,就不用再担心了。一旦掌握了它,您一定会喜欢上这种快速而高效的操作系统。此外,您仍然可以降级到Windows 7或免费升级到Windows 10。
您是Windows 8.1用户吗?自使用以来,您对它的看法有没有改变?在下面的评论部分中分享您对Windows 8生产力的看法!
标签: Microsoft OneDrive Windows 81