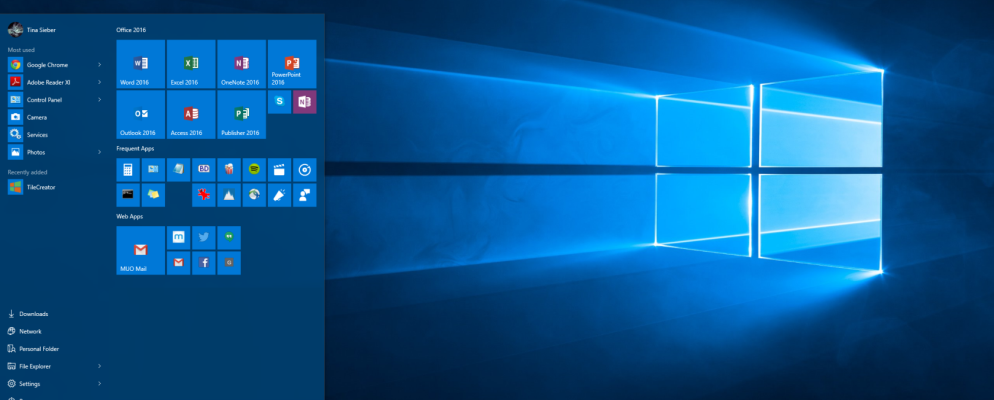“开始"菜单又回来了,再次成为Windows的关键点。 Microsoft如何才能一开始删除标志性的“开始"菜单?不过,情况有所不同,经典设计现在集成了Windows 8的“开始"屏幕中引入的磁贴。
如果使用得当,磁贴可以为您的Windows体验增加很多价值。特别是有视觉头脑的用户会欣赏提供的创意自由。在这里,我们将向您展示瓷砖的潜力,并向您展示瓷砖的不同功能,以及自定义“开始"菜单的其他方式。
管理瓷砖
在经典台式PC上,磁贴似乎浪费了空间。但是,在混合动力或移动设备上使用Windows 10后,在其中滚动菜单可能很乏味,因此平铺很快变得必不可少。
您几乎可以将任何项目固定到“开始"菜单(右键单击>固定到开始),它将显示为图块。之前我们已经向您展示了如何管理磁贴,即从开始取消固定,调整大小或重新排列它们。只需右键单击或长按某个图块即可查看出现了哪些选项,只需拖放一个图块即可移动它,而不要错过为该图块组提供标题描述性名称的选项栏。
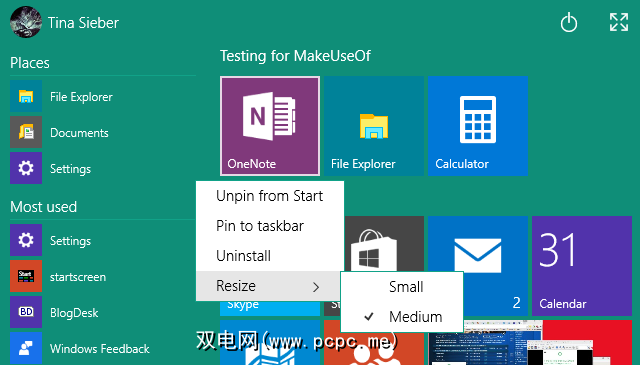
不喜欢“开始"菜单中给定图块的名称吗?右键单击磁贴,选择打开文件位置,然后在Windows资源管理器中重命名相应的文件。在使用时,您还可以更改用于图块的图标。在Windows资源管理器中,右键单击文件,选择属性,在快捷方式选项卡中单击更改图标…,然后选择一个给定的图标或浏览... ,即可在您的计算机上找到另一种浏览器。
此功能适用于桌面程序和大多数快捷方式,但不适用于通用Windows应用程序,除非...
快捷方式可以帮助您从各个位置访问文件或应用。通用Windows应用程序没有提供创建快捷方式的明显方法,但是我们知道两种不同的方法。第一个几乎太简单了。尝试将应用程序从“开始"菜单拖到桌面上。您将获得的是桌面上的快捷方式,该应用程序仍将位于“开始"菜单中。
或者,您可以打开“应用程序"外壳程序文件夹,该文件夹托管计算机上安装的所有应用程序,包括通用Windows应用程序。按 Windows键+ R 打开“运行"对话框(或长按“开始"按钮,然后从“电源"菜单中选择运行),键入 shell:AppsFolder ,然后选择确定。在这里,您可以创建任何应用程序的快捷方式。
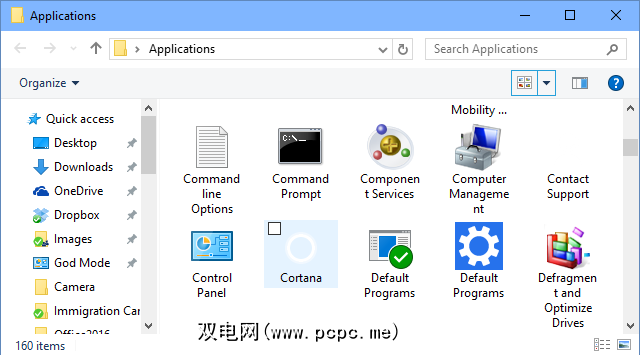
创建快捷方式后,您可以对其进行重命名,更改其图标并将其固定到“开始"菜单。这样便可以为Universal Windows Apps创建自定义图标。
添加有趣的图块
现在,您知道可以使用图块做什么了,让我们来看看如何进行扩展。这些技巧将帮助您发挥创造力,并将“开始菜单"图块变成一件艺术品。
标题是游戏封面的理想画布。通用Windows应用程序Steam Tile为您的Steam标题创建了漂亮的Live Tiles,如Reddit用户xpopy所展示。
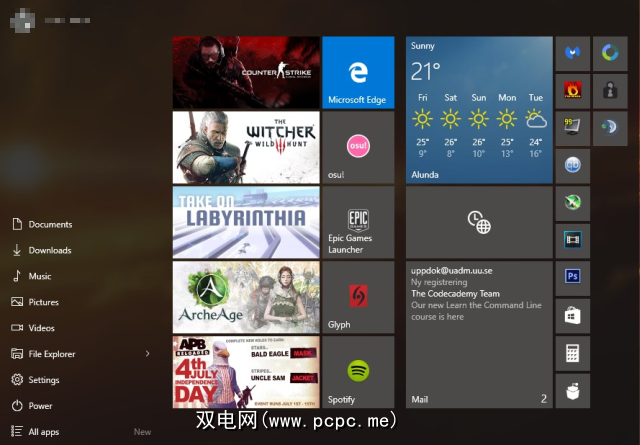
由于他不喜欢Steam Tile启动游戏的方式,因此他去手动创建了个人快捷方式Steam游戏。
该过程有点复杂,并且不像Steam Tile那样令人愉悦。不幸的是,快捷方式仅支持中小尺寸的磁贴。
Chrome可让您将任何网站添加到Windows任务栏。尽管在Windows 10中,它实际上将它们作为磁贴添加到“开始"菜单中。单击Chrome中的“汉堡包"图标,转到更多工具>添加到任务栏... ,然后选中打开为窗口。
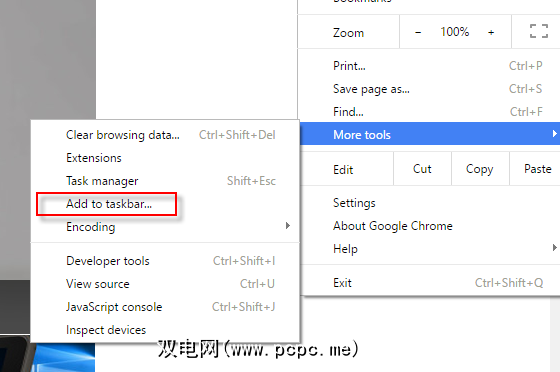
该图块将立即启动该网站位于类似应用程序的窗口中,而不会分散工具栏或标签。对于Gmail,Facebook或YouTube等网站而言,这尤其整洁。
管理所有应用列表
与以前的Windows版本相比,“所有应用"列表显得陈旧且难以导航。此外,除非您乐意卸载它们,否则无法轻松删除它们。使用上面已经描述的文件位置技巧,您可以重新获得灵活性。
经典桌面软件已通过文件夹添加到“所有应用程序"列表中,但实际上您只需要该列表中的Dropbox应用程序快捷方式。右键单击并单击项目,然后选择打开文件位置,您将访问“程序"目录,并在此目录下创建“所有应用程序"菜单。您可以在此处移动快捷方式或创建其他文件夹。例如,我可以将Dropbox快捷方式从Dropbox文件夹移到Programs目录,然后删除Dropbox文件夹。
您必须重新启动才能使后者生效。
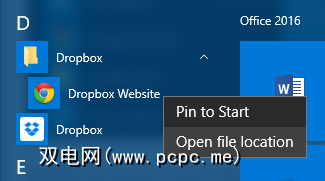
另外请注意,您可以通过单击或长按字母,然后从出现的菜单中选择目标,来快速跳至“所有应用"列表中的其他位置。
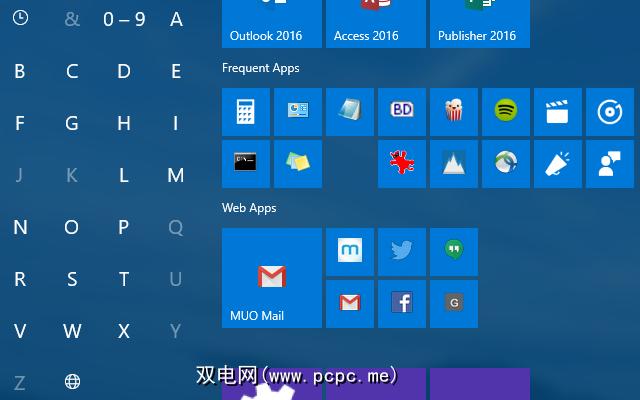
更改颜色和透明度
与Windows 10预览版相比,此处的选项相当有限,并且在“开始"菜单本身中找不到任何选项。按 Windows + I 或通过“开始"菜单启动“设置"应用程序,然后导航至个性化>颜色。
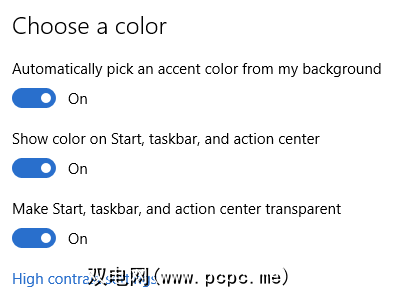
默认情况下,请使用“开始"菜单和任务栏。是深灰色,但是您可以使它们适应Windows范围内的强调颜色。反过来,可以根据您的背景来选择,也可以手动选择一个。最后,您可以使“开始"菜单透明,但不能自定义此设置。
在“开始"菜单和“开始"屏幕之间切换
您可以通过拖动来更改“开始"菜单的大小按其顶部或右侧边缘,或者您可以切换到全屏“开始"菜单,也就是“开始"屏幕。您在这里有两个不同的选择:您可以在桌面模式和平板电脑模式之间切换,后者会自动最大化所有窗口并激活“开始屏幕",或者您可以选择通过以下方式永久使用“开始屏幕" Windows设置。两种方法都可以为您提供即时结果,而无需重新启动;
要在显示模式之间切换,请从通知区域打开操作中心或按 Windows键+ A ,然后单击或标签平板电脑模式;
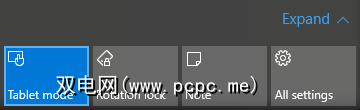
要获取永久解决方案,请从“开始"菜单打开设置应用,或按 Windows键+ I ,然后转到个性化>开始,然后将使用全屏启动设置为打开。
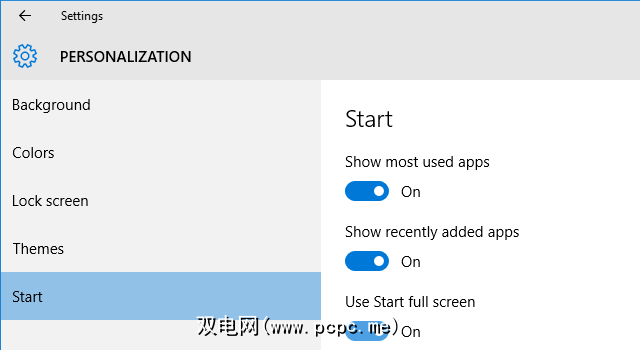
选择平板电脑模式还是在全屏的“开始"菜单中,“开始"屏幕将看起来相同。两种模式之间的区别在于任务栏的行为。在平板电脑模式中,它是隐藏的,当您按下 Windows键或从底部向上滑动时,您会注意到它是空的,除了默认图标。要在应用程序之间切换,您现在必须点击任务视图按钮或从左侧向内轻扫。
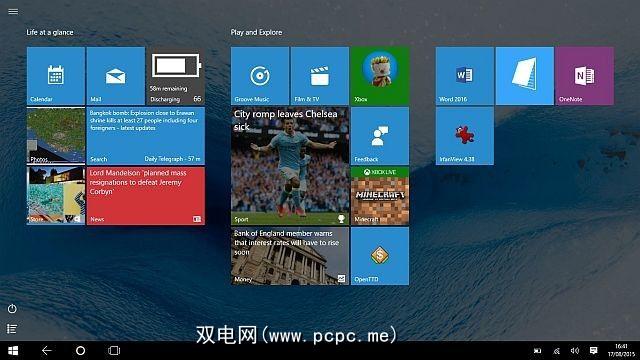
使用备用开始菜单
即使将来的更新发布了,您也不会对新的Windows 10开始菜单感到满意。幸运的是,您始终可以安装第三方“开始"菜单,例如Classic Shell。这些工具可以替代默认的Windows 10开始菜单,也可以选择允许访问两个菜单的设置。

Into Windows建议您将``开始屏幕''选项从Classic Shell固定到任务栏,以便
另外,一些替代的“开始菜单",包括“开始菜单齐磊",也适用于Windows 7。
我们希望听到或看到您对“开始"菜单做了什么!您如何使用瓷砖?您是否应用了艺术设计?在评论中告诉或显示我们!
标签: “开始"菜单 Windows 10 Windows自定义