如果您已对Finder内容全部进行了标记,排序和整理,则可以在合适的时间轻松找到合适的数据。但是,即使您不是那么有组织,也没关系。您只需要了解最佳搜索技巧和位置即可缩小所需范围。
请注意,这里有五种方便的方法来查找您最近访问的特定Finder内容。它们非常适合您无法回忆起文件名但可以记住诸如文件大小或修改日期等属性的情况。
1。检查“最近的项目"列表和“最近的项目"文件夹
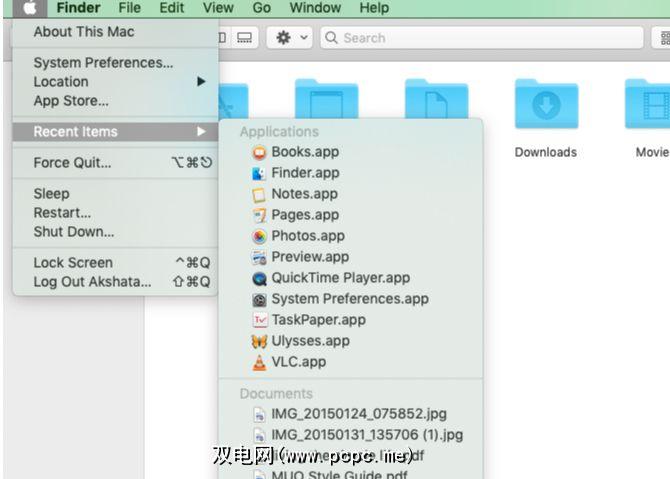
查找最近使用的文件或文件夹的前两个站点应为:
如果幸运的话,搜索将在这两个位置之一结束。
看不到最近的项目菜单选项?还是“最近的文件夹" 菜单项显示为灰色?
To re-enable them, go to System Preferences > General and select any option except None from the Recent items dropdown menu. As you’ll see from the menu options available, this is where you can configure the Recent Items list to display more or fewer than 10 items.
此调整后,打开几个文件和文件夹,然后访问最近项和最近文件夹列表。您会看到两者都再次处于活动状态并已填充。
2。检查应用程序中的“最近使用的列表"
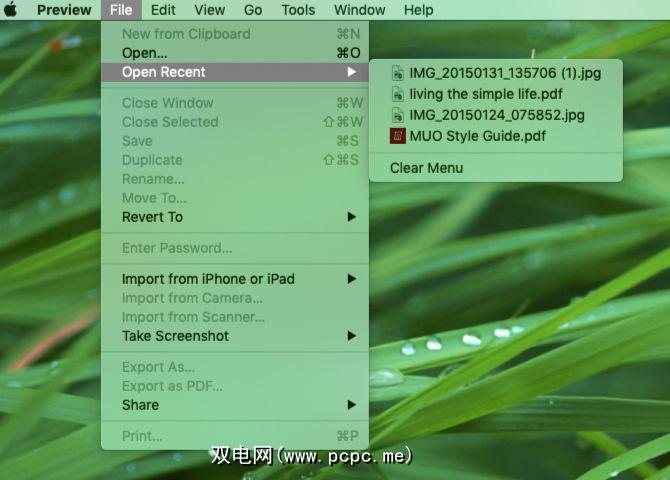
通常,文档查看器,音乐播放器,办公应用程序,记笔记应用程序和类似的应用程序都有自己的最近显示列表。因此,当您要查找最近访问的特定类型的文件时,通过关联的应用程序查找文件可能会更容易。
例如,要找到PDF,请打开“预览"应用程序并在文件>打开最近的。 (此子菜单是许多应用程序中“最新记录"列表的标准位置。)
在Safari中,您可以通过点击空格在地址栏中获取最新搜索列表。 。列表末尾还有一个清除最近搜索选项。
3。扫描“最新记录"视图
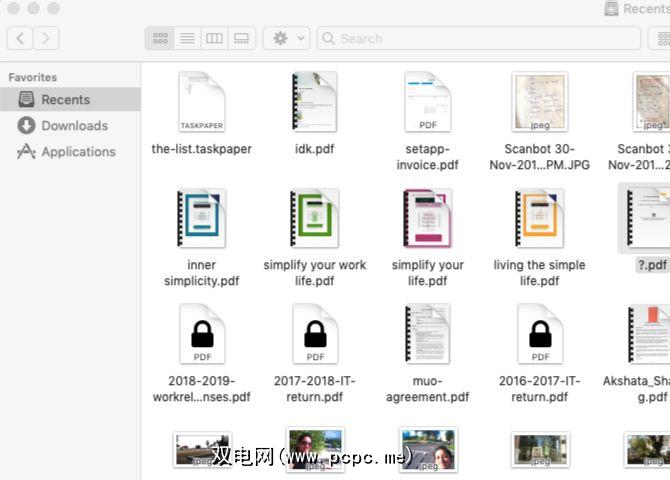
如果在上述位置找不到您要查找的内容,请尝试使用Finder的最新记录功能。这是当您打开新的Finder窗口并在图标视图中排列项目时出现的默认集合。
在此视图中,很容易发现照片和文件/文件夹借助缩略图显示,具有独特的封面或图标。
对于其他类型的数据,图标视图可能并不理想。相反,您可以切换到以下视图之一:
在列表视图中,您可以进一步对项目进行排序,例如按字母或时间顺序排列。您所要做的就是单击列表顶部的相关属性名称。例如,要按字母升序排序,请单击名称。要颠倒顺序,请再次单击属性。
阅读我们的Finder视图选项摘要,以为每次搜索选择正确的视图。
如果您不喜欢看到<当您打开Finder时,strong> Recents 视图会变的很混乱-切换到其他默认视图。为此,请访问 Finder>首选项>常规,然后从 New Finder窗口显示下拉菜单中选择一个新文件夹。
您仍然可以保留只要在Finder设置的侧边栏标签中启用复选框,即可在边栏中方便地使用最新视图。您还可以通过将 Recents 边栏项拖到垃圾箱的左侧,在Dock中获得此视图以快速访问。
Spotlight搜索 Recents.app 是调出 Recents 视图的另一种快速方法。
4。按特定属性对项目进行分组
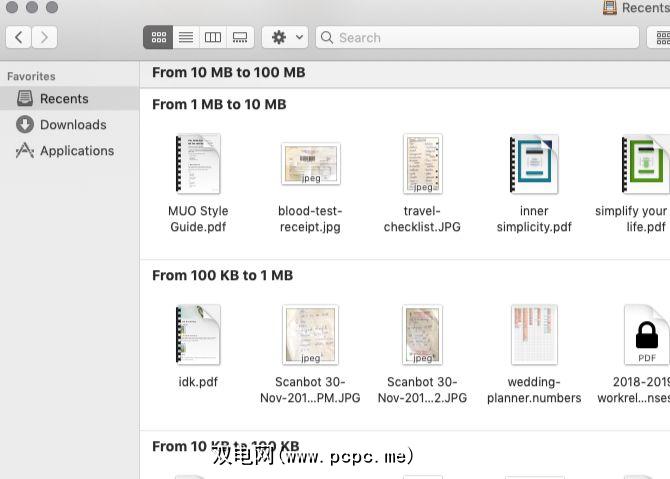
有时,所有视图选项都无济于事。那时,您可以依靠Finder组进行更有效的排序。
由于我们的重点是搜索最近访问的内容,因此我们将分组限制为 Recents 视图。但是您可以使用相同的方法对其他Finder位置中的数据进行排序。
要对数据进行分组,请首先打开 Recents 部分。接下来,在查找器主窗格中的任意位置按住Control键单击,然后选择使用组上下文菜单选项。然后,您会看到排序依据菜单项变为分组依据。
在此新菜单项下,选择大小。然后,Finder内容重新排列以显示100字节到1KB组,100KB到1MB组的数据,依此类推。 (您将在每个组之间看到一个分隔符。)如果您知道要查找的文件的大致大小,则此分组将使查找文件变得更加容易。
同样,您可以分组其他触发内存的属性(例如创建日期或上次打开日期)
5。创建智能“最近"文件夹
您是否发现自己经常搜索最近访问或编辑过的特定类型的文件?是时候使用智能文件夹加速搜索了。
智能文件夹是一种特殊视图,可以根据您设置的条件聚合数据。智能分组不仅限于Finder;它们还可以在其他本机macOS应用程序(例如照片和邮件)中工作。
要为最近使用的Finder项的特定集合或类型创建智能文件夹,请首先单击文件>新建智能文件夹。接下来,点击搜索部分最右侧的 Plus 小按钮。在这里,您可以开始指定用于筛选最近文件的属性。
例如,第一个属性可以是JPEG作为文件类型。接下来,您可以指定它以某个关键字开头,例如截屏。请遵循以下条件:您在最近七天内打开了文件。最后,点击保存按钮,将搜索另存为具有您选择的名称和位置的智能文件夹。
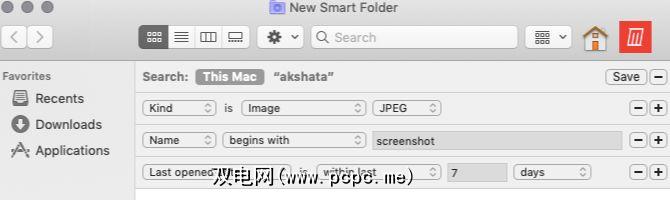
然后,默认情况下,智能文件夹会出现在边栏中。单击它会显示您在最近七天内打开的所有带有前缀截屏的JPEG文件。
您最近的文件点击很少
在使用Mac时,您会留下许多文件,文件夹,链接和其他内容的痕迹。如果您知道一些搜索技巧,则可以通过它查找特定的内容并不难。当然,如果您使用诸如标签之类的Finder功能来更快地组织和查找数据,它会有所帮助。在macOS上使用FileVault加密也是一个好主意。
试图找到Mac上实际上消失的东西吗?还原一些常见项目的方法如下。
标签: 文件资源管理器 文件管理 Mac提示 OS X Finder 搜索技巧









