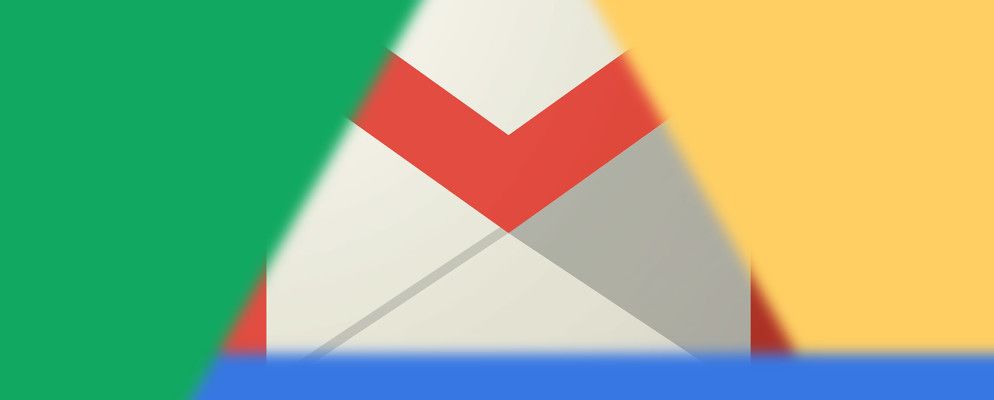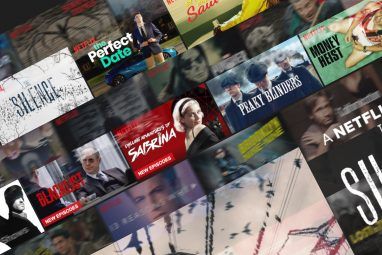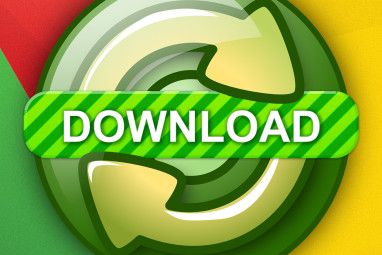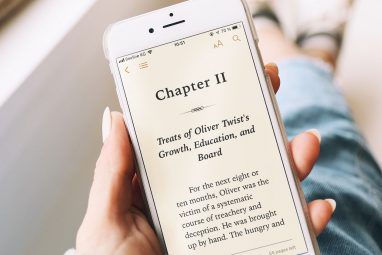Internet为人们提供了提高生产率的工具,但是当这些工具的数量实际上开始使事情变得更加复杂时,您会怎么做?答案是将它们集成。
以Google工具为例。 Google为您提供了如此众多的免费资源和应用程序,以至于很难理解它们的业务状况。但是,如今有无数人依靠Gmail和Google云端硬盘等服务来支持他们的业务,学习或您可以想到的其他任何由Google云端硬盘驱动的生产力需求。
The problem is that when you have so many places to store things, it can be overwhelming to try to remember where you stored certain information. It can be confusing to figure out which tool to use for different needs.
非常感谢,您可以通过多种方式集成Gmail和Google云端硬盘,从而在某种程度上将它们用作您无法缺少的一个工具。
搜索信息
人们开始使用许多不同的在线服务时通常会遇到的第一件事就是跟踪事物的位置。一种简单的解决方法是将您的Gmail搜索连接到Gmail和GDrive。要启用此功能,只需转到您的Gmail设置,单击“实验室"菜单链接,然后启用“应用搜索"功能。
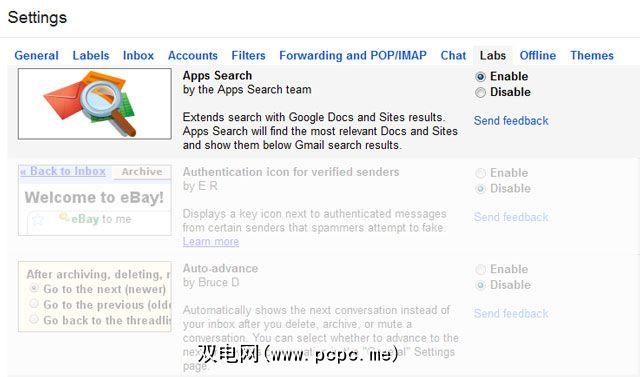
启用此功能后,请在Gmail搜索字段将在搜索下拉列表底部返回您Google云端硬盘帐户的结果。
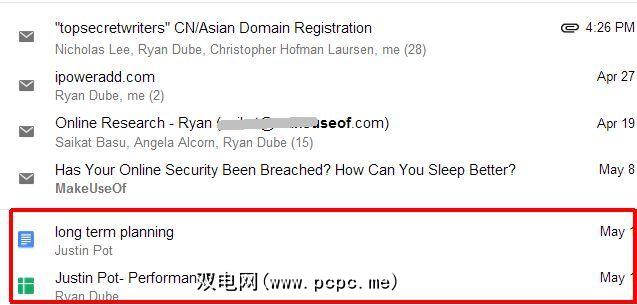
运行搜索后,Google云端硬盘的结果将隔离在Gmail搜索下方的部分中结果。
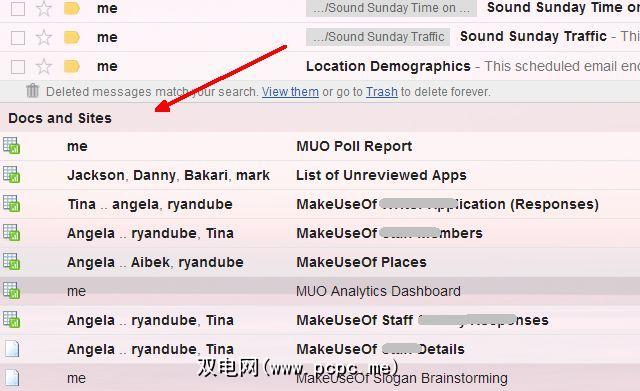
您可以想象,能够从一个搜索字段中搜索您的东西,大大简化了查找重要信息的过程。
一键发送到Google云端硬盘
急忙保存点击的另一种方法是将Gmail中的所有重要附件直接发送到您的Google云端硬盘。谁想要下载,保存,登录GDrive,然后上传文件?多么痛苦,对吧?
一键即可完成。滚动到显示附件的电子邮件底部,然后将鼠标移到附件图标上。
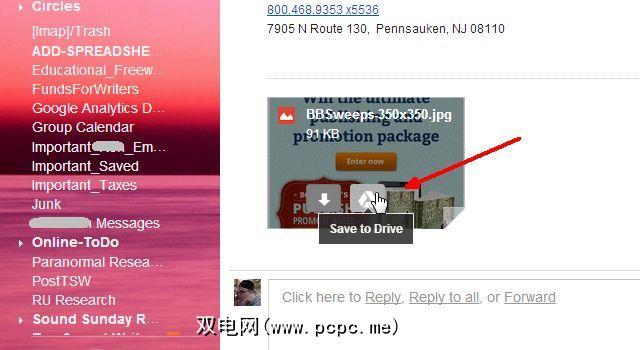
您会在下载图标旁边看到白色的Google云端硬盘图标。单击该图标,Gmail会将附件自动转移到您的Google云端硬盘帐户。
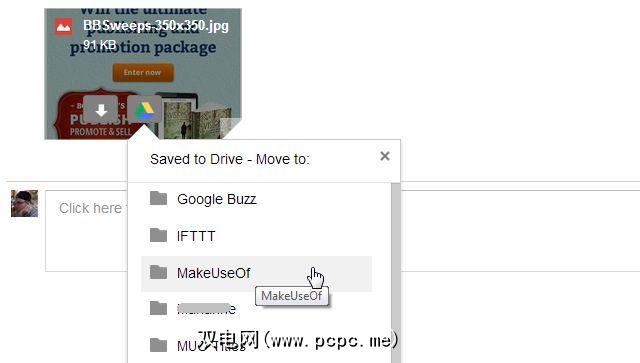
然后,一个下拉列表使您可以立即将文件移动到Google云端硬盘中的子目录之一。
附加Google云端硬盘文件
反过来又如何呢?如果您想将其中一个Google云端硬盘文件附加到电子邮件中怎么办?好吧,您将很高兴知道这同样容易。在Gmail中编写新电子邮件时,只需将鼠标悬停在蓝色“发送"按钮附近的Google云端硬盘图标上即可。
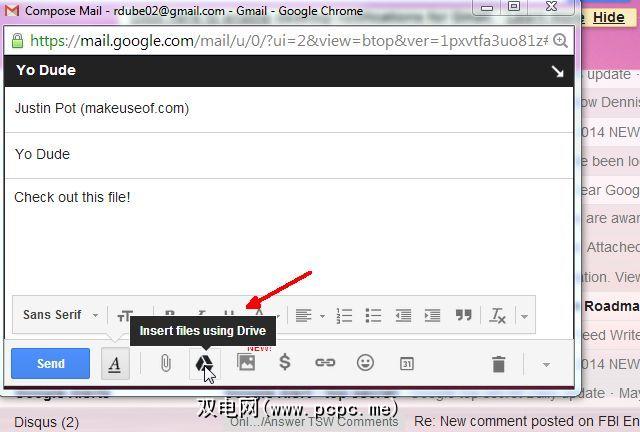
这会弹出一个窗口,您可以从中选择一个或多个文件您的Google云端硬盘帐户即可附加到您的电子邮件中。
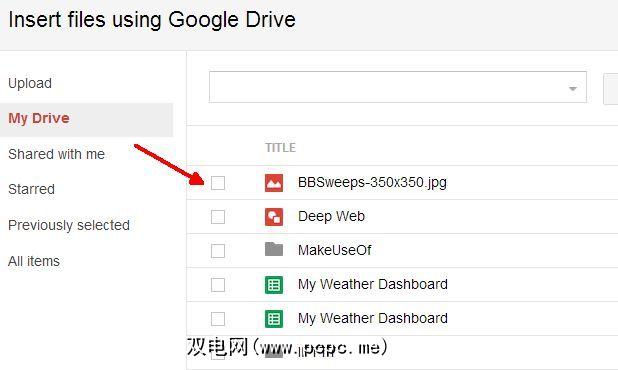
只需单击一两次,文件就会直接传输到您要编写的电子邮件中。容易吗?
获取有关Google云端硬盘更改的通知
与使用Google云端硬盘的团队协作时保持了解。例如,在处理共享电子表格时,重要的是要在其他人修改工作表时提醒您。您可以自行在Google云端硬盘电子表格中设置这些通知。
打开电子表格,然后在菜单中单击“工具",然后选择“通知规则..."。
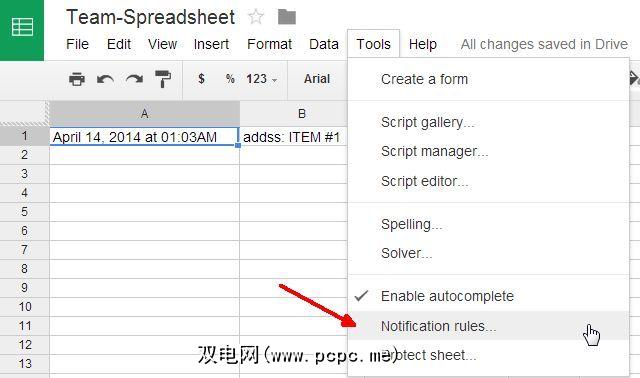
您可以设置通知规则,以在对电子表格的任何部分进行任何更改,修改单个工作表,单个单元格,与任何人共享工作表或某人从表单提交数据时发出电子邮件。
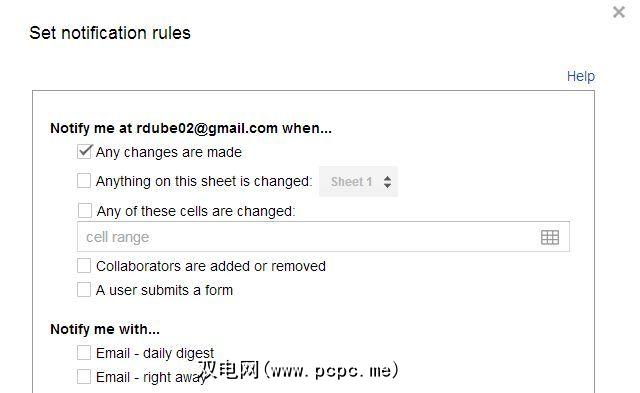
将此设置为您的员工填写信息或提供某种形式的反馈的一种方式,这样您就不必担心记住时不时检查该文档然后查找更新。取而代之的是,每次有人更新时,您都会自动得到通知-更少的烦恼,它使您解放了精力,从而可以完成更多工作。
使用Google表格安排电子邮件
如果您有每周或每月发送给团队或经理的电子邮件,为什么不在Google表格中建立这些邮件的集合,并让这些邮件按计划正确发送出去而又不必记住要发送呢?我知道,边缘科幻小说,对不对?这样安排您的电子邮件实际上并不难。
预制的Gmail Scheduler工作表由Digital Inspiration的Amit Agarwal提供。您可以访问他的免费Gmail Scheduler工作表,并使用自己的GDrive帐户进行复制。您需要做的第一件事是进入Gmail Scheduler菜单,并授权工作表访问您的Gmail帐户。
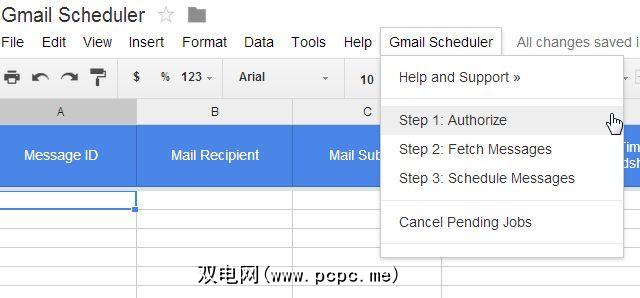
下一步,您需要为要创建的邮件创建草稿。在Gmail内安排时间(只需开始编写电子邮件,完成后关闭电子邮件而不发送)。从Gmail Scheduler菜单中选择“提取邮件"选项后,它将所有您的新电子邮件草稿导入此电子表格。接下来,您要做的就是在“计划时间"列中选择要发送电子邮件的日期。
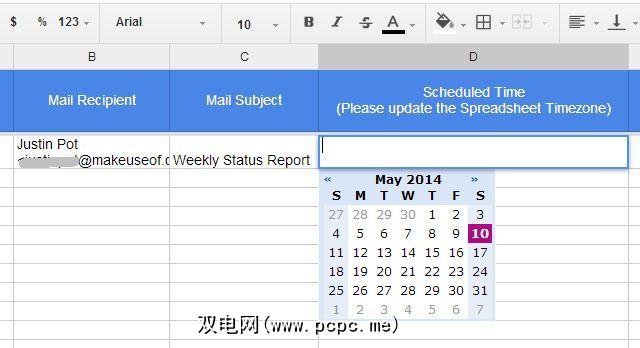
从Gmail Scheduler菜单中选择“计划邮件"后,
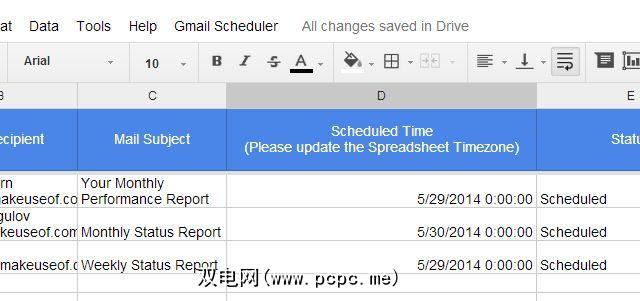
此工具中应记住的一个小缺陷是,如果您已经有尚未发送的预定电子邮件,并且您选择导入新草稿,它将删除现有预定电子邮件的预定日期,并且您需要将这些日期与新导入的电子邮件一起重新安排。没什么大不了的,但要记住一点。
Gmail邮件合并
谈到Amit的出色脚本,另一个值得注意的是他还提供的Gmail邮件合并工具。免费。
就像调度程序表一样,您需要将邮件合并表复制到您的Google云端硬盘帐户,并授权它访问“邮件合并"菜单下的Gmail帐户。只需单击“步骤1(重置)"选项。然后,第2步为您提供了从Google联系人中任何现有组中导入电子邮件地址列表的选项。
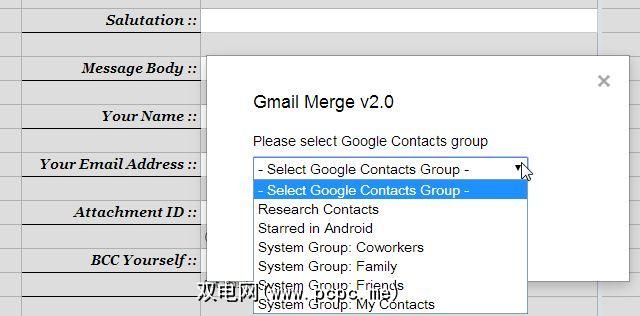
电子邮件地址将显示在“收件人姓名"和“收件人姓名"下电子邮件地址"列。或者,您可以始终只手动填写这些列,而不是导入组。不管哪种方法都可以!
然后您可以填写其余字段以将您的群组电子邮件放在一起。这里值得注意的字段包括消息正文,它使您可以在此字段中编写富文本HTML电子邮件。使用任何“所见即所得"工具生成电子邮件的HTML(或者,如果您只是熟练的话,可以手动编写)。通过添加文档ID(当您查看文档时从Google云端硬盘URL)添加附件。
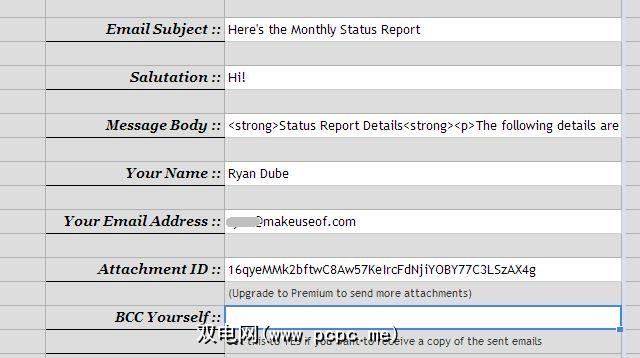
最后,从“邮件合并"菜单中单击“开始邮件合并",然后您的富文本格式电子邮件已发送,并带有附件。
在Google云端硬盘上托管您的Gmail签名
是否看到有人在其电子邮件签名中带有这些漂亮徽标图像?好吧,如果您将存储在Google云端硬盘帐户的公共文件夹中的图像集成到Gmail签名中,也可以这样做。
首先,在您的GDrive帐户中创建一个名为“公共"的新文件夹,并将其设置为“公开"并访问“任何人都可以查看"。
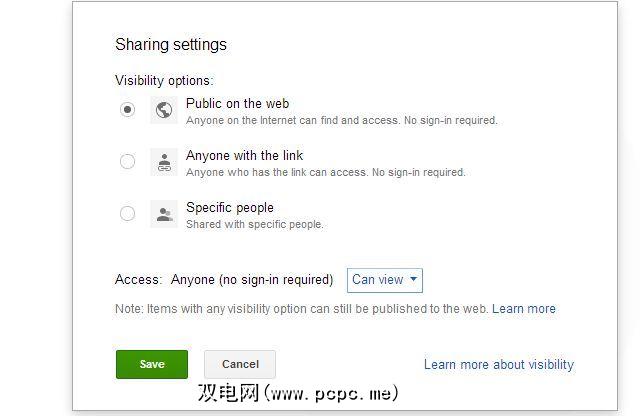
下一步,将徽标图像文件上传到该共享目录。图像将具有与文件夹本身相同的共享设置。最后,注意共享视图中文件夹的ID字符串,以获取图像的公共URL。然后,将ID和图像名称插入以下URL字符串:
https://googledrive.com/host/folder-ID-string/name-of-image.jpg
正确输入字符串后,应该可以将URL粘贴到浏览器中,并在浏览器中查看图像。
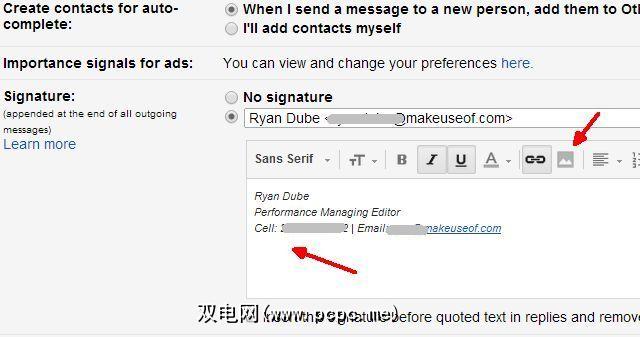
输入签名,然后将光标放在要嵌入图像的位置,然后单击图像图标。然后,将上面构建的URL粘贴到“图像URL"字段中。 Viola –您的签名图像现在将随每个电子邮件签名一起显示。
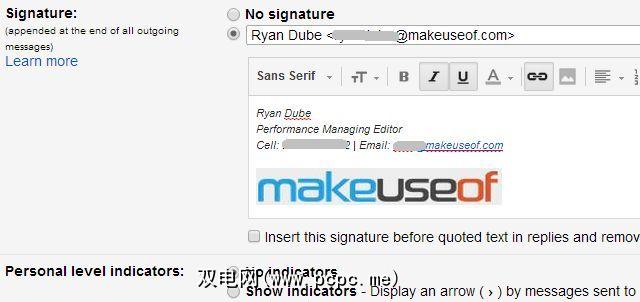
当您开始连接Gmail和Google云端硬盘之类的Google服务时,事情变得非常有用且无缝了,不是吗?当您开始将应用程序与Google云端硬盘集成时,几乎可以想到的是,您还能做多少其他有用的事情。
您是否知道可以使用Gmail和Google云端硬盘进行其他出色的工作?请在下面的评论部分分享您自己的创意。让我们为Google云端硬盘和Gmail疯狂吧?
标签: Gmail Google云端硬盘 邮件合并