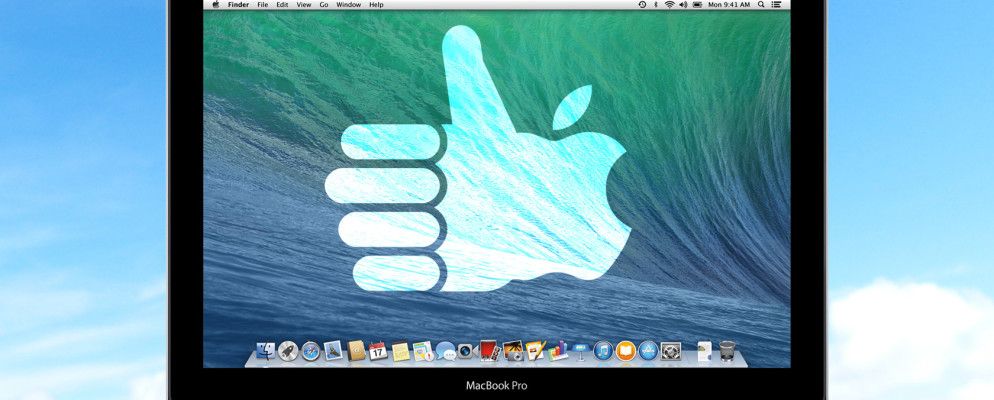使用操作系统一段时间后,您开始自动执行许多最重复的操作,而没有意识到这一点。多年做同样的事情会告诉你,在这里和那里节省一两秒钟确实可以改变您的工作流程。
您基本上可以成为一台高效,运转良好的机器,尽管其中许多都是最好的做法似乎很明显;他们不一定在一夜之间学会。至少不是对我们所有人都如此。
今天,我将分享我最喜欢的Mac良好习惯,同时拼命试图忘记我的坏Mac习惯。
始终使用Spotlight
您需要打开一个应用程序吗?更改设置面板中的某些内容?查找文件?查找联系人?听一首歌?通过按 command +空格键然后键入查询并按Enter键,可以使用Spotlight快速完成所有这些任务。
Spotlight很聪明,它了解您最常使用的应用程序-因此,即使该查询有大量搜索结果,打开``传输''仅要求我在选项出现之前输入``Tr''即可。与在Mac上打开应用程序,文件或文件夹的任何其他方法相比,此方法的传递速度要快得多。
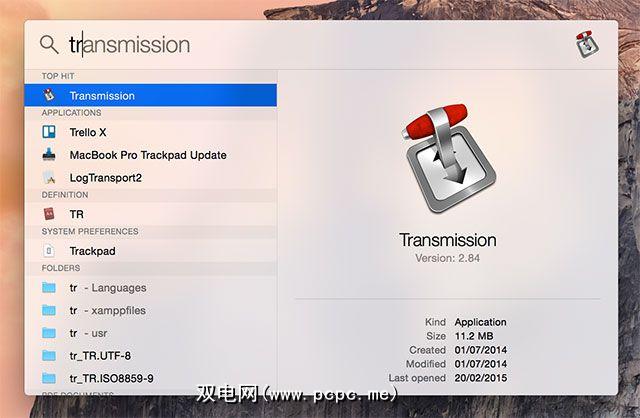
现在,Spotlight已获得了新功能的全面改进,您应该比以往任何时候都更多地使用它。
使用Dock打开文件
由于不再需要通过单击固定在Dock上的图标来打开应用程序,因此您需要更好地使用该图标OS X功能。幸运的是,当您使用扩展坞直接打开文件时,扩展坞根本不需要打开应用程序。
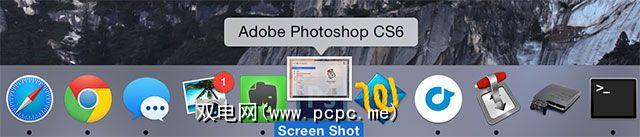
单击并拖动任何文件到扩展坞图标即可将其打开在该特定应用中。它可能是您要在Photoshop中编辑的.PNG文件,而不是默认打开“预览",或者您可能想向iTunes库中添加一些新音乐。需要通过电子邮件发送文件吗?将其拖到“邮件"图标上,它将自动附加到新邮件中。不客气。
学习和使用键盘快捷键
键盘快捷键是任何操作系统的基础,可以为您节省很多时间,一旦习惯了使用它们,它们就会变成老习惯。我们提供了很多不错的Mac键盘快捷键来帮助您快速入门。
一些最有用的Mac键盘快捷键是:
您可以按任意键预览任何图像,PDF甚至.ZIP文件。突出显示文件时,空格键。要重命名文件,请先突出显示该文件,然后按输入。
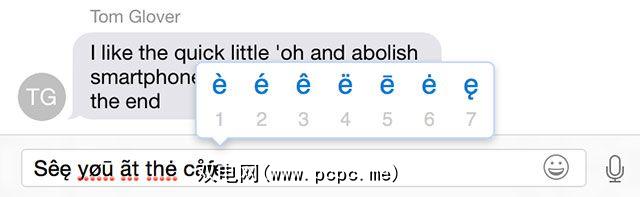
要在键盘上访问带重音符号的字符,以便您可以正确键入café或über之类的单词(或惹恼您的朋友),只需按住字母,直到要显示的重音符号,然后按与要应用的重音符号关联的数字即可。
使用Option键
选项键在菜单和您希望从菜单项列表中选择的其他地方有点像魔术按钮。一般来说,在菜单栏(位于屏幕顶部)和许多上下文菜单(通过两根手指或Control +单击)中,按住此键将显示以前隐藏的选项。
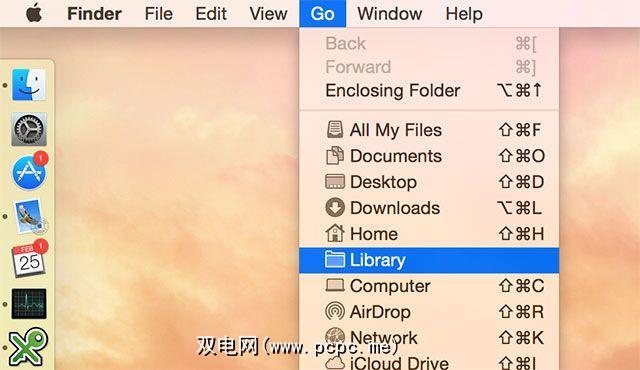
要打开Finder窗口,请单击菜单栏中的 Go 并按住选项,即可查看(隐藏的)用户库。应用程式会给您带来麻烦而不会退出吗?两指点击(或按住Control键并单击)其停靠栏中的图标,按住选项和强制退出。
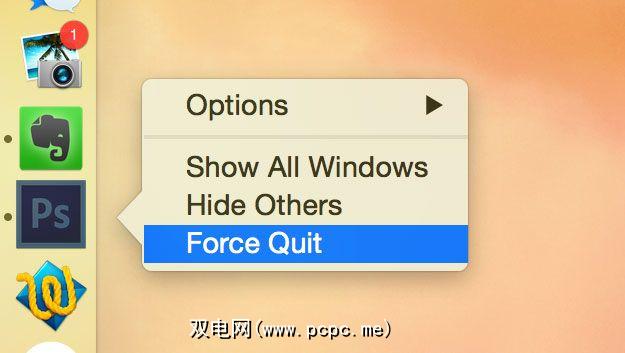
您也可以使用输入选项键时,可以访问大多数Windows用户必须从一个小窗口中选取的各种特殊符号和其他字符。我最常用的一些示例包括度数符号º(选项+0)和欧元符号€(在英式键盘布局上为option + 2)。
该选项键还可用于在打字时输入整个单词。与 shift 键结合使用,可以立即选择很多文本。
使用多个桌面
习惯于使用一个以上的桌面不需要很长时间,但是相反的情况并非如此。一旦发现将您的工作分散到多个空间有多大用处,您就不想回到以前局促的屏幕了。
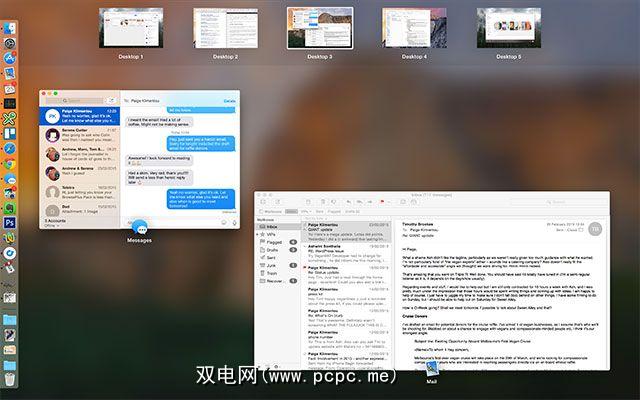
要添加另一个桌面,请打开 Mission Control >(在现代Mac电脑上为F3键,在触控板上用三指向上手势,或者只是使用Spotlight搜索它),您将在屏幕顶部看到当前桌面。将鼠标悬停在右上角,然后点击加号“ +"按钮添加另一个按钮。
您现在可以使用三指水平手势(控制+方向键< / b>或重新访问任务控制并单击您选择的桌面。使用Mission Control快速刷新桌面顺序,或悬停桌面,直到看到“ x"关闭按钮,然后单击以消除它。

我通常使用五个桌面,一个用于工作(Chrome),一个用于娱乐(Safari),一个用于组织应用程序,例如Evernote,另一个用于Messages and Mail,另一个用于Rdio。我在系统偏好设置>任务控制下将仪表板作为单独的桌面关闭。
学习和使用触摸板手势
您的Mac试图让您执行此操作这一天你打开了它(好吧,无论如何它都是MacBook),但是仍然有很多人忽略有史以来基于手势的操作系统控制的最大实现。苹果经常被误认为发明了多点触摸是有原因的,这是因为他们擅长于此。
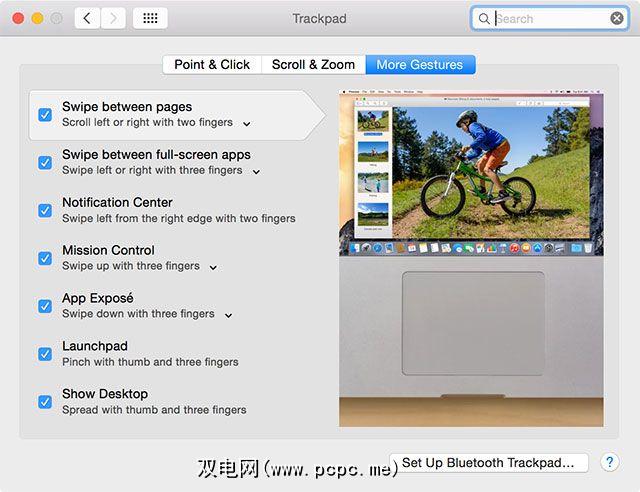
前往系统偏好设置>触控板以学习和自定义手势。无论我是在疯狂地打字文章还是在浏览Facebook,我都认为这是绝对必要的:
请注意,你开始改变东西,手势es上面列出的内容也可能会更改。
创建Time Machine备份
很可能形成了最重要的习惯,定期的Time Machine备份是能够轻松还原Mac的区别以及所有文件的毁灭性损失。 Time Machine随OS X一起提供,默认情况下,它几乎可以与您插入Mac的任何可移动驱动器一起使用(无法工作的驱动器可以进行相应的格式化)。
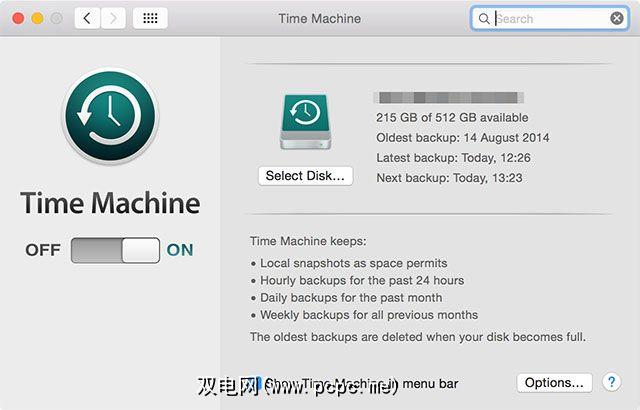
如果您有备用驱动器您要做的就是用它备份您的东西,只需将其插入并运行Time Machine应用程序。您必须指定驱动器,并等待初始备份完成后才能覆盖。然后,您需要养成定期将备份驱动器连接到Mac的习惯,以便它可以定期保护您的数据。
您不必将整个磁盘专用于备份但是,您可能会更高兴地对Time Machine音量进行分区,因此可以花一点时间设置所有时间来使用它存储其他内容。
标签: