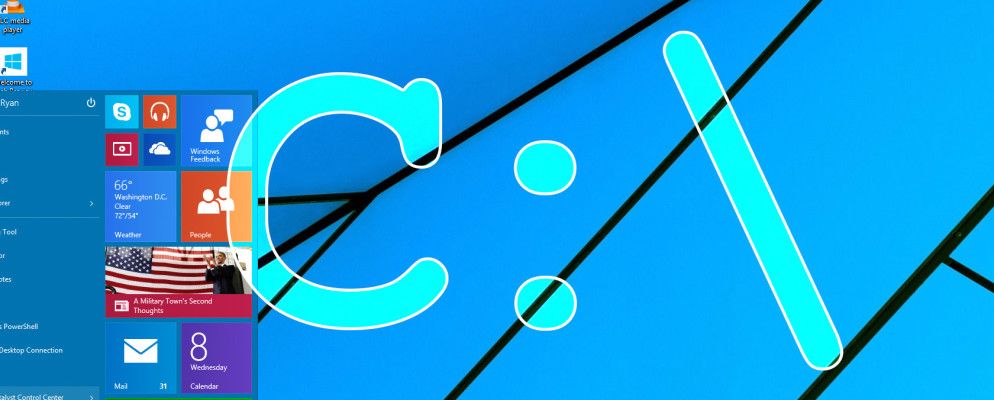如果您以前从未使用过命令提示符,也许您该尝试一下。您会惊讶于使用命令行可以更快地完成许多常见任务。乍一看似乎令人生畏,但比您想起来要容易。
开始使用每个人都应该知道的基本命令,这将有助于您熟悉命令提示符并减轻不适。谁知道,您可能会发现自己喜欢(甚至更喜欢)命令行方法!
但是,无论您是Command Prompt的新手还是老手,您可以使用一些技巧来简化命令行的时间。开始使用它们,您将永远不会回头。
1。 “在这里打开命令窗口"
关于命令提示符的另一个烦人的事情是,它总是在当前登录到系统的用户帐户的主目录中启动。通常,这意味着 C:\ Users \ <您的姓名>。
问题是,主目录中几乎不需要命令提示符,因此每当启动命令提示符时,第一个步骤通常是导航到您需要使用的实际目录,这会很烦人。
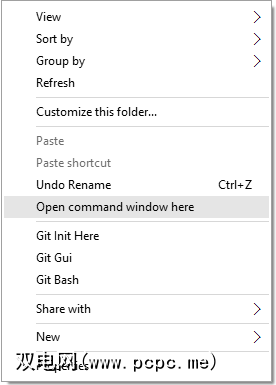
幸运的是,使用Windows中的一种简单技巧,您可以从任何位置立即启动命令提示符。按住 Shift 键,然后右键单击,然后选择在此处打开命令窗口。
2。以Admin身份启动命令提示符
命令提示符设计中的另一个疏忽之处是,提示命令具有与用户帐户相同的系统特权-从理论上讲这是很好的做法,但是有点麻烦,因为没有
例如,Linux在命令行中具有相同的特权限制,但是提供了一种以超级用户特权运行任何命令的简便方法:您要做的就是在任何命令前添加前缀使用 sudo 命令。
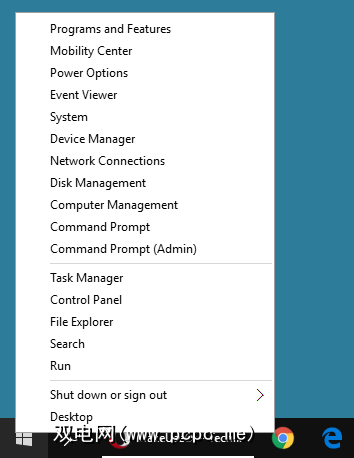
在Windows上,实际上您需要以管理员身份启动单独的命令提示符。幸运的是,这并不难:只需使用Windows密钥中的 Win + X 快捷方式打开备用“开始"菜单,然后选择命令提示符(Admin)。<
Windows 10中的另一个选项是打开开始菜单,找到命令提示符应用,然后按 Ctrl + Shift + Enter 以管理员身份启动它。 (这也适用于任何程序。)
3。 Tab键以自动完成
在任意时间使用命令行,很快您就会厌倦了所有必须要做的输入。这是将所有键入内容减少一半的快速提示。

只需按 Tab 键。 Tab键可循环浏览当前目录中的所有文件和文件夹,但是如果您键入几个键然后按Tab键,它将仅循环浏览与您键入内容匹配的文件和文件夹。
4。拖放(文件和文件夹)
您通常需要输入文件或文件夹的完整路径,这会很快变旧。
将任何文件或文件夹拖入命令提示符,它将转换为该文件或文件夹的完整路径。认真地说,这适用于 any 文件和 any 文件夹。
5。查看整个命令历史记录
在命令提示符下工作时,通常一遍又一遍地键入某些命令,尤其是在测试功能或对问题进行故障排除时。
一个选项是按向上键,该键将一次滚动浏览先前输入的命令。如果您只想重复执行最后一条命令(或不久前输入的命令),则此方法效果很好,但是当您必须追溯到很远时,效果不是很好。
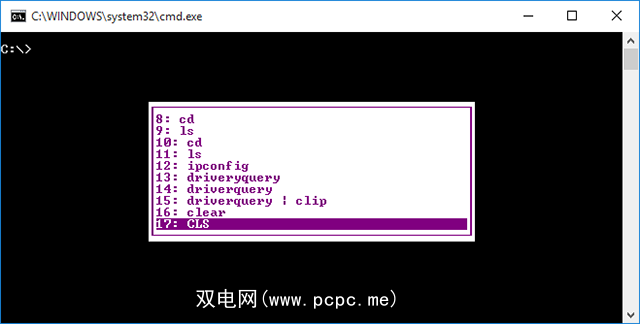
另一个选项是按 F7 ,这会在提示窗口本身内弹出一个覆盖窗口,其中列出了自打开命令提示符以来使用的所有命令。一眼就能扫描过去的命令。
6。直接输出到剪贴板
命令提示符中的某些命令主要用于输出信息。例如, ipconfig 输出系统的IP地址信息,而 driverquery 输出驱动程序信息。
如果您想与其他人(例如在线论坛上正在帮助您解决问题的其他人)共享这些输出,那么选择所有内容并复制它们可能会很麻烦。并不困难,但是很麻烦。
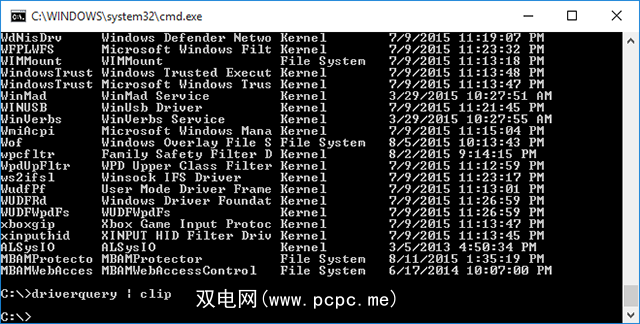
在任何命令后缀 |剪辑,输出将自动重定向到剪贴板。跳过中间步骤,让您继续进行操作,并立即将其粘贴到需要的位置。
7。不幸的是,在全屏模式下运行
不幸的是,Windows Vista或Windows 7中没有命令提示符的全屏选项,但是有一个快捷方式在Windows XP和Windows 10中都可以使用: Alt +输入。就是这样!
在Windows 8.1中,这有点棘手。在全屏模式下打开的命令提示符仅占整个屏幕的一半,这并不是所有有用的功能,而且看起来很丑陋。但是,有一种解决方法-不是真正的全屏模式,而是最大化的窗口。
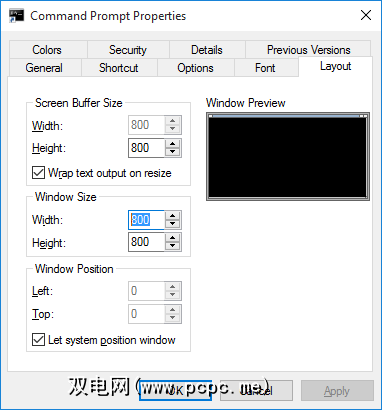
打开开始菜单,找到命令提示符 >应用,右键单击它,然后选择打开文件位置。在弹出的文件资源管理器窗口中,右键单击命令提示符快捷方式,然后选择属性。导航至布局标签,然后查看 Window Size 部分。对于宽度和高度,将值设置为 800 。下次启动命令提示符时,它将是一个最大化的窗口。
Windows 10的新增功能是什么?
我们知道许多迫切的原因需要升级到Windows 10,但有一个次要的原因原因可能是对命令提示符的改进。许多期待已久的功能终于面世,使命令行体验变得更好。
透明度。打开命令提示符后,只需使用 Ctrl + Shift +减号以减少窗口的不透明度。相反,使用 Ctrl + Shift +加号可以增加窗口的透明度。
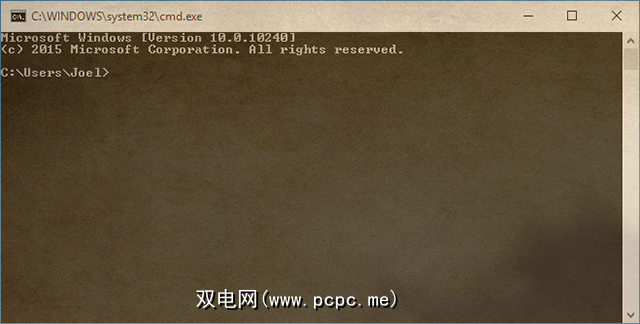
复制和粘贴。很奇怪,命令提示符花了这么长时间本地支持复制和粘贴,但是总比没有好,对吧? Ctrl + V 和 Ctrl + C 是相关的快捷方式。
搜索文本。通过命令行搜索是重要,尤其是当您使用大量信息输出命令时,例如上面提到的那些。现在命令提示符已支持它,您可以使用 Ctrl + F 来打开搜索窗口。
如何使用命令提示符?
如果到此为止,您会觉得命令提示符太有限了,那么也许最好使用Windows 10附带的更高级的PowerShell实用程序,但可以单独下载以用于旧版本的Windows。
例如,以下是一些巧妙的PowerShell技巧,可让您熟悉PowerShell的功能。
标签: