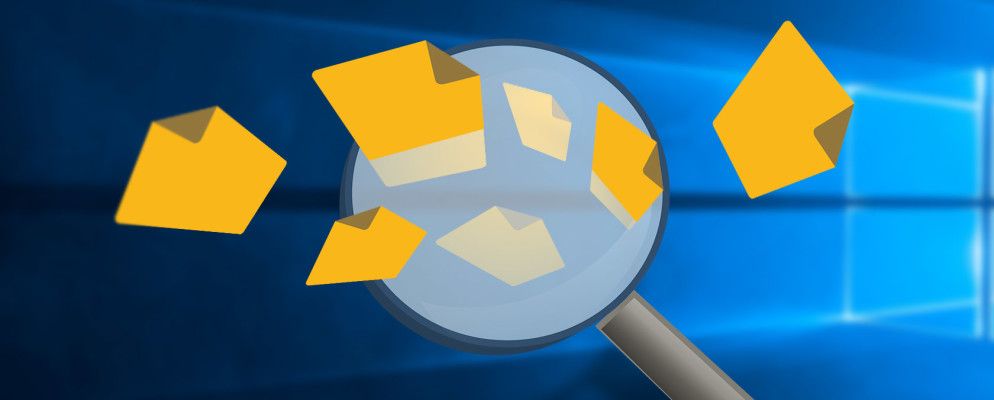Windows 10中的搜索功能强大到令人难以置信,但是您可能没有完全使用它。我们在这里向您展示有关搜索的所有提示和技巧,这意味着您可以更有效地查找所需的信息。
是否通过搜索时使用方便的参数来限制Windows在搜索时的扫描位置搜索,或只输入尽可能少的字母,此处的建议将使您变成搜索向导。
如果您有自己的搜索提示要分享,请务必在注释部分。
1。使用首字母搜索
如果您要搜索长名称的程序或文件,则可能已经知道不需要完全键入。找到匹配项后,将显示结果。但是,您可以采取进一步的措施,将击键次数减少到最低限度。
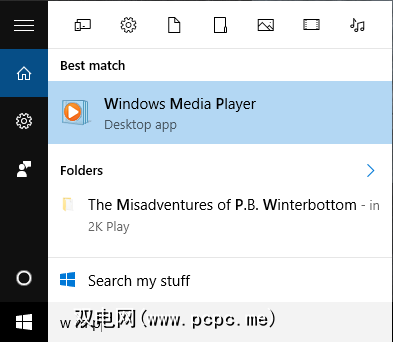
要查找由多个单词组成的内容,只需键入每个单词的第一个字母,并在每个单词之间留一个空格信件。例如,输入 g c 可以找到Google Chrome,用 w m p 可以找到Windows Media Player,等等。
2。将搜索添加到任务栏
您可以打开“开始"菜单,然后直接键入以开始搜索。但是,您也可以在“任务栏"中添加专用的搜索图标或栏。为此,右键单击任务栏上的空白区域,将鼠标悬停在搜索上,然后选择显示搜索图标或显示搜索框。

如果您看不到添加搜索框的功能,则说明您的任务栏不够高,无法支持它。为了解决这个问题,请再次右键单击空白的任务栏空间,然后选择属性。在新窗口中,取消选中使用任务栏上的小按钮,然后单击确定。
3。使用过滤器来缩小搜索范围
在“开始"菜单或搜索框中进行搜索时,您可以使用过滤器来快速缩小搜索范围。您有许多不同的过滤选项。您需要做的就是在搜索词之前直接输入过滤器词,然后输入冒号。可用的过滤器是应用,设置,文件,文件夹,照片,< strong>视频,音乐和网络。
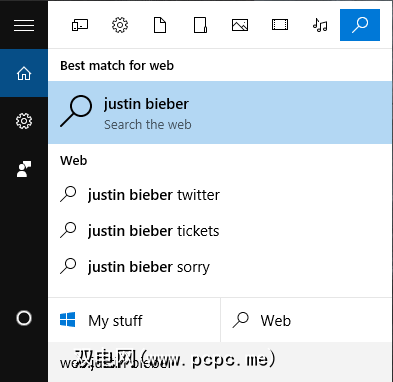
例如,如果您想查找有关动物的文档,则可以d搜索 files:animals 。如果您对该主题的网站更感兴趣,则可以搜索 web:animals 。
4。快速计算
当然,Windows具有内置计算器,但是您知道您可以使用搜索来执行一些快速计算吗?为此,您需要启用搜索网络。访问搜索,然后转到设置并打开在线搜索并包括网络结果到上。
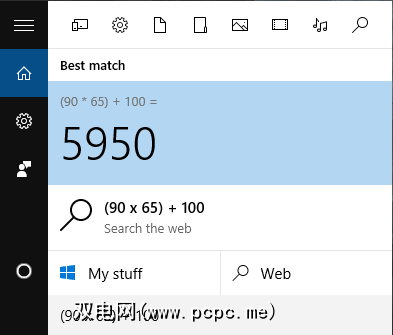
现在可以在搜索栏中输入计算结果,并在此处显示总和。当然,如果您想进行高级数学运算是不合适的,但是它对于快速完成简单的计算非常有用。
5。自定义Windows搜索的位置
默认情况下,Windows在执行搜索时将扫描许多位置。如果您想在搜索中包括或排除特定位置,这很简单。首先,系统搜索索引选项并选择相关结果。在这里,您将看到所有已索引的位置,即被搜索的位置。
要更改这些位置,请单击修改。然后,您可以浏览文件夹树,然后勾选要搜索的位置。例如,您可能希望包括一个外部硬盘驱动器。完成后,单击确定。
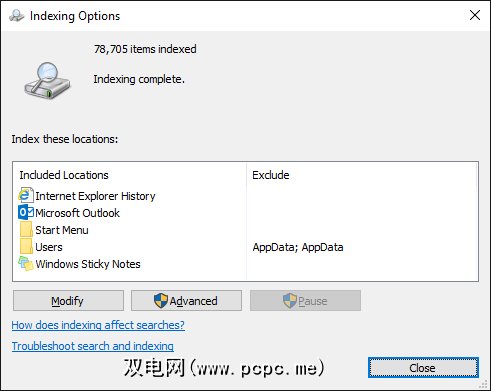
在“索引选项"窗口中返回,还可以包括或排除特定的文件类型。为此,请点击高级,然后切换到文件类型标签。再次打勾,然后单击确定。
排除大文件夹路径并限制文件类型可能会加快搜索功能,但里程数取决于您已索引多少个项目。坦白地说,我发现Windows 10的搜索速度很快。
6。在文件资源管理器中搜索
您还可以使用右上角显示的搜索框在文件资源管理器中进行搜索。如果要搜索整个系统,可以导航到这台PC ,但是您可以直接从任意一个文件夹中搜索。只需输入搜索词,结果就会显示。
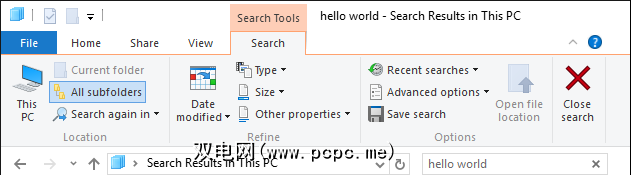
搜索后,您将能够使用功能区上的搜索标签。在这里,您可以使用修改日期,类型和大小之类的下拉列表过滤结果。如果您想快速过滤出索引位置,请使用高级选项下拉菜单。您可以使用保存搜索创建智能文件夹,我们将在设置Windows智能文件夹的指南中介绍该智能文件夹。
要在搜索框本身中过滤搜索,您可以ll需要使用参数。您可以在Windows搜索技巧指南中找到这些内容,但最方便的包括类型,已修改和大小。将其与冒号一起使用,后跟您的搜索词。例如,类型:音乐,修改时间:去年和大小:大型。
7。使用第三方应用程序
如果Windows 10的内置搜索没有满足您的要求,则您可能希望探索第三方应用程序。许多其他选择都是免费的。我们已经总结了过去最好的方法,因此请查看我们的Windows搜索替代方法。
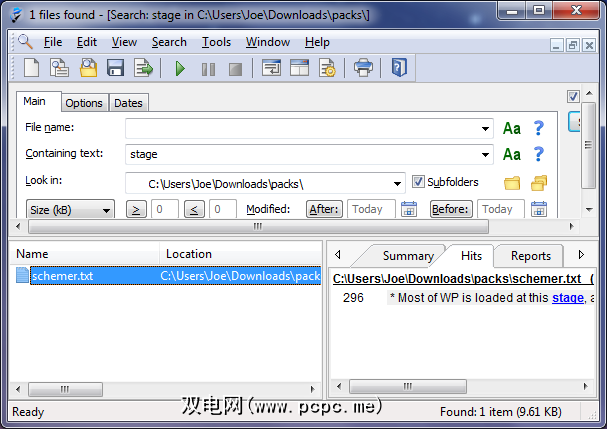
如果您提出了一些即时建议,由于它的简单性和轻巧性,一切都是不错的选择是。如果您需要更高级的功能(例如将搜索文件内容而不只是元数据的功能),请查看Agent Ransack。该程序将在您的文件内部查找,查找搜索词,并告诉您文件中出现的位置。
搜索和征服
更不用说Cortana了,可以充分利用个人助理。
有了所有这些技巧,现在您可以继续进行并征服所有搜索内容。无论您是调整索引选项,使用参数还是仅使用第三方程序,都可以一目了然。
您可以分享哪些技巧帮助我们所有人进行更好的搜索?您认为Windows 10缺少任何重要的搜索功能吗?
标签: 文件资源管理器 开始菜单 Windows 10 Windows搜索 Windows任务栏