
我已经撰写了有关流行的跨平台应用程序TextExpander的文章,并且我通常在我撰写的每篇PCPC.me文章中至少包含20个或更多TextExpander片段。但是我使用该程序进行的扩展不只是单个单词,它是粘贴格式化文本(包括嵌入式URL,执行AppleScript脚本,激活非字符键以及向其他应用程序添加功能)的绝佳工具。
在本文我将提供一些高级Mac技巧,以使您更多地使用TextExpander。
检查您的统计信息
extExpander在键入时可以节省大量时间。如果需要证明,请启动程序,然后单击菜单栏中的 Statistics 。输入平均打字速度,您将看到有关该程序使用情况的统计信息。我在二月左右切换到了TextExpander,它已经为我节省了几个小时的打字时间。
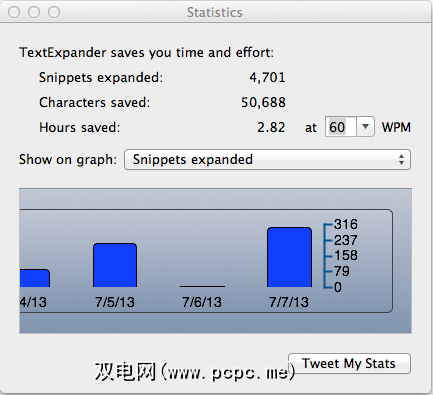
格式化文本
默认使用TextExpander格式并将代码段粘贴到纯文本中。如果要保留格式文本或在片段中保留嵌入的URL,请转到首选项>扩展,然后在显示默认片段格式的位置切换到格式化文本,图片。创建摘要时,在 Content 框顶部,您还可以选择要使用的扩展格式。
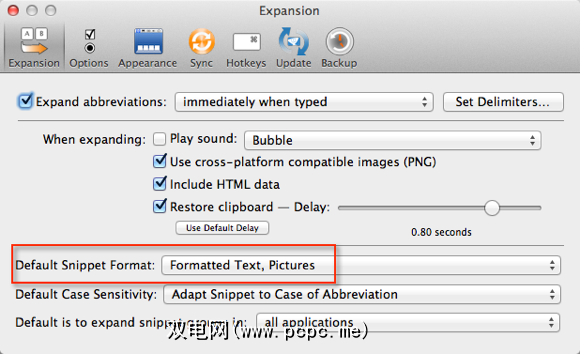
词汇表
如果需要要通过鼓励在写作中使用新单词和短语来扩展词汇量,可以将不熟悉的单词和短语复制并粘贴到TextExpander中的新文件夹中。撰写时,您可以通过Mac菜单栏查看屏幕顶部的TextExpander图标下的列表。您只需为计划使用的单词指定缩写。
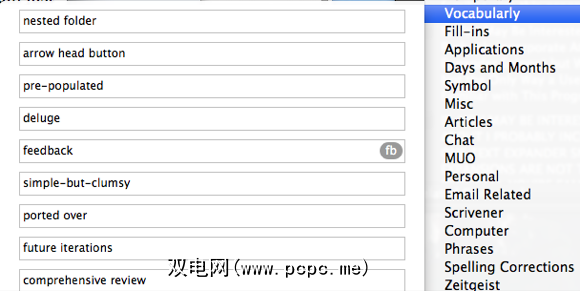
临时列表
在进行新的写作项目时,创建一个临时项目可能是一个好主意。片段扩展的文件夹,您可能只会将该文件夹用于该项目。项目完成后,您可以删除该文件夹中的代码片段,并在以后的代码片段中重新使用您的缩写。
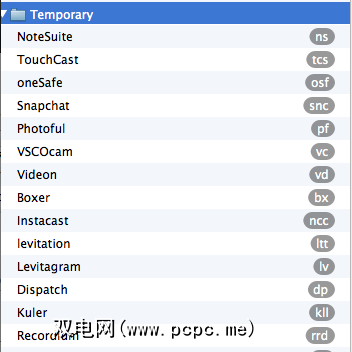
特殊键
除了扩展文本,TextExpander可以用于激活非字符键,例如Return,Tab和Esc。
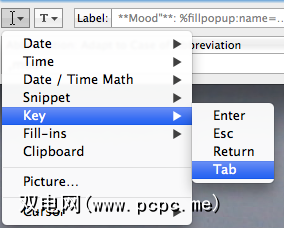
为什么要使用它?假设您要使用TextExpander插入登录数据。您可以创建一个代码段,该代码段首先插入您的用户名,然后将Tabs转到下一个输入框,然后再插入密码。如果您特别懒惰,可以让TextExpander也单击Return键以激活登录按钮。您可以在下面的屏幕快照中查看我的操作方式。
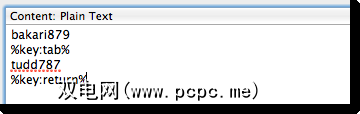
单个应用程序片段
您的TextExpander片段不必是通用的。您可以创建短语,形式和特殊词的片段,这些片段,形式和特殊词可能只在一个或两个应用程序中使用。例如,我有一些摘要表格,仅在“第一天"日记中使用。其中之一是我有时会在日记帐分录中使用的情绪形式。
要将代码片段应用于单个应用程序,请在TextExpander中创建一个文件夹,并为其指定与要使用的应用程序相同的名称。在TextExpander窗口的右侧,单击 Expand in 按钮,然后选择要将片段扩展限制到的应用程序。
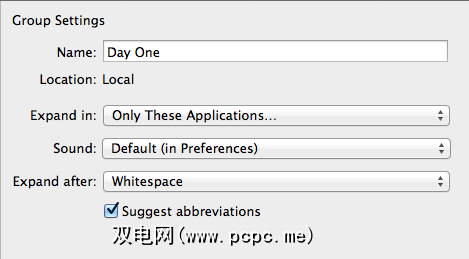
结果,在 Content 框中键入“ Mood:",“ How I Feel:"或您喜欢的任何内容,然后在其后添加 Fill-in Pop-up 表单。 。输入情绪清单,以了解您每天的心情。选择一种默认的心情,以便您可以通过按Return键快速添加它。
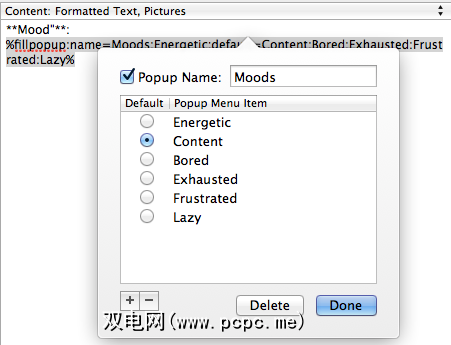
注意:我添加的四个星号是第一天使用的降价字符
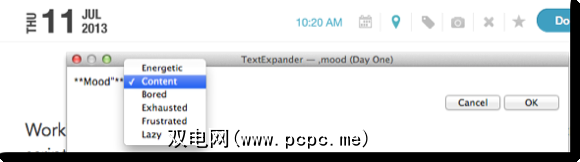
运行AppleScripts
TextExpander也可以运行AppleScripts,从而省去了从菜单栏或使用键盘快捷键运行它们的麻烦。我使用脚本将当前的iTunes歌曲插入“第一天"日记条目中。此技巧需要一些工作,因此您可以在此处下载。使用加号“ +"按钮下的从文件添加组…选项将下载的代码片段导入到TextExpander中。
要运行并粘贴脚本,我必须使用两个片段。第一个是我从Doug的iTunes的AppleScripts网站下载的“剪贴板当前"脚本。我在AppleScript编辑器中打开了脚本,然后将其复制并粘贴为TextExpander代码段。我将顶部的 Content 按钮从 Plain Text 更改为 AppleScript 。
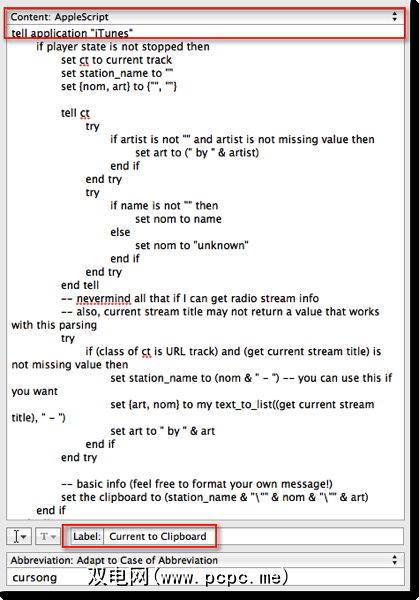
底部的>内容窗口,我在 Label 框中添加了脚本的名称,然后为代码段添加了缩写。标签是导入的,因为没有它,TextExpander将插入脚本,而不是运行脚本。
我创建了另一个代码片段,将歌曲的标题及其艺术家粘贴到了Day One日记条目中。该片段开始于运行上述脚本(在AppleScript中使用插入作为片段功能),然后输入文本“ **听**",然后从剪贴板功能粘贴,其中包含标题歌曲和艺术家。我为代码片段指定了一个缩写,当我输入缩写时,它将运行AppleScript脚本,然后将当前歌曲的标题和歌手粘贴到第一天的剪贴板中。
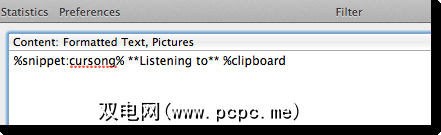
,但是请记住,在Mac上创建这样的自动化技巧时,您使用自动化的次数越多,最终节省的时间就越多。
标签:








